Ako vypnúť obrazovku na notebooku bez vypnutia samotného prenosného počítača
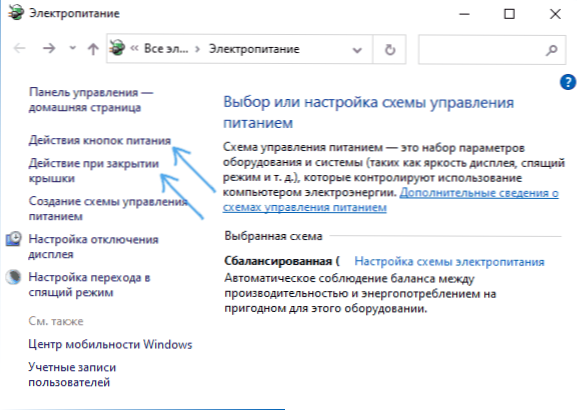
- 3677
- 174
- Ernest Mikloško
Ak pre určité úlohy musíte vypnúť obrazovku prenosného počítača bez toho, aby ste ju vypli, to znamená, že prenosný počítač naďalej funguje, dá sa to urobiť niekoľkými rôznymi spôsobmi: ako Windows 10, 8.1 alebo Windows 7 as pomocou tretieho stránok.
V tejto inštrukcii, podrobne o niekoľkých spôsoboch, ako vypnúť obrazovku prenosného počítača bez prerušenia jeho prevádzky: pomocou tlačidla napájania, jednoduchého skriptu alebo skratky na stolnom počítači alebo na paneli úloh, ako aj pomocou programov tretích strán na tieto účely. Ak je vašou úlohou zabezpečiť, aby bola vypnutá iba jeho obrazovka, keď je prenosný počítač zatvorený, o tom v samostatnej inštrukcii: Ako dosiahnuť, aby sa prenosný počítač nevypne, keď je kryt zatvorený.
- Nastavenie vypnutia obrazovky pomocou tlačidla napájania a ďalších systémových schopností
- Skript alebo označovanie obrazovky notebooku
- Programy tretích strán
- Výučba
Vypnutie obrazovky prenosného počítača s tlačidlom napájania a ďalšími schopnosťami v systéme Windows 10, 8.1 a Windows 7
Môžete použiť nastavené nastavenia napájania systému Windows na:
- Pri stlačení tlačidla napájania na notebooku alebo pri jeho zavretí (bez toho, aby ste ju vypli alebo prešli do režimu spánku), vypnite obrazovku
- Nakonfigurujte automatické vypnutie obrazovky po období nečinnosti
Ak to chcete urobiť, je veľmi jednoduché, musíte vykonať nasledujúce jednoduché kroky:
- Prejdite na parametre napájania. Ak to chcete urobiť, môžete stlačiť pravý -kliknúť na ikonu batérie v upozorneniach vpravo dole a zvoliť požadovaný bod kontextovej ponuky alebo prejsť na „ovládací panel“ a otvoriť položku „napájanie“ “.
- V nastaveniach napájania vľavo, venujte pozornosť položkám „Akcia tlačidiel napájania“, „Akcia pri zatváraní krytu“ a „Vypnutie vypnutia displeja“.
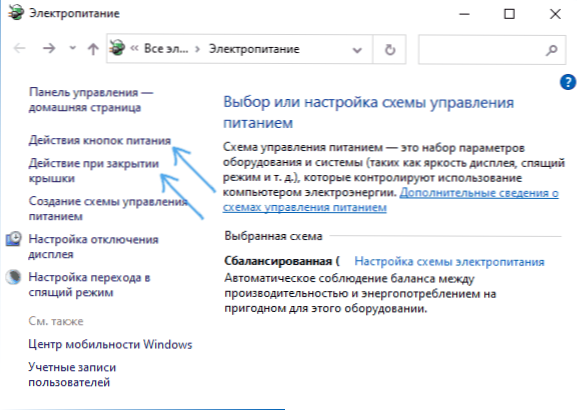
- Každý z týchto bodov vám umožňuje nakonfigurovať vypnutie obrazovky notebooku na určitej udalosti. Napríklad tým, že sa dostanete do „Akcií tlačidiel napájania“, môžeme, aby sa obrazovka prenosného počítača vypne, keď sa stlačí tlačidlo napájania, a to sa dá urobiť osobitne pre prípad, keď prenosný počítač funguje z batérie alebo siete.
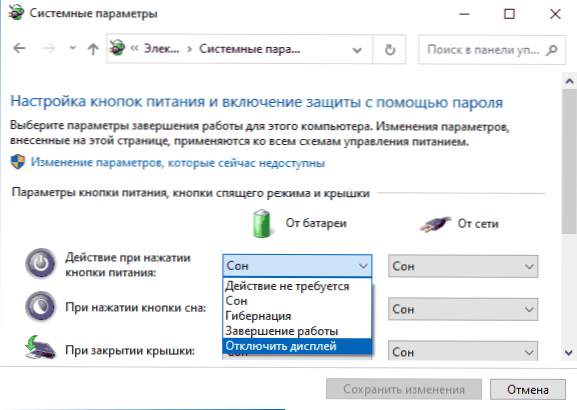
- V nastaveniach vypnutia displeja môžete nastaviť čas, ktorým sa obrazovka prenosného počítača automaticky vypne pomocou bočnej nečinnosti používateľa.
- Rovnaké parametre je možné nájsť (ale nie na žiadnom notebooku, niektoré body môžu chýbať), ak vyberiete „nastavenie obvodu napájania“ pre vybranú schému, potom prejdite na „Zmeňte ďalšie parametre napájania“.
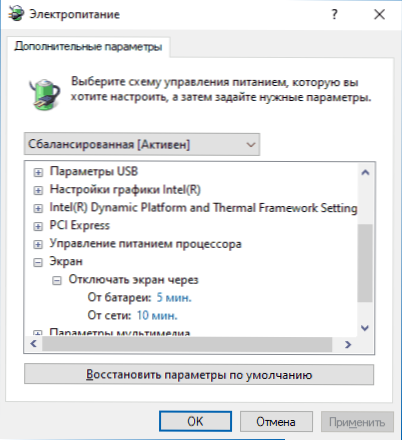
Okrem toho, keď používate externý monitor pripojený k notebooku, môžete nakonfigurovať výstup obrazu iba na externý monitor, zatiaľ čo obrazovka prenosného počítača sa vypne. V systéme Windows 10 nájdete zodpovedajúci bod v parametroch obrazovky, ako je to v obrázku nižšie.
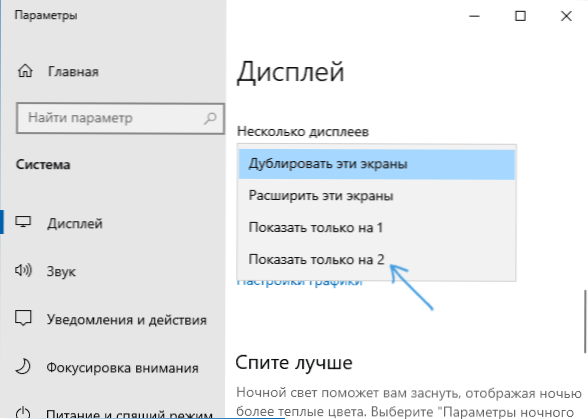
O nastaveniach pre predchádzajúce verzie systému Windows v článku Ako pripojiť druhý monitor k počítaču.
Skript alebo štítok na vypnutie obrazovky notebooku
Stránka Microsoft Sysinternals je uvedená s jednoduchým .BAT skript, ktorý pri spustení vypína obrazovku prenosného počítača alebo PC. Stiahnutie je k dispozícii na oficiálnej stránke https: // galéria.Technet.Microsoft.Com/scriptCenter/Turn -off-Screen-4D173e0a
Obsah skriptu je veľmi jednoduchý:
PowerShell (ADD-TYPE '[DLIMPORT (\ "user32.Dll \ ")]^Pulic Static Extern v SendMessage (int hwnd, inttsg, intram, inthramm); ' -Name a -pas) :: SendMessage (-1,0x0112,0xf170.2)
A môžete si nezávisle vytvoriť súbor BAT s týmto obsahom. Je tiež možné vytvoriť skratku na pracovnej ploche, na paneli úloh alebo niekde inde. Ak to chcete urobiť, kliknite na pravé tlačidlo myši v prázdnej miestnosti na pracovnej ploche, vyberte možnosť „Vytvoriť“ - „štítok“ a zadajte ďalší kód do poľa „Uveďte umiestnenie objektu“:
C: \ Windows \ System32 \ CMD.EXE /C PowerShell (doplnkový typ '[dllimport (\ "user32.Dll \ ")]^Pulic Static Extern v SendMessage (int hwnd, inttsg, intram, inthramm); ' -Name a -pas) :: SendMessage (-1,0x0112,0xf170.2)
Zostávajúce parametre štítku a typ ikony je možné nastaviť podľa vášho uváženia.
Zapnutie obrazovky po vypnutí každej z týchto metód sa vykonáva jednoduchou myšou alebo stlačením klávesov na klávesnici.
Programy tretích strán
Existuje veľa nástrojov tretích strán, ktoré vám tiež umožňujú vypnúť obrazovku prenosného počítača bez toho, aby ste sa odpojili alebo zaspali, napríklad: Screenoff, vypnite monitor, displej, Blacktop a ďalšie.
Napríklad, Screping off, K dispozícii na stránke vývojárov https: // www.TheWindowsclub.Com/screenoff-off-off-windows-laptop-creen je veľmi malý nástroj, ktorý jednoducho vypne všetky monitory, až kým nebude zatvorená ďalšia klip alebo tlačidlo myši.
Niektoré verejné služby poskytujú širšie príležitosti. Vystavenie (Oficiálna stránka sťahovania - https: // sourceforge.Net/Projects/Doff/poskytuje širšie príležitosti: S jednoduchým spustením nástroja jednoducho vypne obrazovku, ale ak spustíte určité parametre (na obrázku nižšie), môžete tiež blokovať počítač, pridať otáčanie obrazovky Vypnite na upozornenia, spustite obrazovku obrazovky (-SCISPEA-SEA).
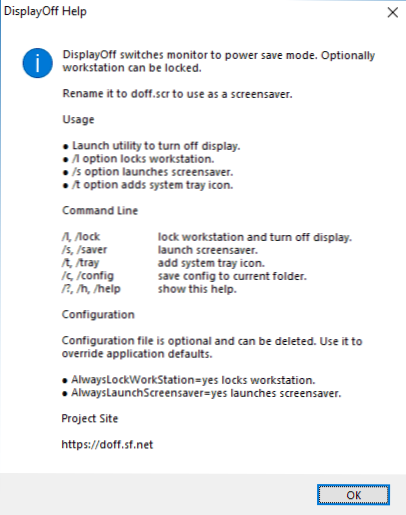
Okrem toho, nástroj v súprave má nielen spustiteľný súbor .exe, ale aj súbor obrazovky obrazovky (Screen-SEA) .SCR, ktorý je možné nainštalovať v systéme Windows (zvyčajne stačí kliknúť na súbor s pravým tlačidlom a vyberte „Inštalovať“), potom vyberte v parametroch obrazovky a namiesto zapnutia obrazovky v stanovenom čase, Obrazovka sa jednoducho vypne. Môže to byť užitočné tu: Ako nakonfigurovať obrazovku obrazovky (sprcha) v systéme Windows 10.
Výučba
Dúfam, že táto inštrukcia bola užitočná. Ďalší materiál na webe blízko kontextu: Ako nakonfigurovať časovač vypnutia počítača alebo prenosného počítača.

