Ako rezať akékoľvek objekty v Adobe Photoshop

- 3403
- 994
- Stanislav Mora
Úžasný program Photoshop dáva používateľovi neobmedzené príležitosti na prácu s fotografiami a obrázkami. Takmer všetok grafický displej na internete, knihy a iné zdroje boli vyrobené pomocou tohto úžasného softvéru. Ako však všetci vie, tieto grafické prvky pripravujú špeciálni ľudia, ktorí majú dobre photoshop. Ľudia sa veľmi často pýtajú týchto ľudí na pomoc v základných veciach, ktoré dokáže splniť aj obyčajný používateľ.

Na prvý pohľad sa softvér Adobe môže zdať pre začiatočníkov trochu komplikovaný: veľké množstvo nástrojov, rôznych panelov, kariet a ďalších prvkov rozhrania. Ale v priebehu času môžete pochopiť princíp ich displeja, a preto môžete predpovedať, kde je možné tento alebo tento nástroj nachádzať. Pretože k vám nič neprišlo bez skúseností, môžete začať vykonávať jednoduché akcie pomocou návodov (pokyny) z našej stránky. A dnes sa naučíme, ako obmedziť objekt vo Photoshope. Ale predtým, ako sa musíme naučiť, ako vložiť fotografiu alebo kresliť do samotného programu. Ak už viete, ako to urobiť, môžete tento odsek preskočiť.
Ako otvoriť obrázok vo Photoshope
Na začiatok určite potrebujeme samotný program Adobe Photoshop. Ak váš počítač nemá toto zabezpečenie, môžete si ho kúpiť na oficiálnej webovej stránke spoločnosti Adobe. Rovnako ako každý kvalitný produkt, aj Photoshop sa poskytuje používateľom na základe plateného. Ale tiež Adobe umožňuje bezplatne vyskúšať váš produkt do 30 dní od dátumu inštalácie. To znamená, že pred zakúpením môžete najskôr zažiť photoshop.
Ak ste nainštalovali náš magický program do svojho počítača a môžete ho otvoriť, pokúsime sa tam otvoriť akýkoľvek obrazový súbor. Začnime:
- Otvorte Adobe Photoshop zo skratky na pracovnej ploche;
- Na samom hornom paneli vyberte kartu „Súbor“ a potom kliknite na položku „Open“;
- V okne, ktoré sa zobrazuje, ako v Prieskumníkovi Windows, hľadáme potrebný súbor a dvakrát naň klikneme ľavým tlačidlom myši.
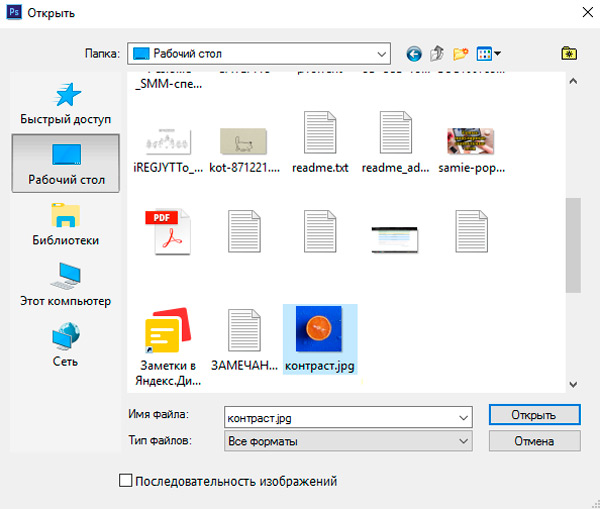
Pri správnom vykonávaní týchto akcií uvidíte, že obrázok sa otvoril v našom programe. Okrem tejto metódy existuje alternatívna možnosť:
- Hľadáme súbor potrebný na otvorenie a kliknite naň s pravým tlačidlom myši. V zobrazenej ponuke vyberte možnosť „Otvorte sa pomocou ...“.
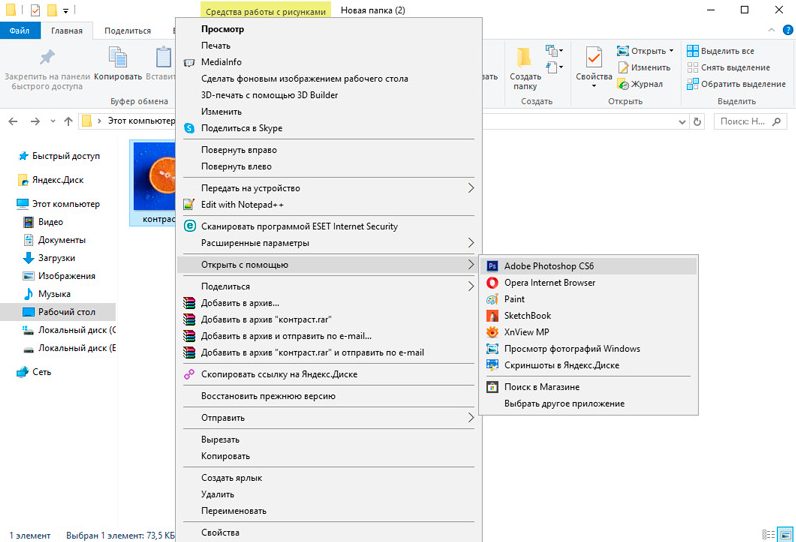
- Teraz v zozname aplikácií nájdete Adobe Photoshop. Ak to tak nie je, potom kliknite na tlačidlo „Recenzia“ pravého rohu a v priečinku s nainštalovaným programom vyberte súbor Photoshop (formát .exe). Po správnej inštalácii spravidla nie sú potrebné takéto manipulácie.
- Teraz stlačte ľavé tlačidlo myši raz na ikonu Photoshop v zozname programov a kliknite na OK. Najprv však skontrolujte, či začiarkavacie políčko blízko položky v ľavom dolnom rohu „Použite pre všetky súbory tohto typu“. Nemalo by to byť, inak budú všetky vaše obrázky v budúcnosti otvorené vo Photoshope.
Nakrájajte objekty v objektoch Photoshop
- Otvorte potrebný súbor s fotografiou alebo obrázkom v programe.
- Vyberte si z panela vylučovania nástrojov. Existuje niekoľko typov, takže analyzme všetko:
- Ikona s barbarským obdĺžnikom. Stlačením tlačidla pravého myši uvidíte uvoľňovanie obdĺžnikového tvaru, oválnej oblasti, vodorovného a vertikálneho šnúr.
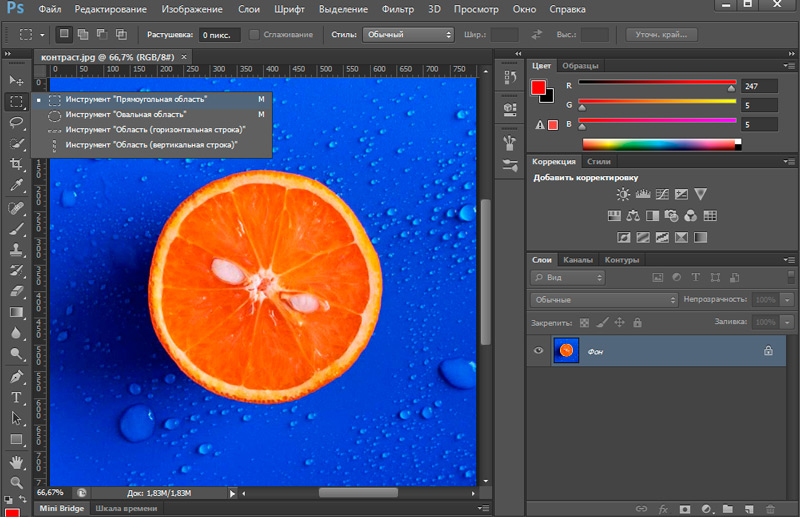
- Laso. Lasso sú tu zastúpené (vyberiete si presnú oblasť sami pomocou myši): Rectilineárny lasso (izolácia pomocou zlomených čiary), magnetické laso (podobné bežnému lasovi, iba ako magnet je pripevnený k bodom na obrázku).
- Ďalší nástroj, bezprostredne pod Lasso, rýchly výtok a magická prútik. Nemusíte vysvetľovať ich zásadu práce, mali by ste ich vyskúšať v akcii. Napríklad môžete zvýrazniť obyčajné pozadie s magickou prútikom a odstrániť ho stlačením klávesu DEL - môžete zvýrazniť pixely rovnakej farby a môžete byť zvýraznení oboma súvisiacimi pixelmi rovnakej farby a všetky pixely tejto farby na obrázku. Rýchle zvýraznenie je vhodné iba v prípade, že vzor má číry obvod.
- Nástroj na perie vďaka svojej flexibilite vám umožňuje rozlíšiť akékoľvek objekty bez ohľadu na tvar a zložitosť.
- Ikona s barbarským obdĺžnikom. Stlačením tlačidla pravého myši uvidíte uvoľňovanie obdĺžnikového tvaru, oválnej oblasti, vodorovného a vertikálneho šnúr.
- Teraz pomocou jedného z uvedených nástrojov vyberte oblasť, ktorú chcete strihať.
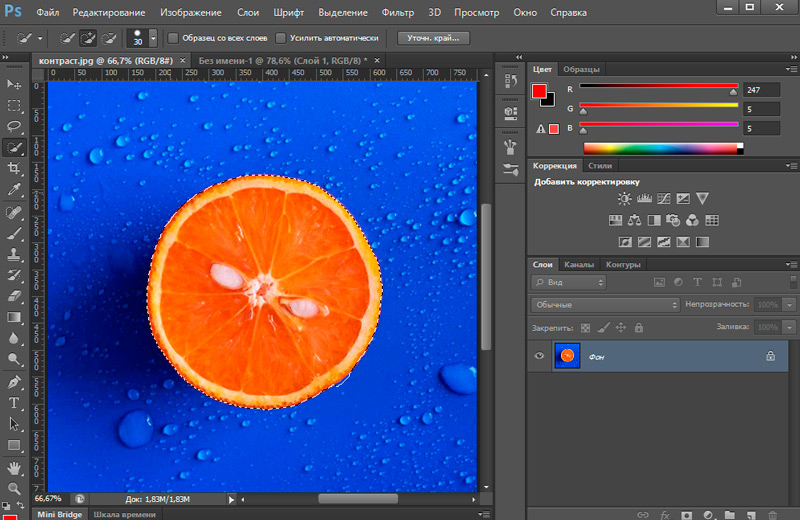
- Potom kliknite na horný nástroj ľavého panela „Move“ (šípka s ikonou) a posuňte strihový objekt na správne miesto.
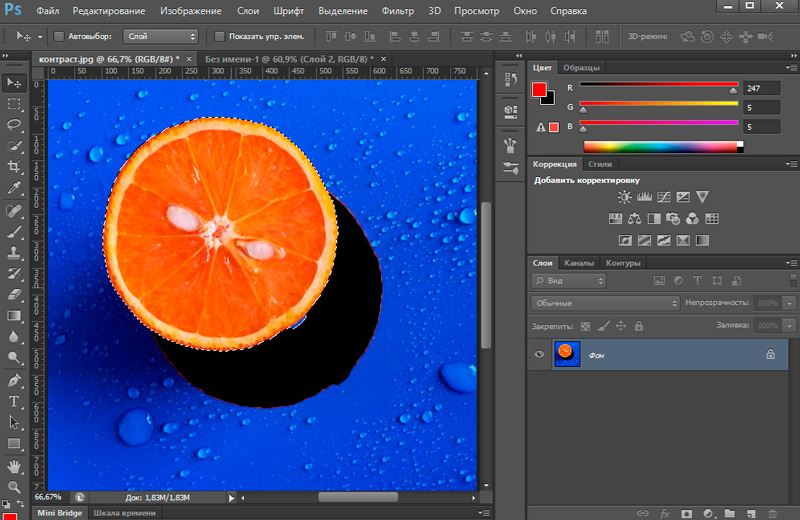
- Ak chcete objekt úplne odstrániť, potom stlačte kláves DEL a potom OK. Teraz sa v našej oblasti vytvorila biela škvrna, ktorú môžete naplniť čokoľvek.
Rovnakým spôsobom môžete vyrezať absolútne akékoľvek objekty (napríklad strihajte vlasy vo Photoshope). Hlavnou vecou je jemne zvoliť požadovanú oblasť pomocou nástrojov.
Ako možnosť môžete tiež použiť masku a odstrániť zbytočné položky s obrázkom čiernej kefy.
Príklad rezania pomocou nástroja „perie“
V praxi zvážte, ako rezať objekt pomocou pero. Vybrali sme si to presne kvôli pohodliu použitia a možnosti použitia rôznych foriem a zložitosti na objektoch. Za prácu urobte obrázok vtáka.
Na oddelenie vtáka od pozadia pomocou nástroja „Feather“ vykonávame nasledujúce akcie:
- Najprv vytvoríme kópiu so zdrojom.
- Na paneli s nástrojmi vyberte „perie“ a na každom mieste vložíme referenčný bod, s ktorým sa vypúšťanie začne (dokončíme ho osadením obvodu).
- V určitej vzdialenosti od prvého umiestnenia nasledujúceho bodu, pohybujeme sa v smere hodinových ručičiek a načrtávame obraz (nemusíte vkladať body príliš hrubé, aby čiary zdvihu boli hladké).
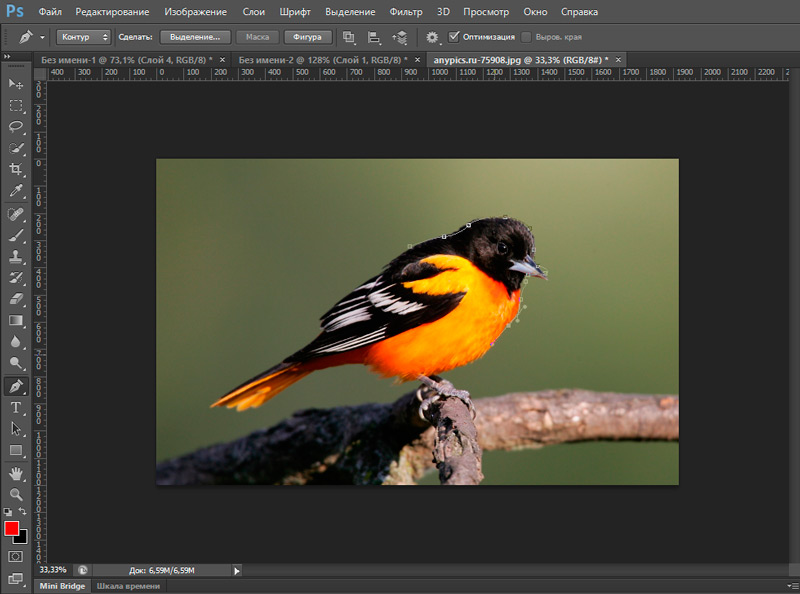
Takže ďalší referenčný bod je umiestnený tam, kde sa polomer skončí približne (určujeme vizuálne), v strede výsledného segmentu sme vložili ďalší bod.
- Teraz, držíme kľúč CTRL a ťaháme v bode v strede segmentu, ohýbame čiaru správnym smerom. Pri tejto metóde vypracujeme zložité oblasti, zakrúžme sa nášho vtáka a vrátime sa do východiskového bodu.
- Po dokončení procesu, keď je obvod uzavretý v prvom bode, kliknite v strede vyhradeného prvku PKM a z kontextovej ponuky vyberte položku „Formujte vyhradenú oblasť“.
- Oproti línie „Polomer budovy“ by malo byť hodnotou „0“. Kliknutím na tlačidlo „OK“ potvrdíte akciu;
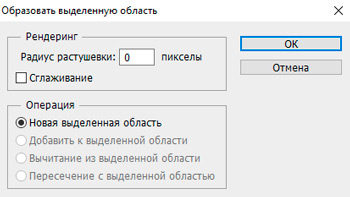
- Vták je zvýraznený. Ak chcete preniesť výtok z neho do časti pozadia, kliknite na Ctrl+Shift+I. Môžete sa zbaviť pozadia stlačením tlačidla DEL, ale existuje ďalšia možnosť na vyriešenie problému, ktorú zvážime v ďalších krokoch pokynov.
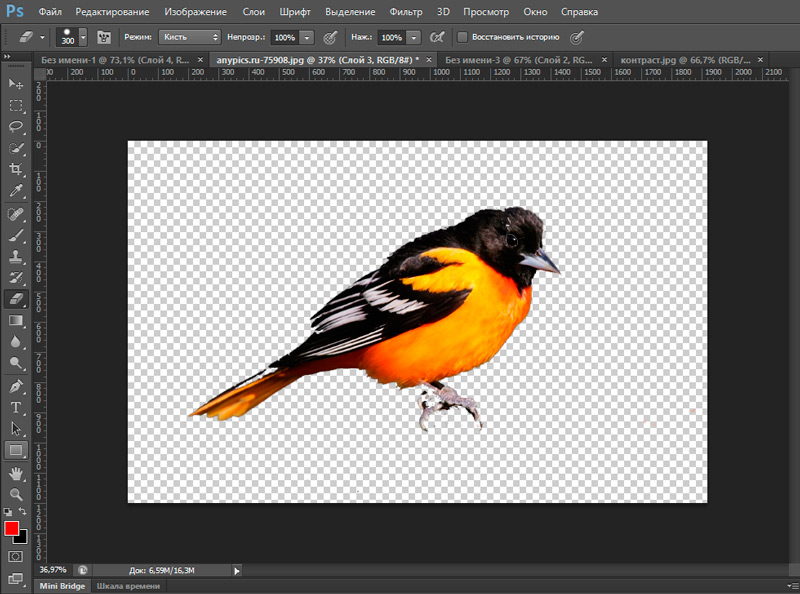
- Prideľujeme alokáciu na nášho vtáka (Ctrl+Shift+i) a na hornom paneli vyberieme nástroj „Obdĺžniková oblasť“, na vrchnom paneli nájdeme „Clamif the Edge ...“.
- V okne, ktoré sa otvára, môžete presunúť riadok výtoku smerom k objektu a vyhladiť ho, pretože v procese dokončovania úlohy by sa mohli zachytiť časti pozadia. Používame potrebné nastavenia.
- Kliknutím na Ctrl+J skopírujte nášho vtáka na novú vrstvu, po ktorej skrývame zvyšky vrstiev a zanecháme iba objekt bez pozadia.
Spracovanie strihaného objektu
Ale čo keď potrebujete rezať objekt a urobiť z neho samostatný vzor? Potom musíte urobiť nasledujúce akcie:
- Otvorte ďalší obrázok na ďalšej karte, na ktorej chcete použiť strihový objekt.
- Ideme na našu prvú kresbu a zvýrazňujeme oblasť. Teraz nástroj „pohybujúce sa“ prenávame túto časť výkresu držaním ľavého tlačidla myši na ďalšiu kartu a po ďalšom obrázku je prepínaný pomocou kľúča myši.
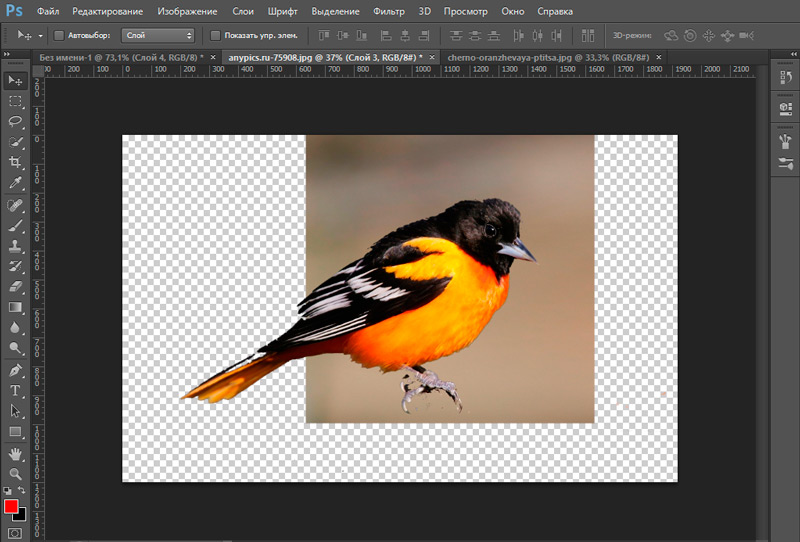
- Teraz ste dostali kombináciu dvoch obrázkov. Ak sa vám zdá, že fotografia je príliš krivú alebo škaredá, potom môžete obrázok vyhladiť pozdĺž obrysu. To sa dá urobiť pomocou nástroja „E lastik“ na ľavom paneli. Jemne umyte rohy a okraje, aby ste dosiahli vysokú kvalitu. Stlačením pravého tlačidla myši na obrázku nástroja Lasnik môžete nakonfigurovať jeho veľkosť a tuhosť (vymazanie napájania). Čím je nižší, tým spodný a polomer jej vymazania, okolo ktorého bude mať vplyv rozmazania. Uistite sa, že okraje strihového objektu sú normálnou kvalitou (musíte vyhladiť všetky časti obrázku).
- Po spracovaní súboru uložte hotový obrázok: „súbor“, potom „uložiť ako ...“ a ok.
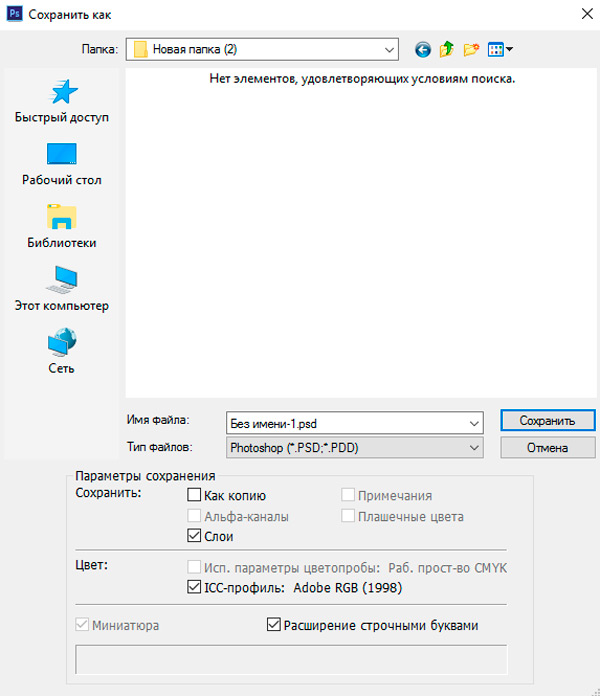
Malé výsledky
Dnes sme doplnili vedomosti o vedomostiach tým, že sme sa naučili rezať absolútne akékoľvek objekty a čísla z fotografie. Tiež sme sa naučili, ako spracovať oblasť strihu, aby jej okraje a rohy nevyzerali škaredé.
Teraz môžete ľahko zistiť, ktorý účes by vám mohol vyhovovať. Vytvorte vtipný strih z fotografií a obrázkov a zdieľajte s nami v komentároch. Budeme mať všetky spolu! Úspešná a plodná práca, priatelia.

