Ako zobraziť obrazovku smartfónov s Androidom na metóde pracovnej časti počítača 4

- 2179
- 69
- Vít Slobodník
Schopnosť sledovať filmy a hrať hračky na mobilných zariadeniach výrazne rozjasňuje matný jeseň každodenný život, ale má jednu nevýhodu - musíte byť spokojní s malou obrazovkou. Bohužiaľ, s tým nie je čo robiť, ak sa bavíte v lekcii a skrývate telefón pod stolom. Ale keď ste doma, nie je dôvod vydržať obmedzenia.

Do očí neznesiteľného pohľadu na päť -palcovú obrazovku? Nech sa pozrie na veľkú! Dnešný príbeh je, ako zobraziť obrazovku Android na počítači.
Spokojnosť
- Zázrak
- Postup pripojenia
- Prehliadač
- Postup pripojenia
- Letecký
- Ako vytvoriť pripojenie
- MyphoneExplorer
- Ako znak obrázka displeja Android na počítači
Zázrak
Miracast - Multimediálna technológia prenosu medzi smartfónmi, PC, inteligentnými televízormi atď. D., čo vám umožňuje vysielať signál z jedného zariadenia na obrazovku druhého bez vodičov a programov tretích stránok.
Iba 2 podmienky musia byť splnené pre obrázok z telefónu Android do počítača pomocou Miracastu:
- Obe zariadenia majú podporu pre Miracast. V Android je implementovaný vo verziách 4.2 a novšie, v systéme Windows - vo verziách 8.1 a 10.
- Obe zariadenia sú pripojené k jednej sieti Wi-Fi. Zároveň by prístupový bod a Wi-Fi-Adapters oboch zariadení by mali fungovať podľa štandardu IEEE 802.11n alebo IEEE 802.11AC.
Nedostatok podpory tejto technológie na počítači môže byť kompenzovaný adaptérom Miracast do portu HDMI.
Postup pripojenia
Na počítači so systémom Windows 10:
- Kliknite na ikonu upozornení (extrém vpravo na paneli úloh).
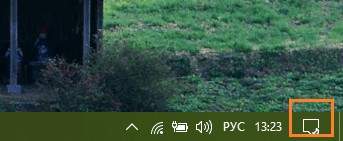
- Kliknite na štvorec “Spojenie„Alebo“Pripojiť„.

- V dolnej časti panela, ktorá sa otvorí po tom, kliknite na kliknutím “Projekcia na tomto počítači„. Tým sa prenesie do časti nastavenia obrazovky v aplikácii “možnosti„.
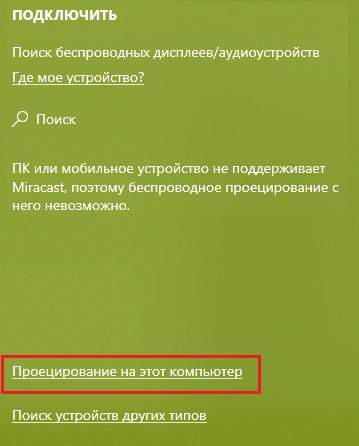
- Zo zoznamu Drop -Down “Niektoré zariadenia s Windows a Android môžu premietať obrázok v tomto počítači... „Vyberte“K dispozícii všade„A nižšie - zo zoznamu“Spochybňovanie projekcie do tohto počítača„Vyberte“Zakaždým, keď je potrebné pripojenie„.
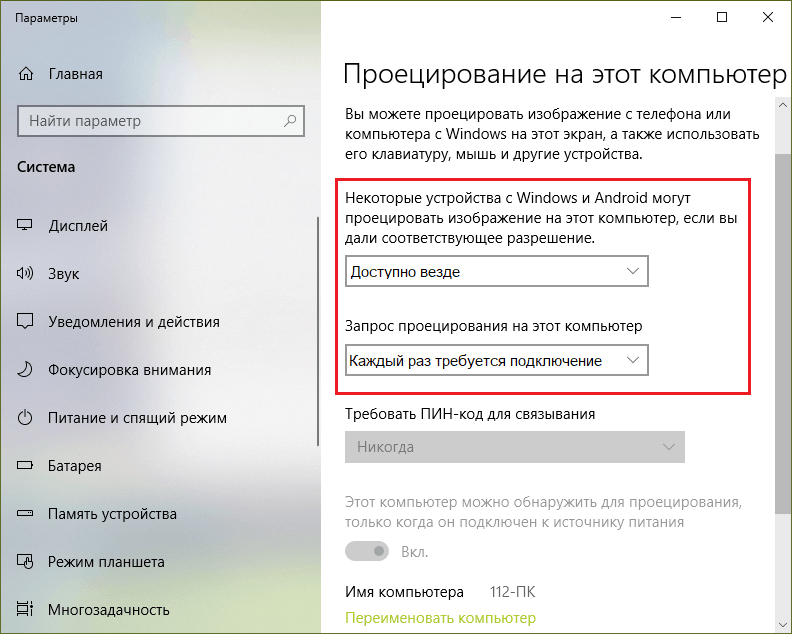
Na smartfóne:
- Otvorte nastavenia bezdrôtových sietí a zadajte pododdiel “Viac„. Buď v “Skríning„(Na rôznych zariadeniach môže byť požadovaná voľba v rôznych častiach Utility nastavení) a prilepiť bod“Bezdrôtový monitor„Alebo“Bezdrôtový displej„.
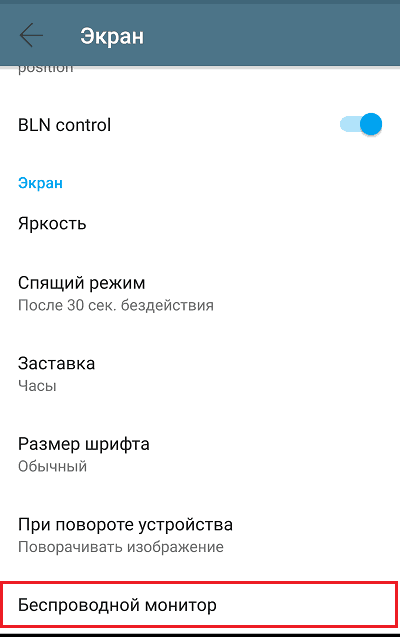
- Zapnite funkciu “Bezdrôtový monitor„A v zozname zariadení, ktoré sa zobrazia nižšie, vyberte názov počítača.
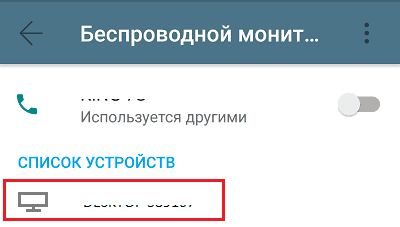
- Pred inštaláciou pripojenia sa okno otvorí na počítači so žiadosťou o zákaz premietania. Stlačte v ňom tlačidlo “Áno„. V procese pripojenia bude skrytá pracovná plocha Windows a na obrazovke sa zobrazí obrázok displeja telefónu. Asi 5-30 sekúnd od začiatku pripojenia k výstupu obrázka.
Miracast vám umožňuje vysielať iba obrázok na iné zariadenie, zvuk stále prechádza z reproduktorov telefónu!
Výstup obrázka z smartfónu na počítači používajúci Miracast je rýchly a jednoduchý, ale metóda nemá nedostatky. Napríklad nebudete môcť ovládať telefón pomocou počítačovej myši a video obsah ultra -vysokého rozlíšenia (ultrahd) na obrazovke počítača výrazne prehrá ako. Okrem toho niektoré výpary zariadení nemôžu navzájom nadviazať spojenie, napriek úplnej podpore technológie a presnému vykonávaniu pokynov.
Prehliadač
Populárne obľúbená aplikácia Prehliadač Môže sa použiť nielen na správu vzdialených počítačov, ale aj na vysielanie obrazovky smartfónu s Androidom na PC. Táto možnosť funguje na takmer všetkých zariadeniach, nezávisí od metódy ich pripojenia k sieti a podporných technológií ako Miracast. Jedinou podmienkou je inštalácia klienta TeamViewer na oboch pripojených zariadeniach a prístup k nim na internet.
Mobilná verzia TeamViewer podporuje Android 4.3 a novšie. Ak neplánujete používať smartfón na ovládanie počítača, môžete nainštalovať iba ľahkú možnosť aplikácie TeamViewer QuickSupport, ktorý prijíma prichádzajúce spojenia, ale nevytvára odchádzajúci.
Pripojenie prostredníctvom TeamViewer, na rozdiel od Miracastu, opúšťa pracovnú plochu a všetky ostatné počítačové funkcie k dispozícii používateľovi. A tiež vám umožňuje diaľkovo spravovať mobilné zariadenie myšou (nepodporované všetkými gadgetmi).
Okrem toho môžete pomocou TeamViewer:
- Prenos súborov z smartfónu do počítača a naopak.
- Rozšírenie okna pomocou obrazovky vzdialeného zariadenia zmeňte rozlíšenie a kvalitu obrázka.
- Zobraziť hlavné parametre smartfónu - názov modelu, sériové číslo, IMEI, verzia a jazyk systému, MAC adresa a parametre sieťového pripojenia, workshop a hlasitosť pamäte, objem voľného priestoru jednotky, úroveň nabíjania batérie.
- Snímky obrazovky a nahrávanie videa zo vzdialenej obrazovky.
- Zobraziť zoznam aplikácií, ako aj verziu, veľkosť a dátum inštalácie každej z nich.
- Vymazať.
- Zobraziť a upravovať bezdrôtové siete.
- Vykonajte sa so vzdialeným používateľom prostredníctvom vstavaného chat.
Postup pripojenia
- Spustite aplikácie TeamViewer na oboch zariadeniach, v telefóne - verzia QuickSupport.
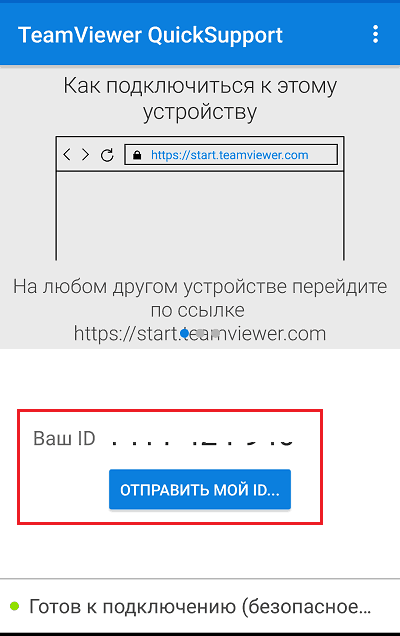
- V aplikácii v počítači zadajte pole blízko tlačidla “Pripojiť„ID číslo z QuickSupport (Identifikátor zariadenia v TeamViewer). Z zoznamu Drop -down (otvára sa napravo od tlačidla pripojenia), vyberte “Diaľkové ovládanie„.
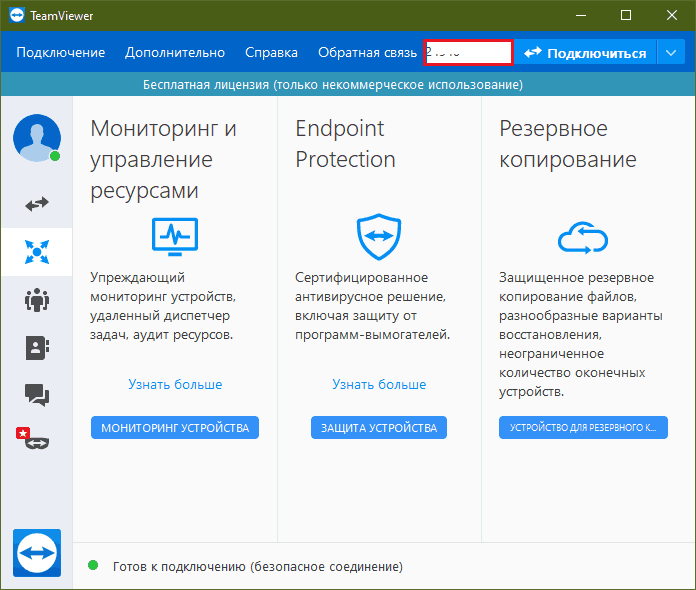
- Potvrďte súhlas QuickSupport so vzdialenou podporou. Potom sa v okne TeamViewer zobrazí displej telefónu na počítači.
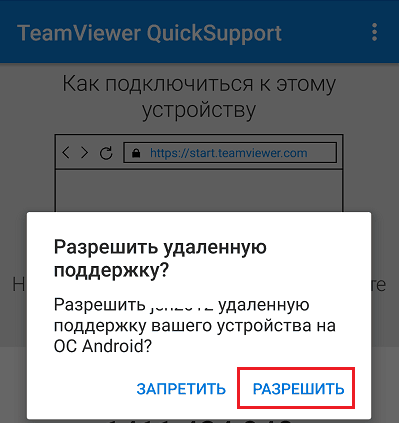
- Zobraziť nainštalované aplikácie, nastavenia mobilného zariadenia atď. D. Použite tlačidlá v hornom paneli okna programu. Ak chcete rozšíriť obrázok z telefónu na celej obrazovke a získať prístup k ovládaniu kvality grafiky, kliknite na tlačidlo prechodu (zakrúžkované červeným rámom na snímke obrazovky nižšie).
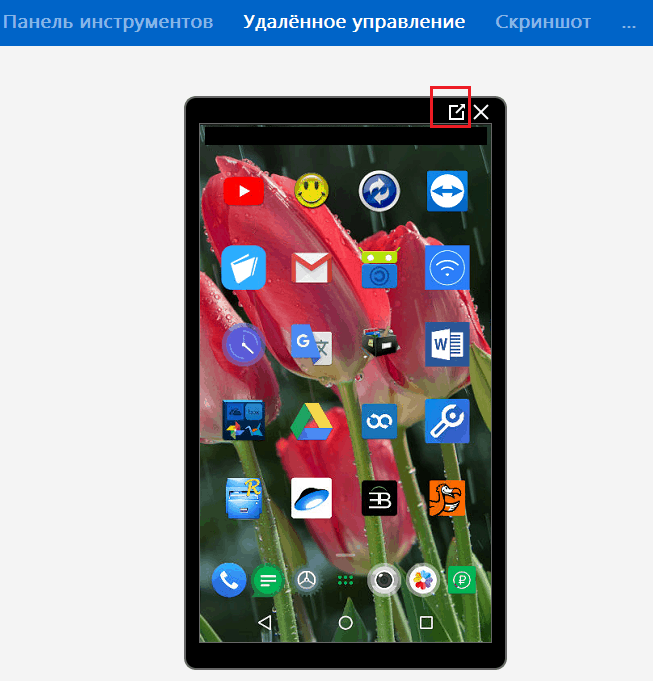
Ak chcete dokončiť reláciu, zavrite TeamViewer na ktoromkoľvek zo zariadení.
TeamViewer ako prostriedok výstupu vzdialeného displeja na počítači je oveľa funkčnejší voči Miracastu, ale má tiež nedostatok - obmedzuje trvanie relácie a počet spojení, ak sa zdá, že program, ktorý ho používate na komerčné účely. Faktom je, že bezplatná licencia TeamViewer je k dispozícii iba na domáce neziskové použitie a musíte zaplatiť za komerčný.
Letecký
Služba Letecký Tiež určený pre vzdialený prístup k zariadeniam pre Android z počítača alebo iného mobilného gadget. Za týmto účelom, rovnako ako v TeamViewer, stačí nainštalovať aplikáciu na obidve zariadenia a nejakým spôsobom ich pripojiť k internetu. Ak však vytvoríte pripojenie bez registrácie účtu Airdroid, metóda prístupu na internet stále záleží: program môže nájsť zariadenia pripojené k jednému prístupovému bodu a vytvoriť medzi nimi komunikáciu so zjednodušenou metódou.
Používanie služby bez registrácie však nie je príliš pohodlné a spojenie je dosť nestabilné. Je ľahšie a spoľahlivejšie vytvoriť účet Airdroid alebo používať existujúce účty Google, Twitter alebo Facebook na autorizáciu.
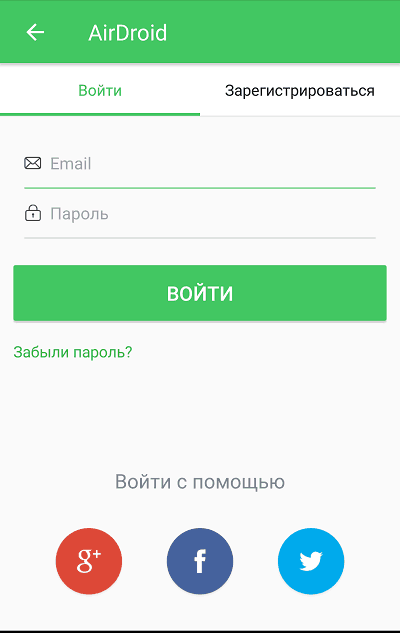
Pomocou Airdroid môžete nielen zobrazovať obrázok z displeja smartfónu na obrazovke počítača, ale tiež:
- Screenshoty a zaznamenajte video z displeja.
- Ovládajte kontakty a zobraziť históriu hovorov.
- Posielať a prijímať správy SMS.
- Zobraziť oznámenia systému.
- Zapnite fotoaparát, urobte fotografie a videá.
- Ovládajte súbory a aplikácie.
- Použite funkciu “Vyhľadajte telefón„.
- Vytvorte záložné údaje.
- Diaľkové ovládanie zariadenia.
Ak je to potrebné, používateľ môže v ponuke povoliť alebo zablokovať niektoré z týchto možností “Mne" -"Bezpečnostné a vzdialené funkcie„V mobilnej verzii aplikácie.
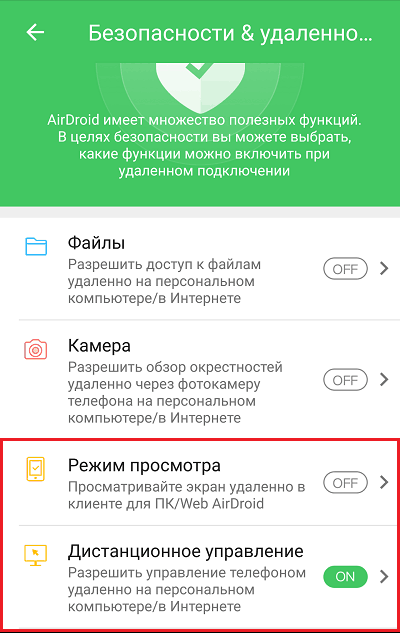
Ako vytvoriť pripojenie
- Nainštalujte aplikáciu na PC a mobilné zariadenie. Zostavte alebo vytvorte nový účet Airdroid.
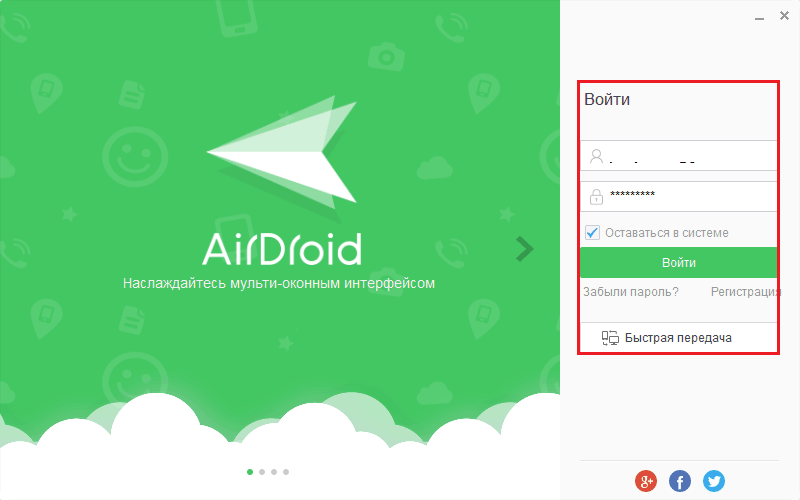
- Na zozname “Moje zariadenia„AirDroid Desktop Client, vyberte telefón, ku ktorému sa pripojíte. Ak je tento zoznam prázdny, prejdite do sekcie “V blízkosti„A kliknite na tlačidlo vyhľadávania. Ak chcete nainštalovať pripojenie, kliknite na vybrané zariadenie v zozname.
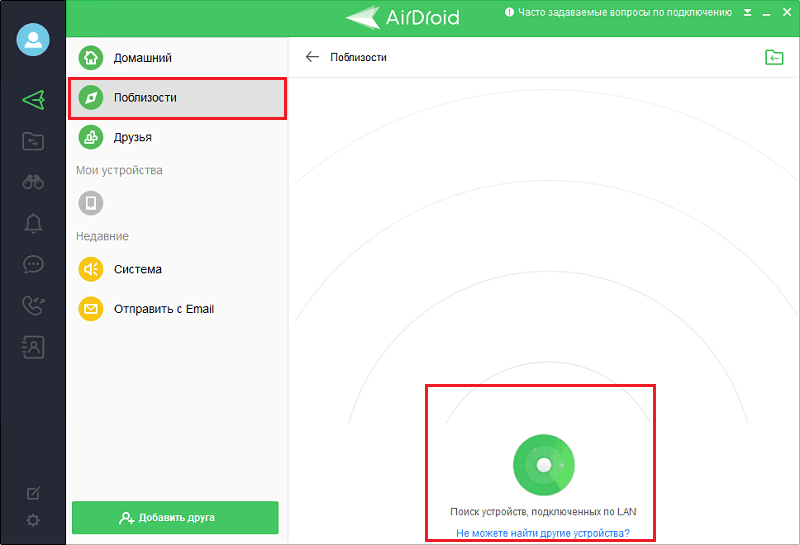
- Kliknite na ďalekohľad na paneli vľavo a vyberte “Režim„ - Zobrazí obrazovku telefónu v programe so schopnosťou ovládať myš, ale bez prístupu k koreňovému katalógu alebo“Letec" - diaľkové ovládanie.
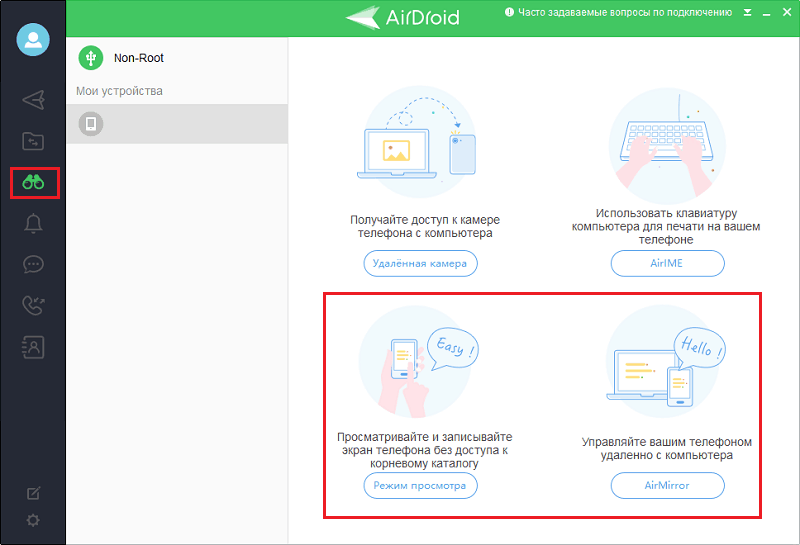
- Ak chcete nainštalovať pripojenie, v aplikácii AirDroid kliknite na telefón “Začať„. Ak pripojenie nie je vytvorené, uistite sa, že v časti “Bezpečnostné a vzdialené funkcie"povolený"Režim„A“Diaľkové ovládanie„.
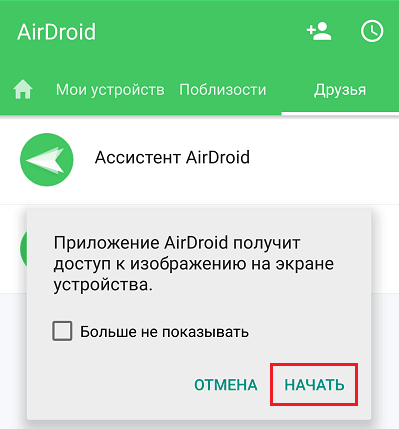
- Vychutnajte si obrázok displeja telefónu. Pod ňou je panel s tlačidlami otáčania v horizontálnej polohe, zmeny v kvalite grafiky, nahrávanie videa, aktualizáciu, vytvorenie snímky obrazovky a prepínanie do režimu s plným skrutkom.
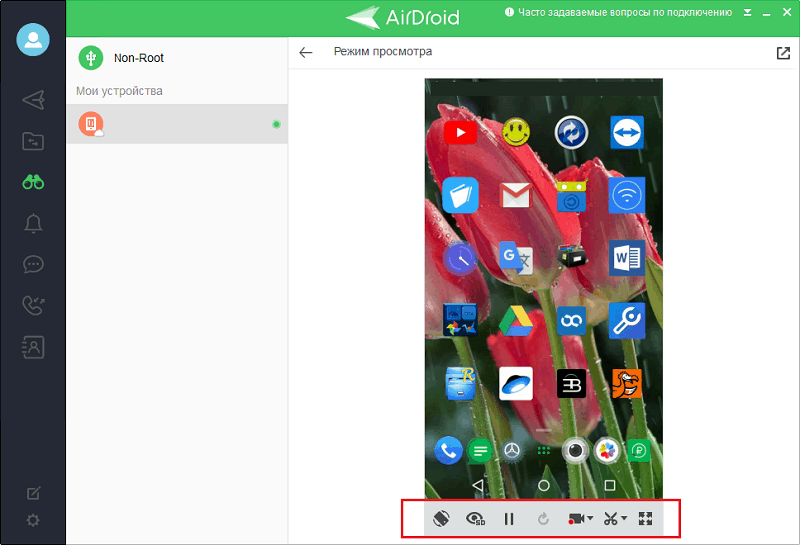
Bohužiaľ, bezplatná verzia Airdroid má obmedzenia počtu pripojených zariadení (2 kusov) a pre objem mesačnej premávky - až 200 MB.
MyphoneExplorer
Airdroid je vo všeobecnosti vynikajúcou službou, ale okrem vážnych limitov pri používaní, prezeraní a režimoch diaľkového ovládania na niektorých zariadeniach nie sú k dispozícii. Ale táto nevýhoda je úplne zadarmo MyphoneExplorer, ktorý funguje približne na rovnakom princípe. A ešte lepšie: nevyžaduje pripojenie na internet pri všetkých Wi-Fi, Bluetooth alebo USB kábel sa používa na vytvorenie pripojenia telefónu a PC.
Všetky funkcie MyfoneyExplorer sú zostavené v klientskej verzii, ktorá je nainštalovaná v počítači. Mobilná aplikácia pre smartfón obsahuje iba funkciu výberu metódy pripojenia. Generuje tiež kódy PIN pre komunikáciu na Wi-Fi a Bluetooth.
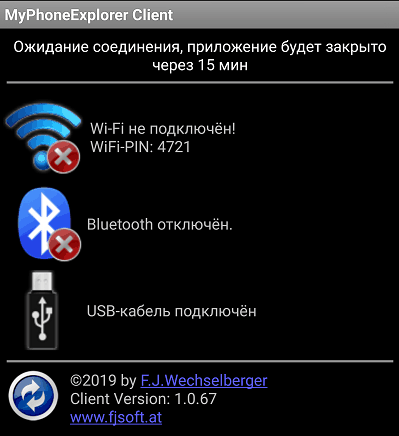
Aké príležitosti poskytuje myphoneSexplorer, s výnimkou výstupu obrazovky Android:
- Správa kontaktov uložená na telefóne a na účte Google.
- Prezrite si telefónne hovory a uskutočňujte hovory.
- Vytváranie poznámok a pripomienok udalostí.
- Správa správ SMS - čítanie, odosielanie, odstránenie.
- Inštalácia a odstránenie aplikácií.
- Správa súborov s prístupom k ukladaniu systému (ak je zariadenie získané v zariadení).
- Monitorovanie zdrojov smartfónov. Zobraziť informácie o modeli, verzii firmvéru, sieťových parametrov atď. D.
- Oznámenia o čítaní systému.
- Zálohovanie zálohovania a zálohovania.
- Úpravy obrázkov s následným načítaním na smartfóne a inštaláciou kontaktného avataru ako avataru.
- Export údajov do súborov PC a oveľa viac.
A čo je najdôležitejšie - v myphoneSexplorer neexistujú žiadne obmedzenia týkajúce sa objemu prenosu, ani po trvaní relácie alebo podľa počtu pripojených gadgetov.
Ako znak obrázka displeja Android na počítači
- Spustite MyPhoneExplorer na smartfóne a vyberte metódu pripojenia. Ak ste si vybrali bezdrôtové pripojenie, nezabudnite na PIN kód, ktorý bude potrebné zadať do aplikácie na počítači.
- Spustite program v počítači, otvorte ponuku “Podpis" -"nastavenie„Alebo kliknite na F2 na karte“Zmes»Ponuka Cettlement Poznámka Požadovaná možnosť pripojenia. Pri výbere Wi-Fi sa uistite, že obe zariadenia sú pripojené k jednému prístupovému bodu.
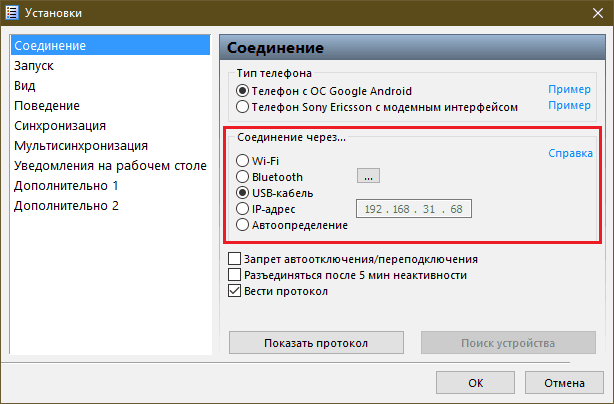
- Znova zadajte ponuku “Podpis„A kliknite“Pripojiť„Alebo kliknite na klávesnicu F1 na požiadanie Zadajte kód PIN.
- Otvorte ponuku “Zmiešaný„A vyberte“Klávesnica / zrkadlo telefónu„.
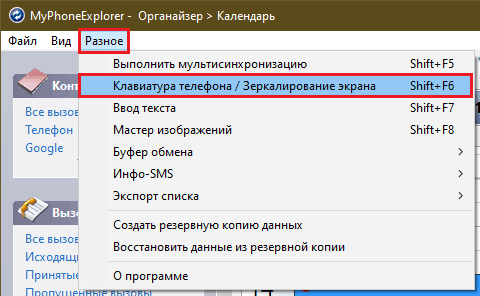
Obrázok displeja sa zobrazí v samostatnom okne. Na paneli nad ním sú tlačidlá na aktualizáciu obrázka, vytváranie a zachovanie snímky obrazovky (“Uložiť ako„), prebudenie zariadenia a prepínanie na celú obrazovku. Tu je dostupný zoznam dostupných mierok a poľa pre vlajku “Zobraziť kurzor„.
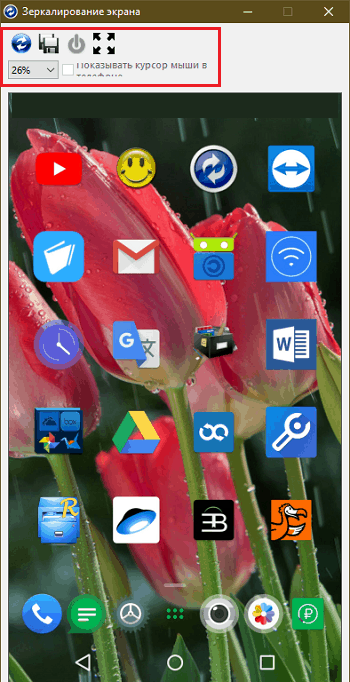
Aplikácia MyPhoneExplorer bola kedysi vytvorená pre diaľkové ovládanie mobilných telefónov Sony Ericsson Button Mobile. Dnes je upravený pre smartfóny v systéme Android a kompatibilný s takmer akýmikoľvek zariadeniami, dokonca aj veľmi starý a bezmenný.
Úspešné spojenie!

