Ako povoliť Ahci
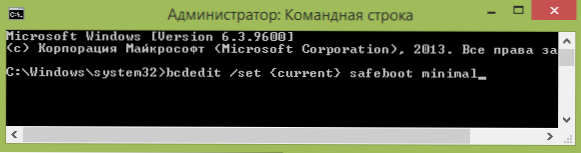
- 4089
- 485
- Vít Slobodník
Táto inštrukcia popisuje, ako povoliť režim AHCI na počítačoch s čipsetom Intel v systéme Windows 8 (8.1) a Windows 7 po inštalácii operačného systému. Ak po inštalácii systému Windows jednoducho zapnete režim AHCI, uvidíte chybu 0x0000007b Incacessable_boot_device a modrá obrazovka smrti (v systéme Windows 8 niekedy všetko funguje a niekedy dôjde k nekonečnému reštartu), takže vo väčšine prípadov sa odporúča zapnúť AHCI pred inštaláciou. Bez toho sa však môžete obísť.
Zahrnutie režimu AHCI pre pevné disky a SSD vám umožňuje používať NCQ (natívny veliteľský front), ktorý by v teórii mal pozitívne ovplyvniť rýchlosť diskov. AHCI navyše podporuje niektoré ďalšie príležitosti, napríklad pripojenie k horúcim diskom. Cm. Tiež: Ako povoliť režim AHCI v systéme Windows 10 po inštalácii.
Poznámka: Akcia opísaná vo vodcovstve vyžaduje určité zručnosti v práci s počítačom a porozumení, čo sa presne deje. V niektorých prípadoch tento postup nemusí byť úspešný a vrátane dopytu nainštalovania systému Windows.
Zahrnutie AHCI v systéme Windows 8 a 8.1
Jeden z najjednoduchších spôsobov, ako povoliť AHCI po inštalácii systému Windows 8 alebo 8.1 - Použite režim SAFE (rovnaká metóda odporúča webovú stránku oficiálnej podpory pre spoločnosť Microsoft).
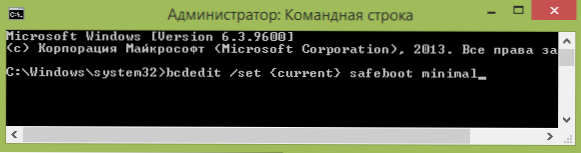
Ak chcete začať, ak máte chyby pri spustení systému Windows 8 s režimom AHCI, vráťte režim IDE ATA a zapnite počítač. Ďalšie kroky vyzerajú takto:
- Spustite príkazový riadok v mene správcu (môžete stlačiť klávesy Windows + X a vyberte požadovanú položku ponuky).
- Zadajte príkazový riadok Bcdedit /set current Safboot minimálny A kliknite na Enter.
- Obnoviť počítač a ešte pred načítaním počítača zapnite AHCI v BIOS alebo UEFI (režim SATA alebo zadajte integrovanú časť periférnych zariadení), uložte nastavenia. Počítač sa načíta v bezpečnom režime a nainštaluje potrebné ovládače.
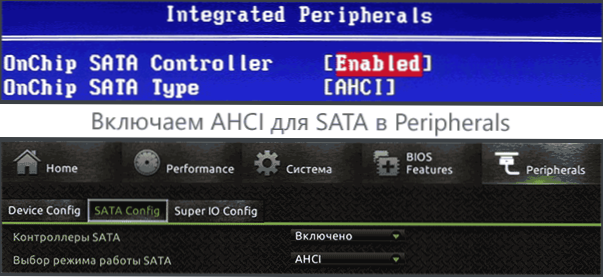
- Spustite príkazový riadok znova v mene správcu a zadajte Bcdedit /deleteValue current Safeboot
- Po dokončení príkazu znova reštartujte počítač, tentoraz by mal Windows 8 načítať bez problémov s režimom AHCI na disku na disku.
Toto nie je jediný spôsob, aj keď najčastejšie opísaný v rôznych zdrojoch.
Ďalšia možnosť zapnúť AHCI (iba pre Intel).
- Stiahnite si ovládač z oficiálnej stránky Intel (F6FLPY X32 alebo X64, v závislosti od toho, ktorá verzia operačného systému je nainštalovaná, Archív ZIP). https: // sťahovanie.Zamerať.Com/detail_desc.ASPX?Dwnldid = 24293 & lang = rus & prodid = 2101
- Stiahnite si tiež súbor setUprst.Exe z toho istého.
- V správcovi zariadenia nainštalujte ovládač F6 AHCI namiesto 5 SETA SATA alebo iného ovládača SATA CONDOLler.
- Obnoviť počítač a zapnite režim AHCI v BIOS.
- Po reštarte spustite inštaláciu SETUPRST.exe.
Ak žiadna z opísaných možností nepomohla, môžete tiež vyskúšať prvú metódu zapnutia AHCI z ďalšej časti tejto inštrukcie.
Ako povoliť AHCI v nainštalovanom systéme Windows 7
Najprv zvážte, ako povoliť AHCI manuálne pomocou editora registra systému Windows 7. Takže spustite editor registra, za to môžete stlačiť klávesy Windows + R a zadať Nadobudnúť.
Ďalšie kroky:
- Prejdite do sekcie registra HKEY_LOCAL_MACHINE \ System \ currentControlSet \ Services \ msahci
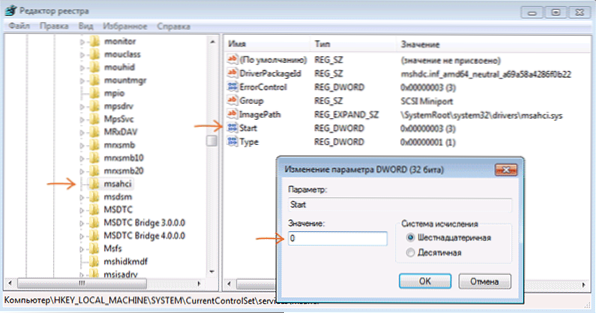
- V tejto časti zmeňte hodnotu parametra štartu na 0 (predvolene - 3).
- Opakujte túto akciu v sekcii HKEY_LOCAL_MACHINE \ System \ currentControlSet \ Services \ iaastorv
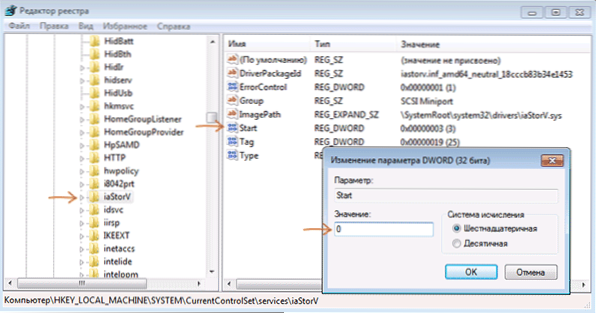
- Zatvorte redaktora registra.
- Obnoviť počítač a zahrňte AHCI do BIOS.
- Po ďalšom reštarte začne systém Windows 7 inštalácia ovládačov jednotiek, po ktorom bude reštart opäť potrebný.
Ako vidíte, nič komplikované. Po zapnutí režimu AHCI v systéme Windows 7 odporúčam skontrolovať, či je ukladanie do vyrovnávacej pamäte na disku zapnuté vo svojich vlastnostiach a zapnite ho, ak nie.
Okrem opísanej metódy môžete použiť nástroj Microsoft Fix IT Utility na odstránenie chýb po automatickej zmene režimu SATA (zapnutie AHCI). Nástroj si môžete stiahnuť z oficiálnej stránky (UPDATE 2018: Utility pre automatickú korekciu na webe už nie je k dispozícii, iba informácie o manuálnom eliminácii problému) http: //.Microsoft.Com/kb/922976/ru.

Po spustení nástroja sa všetky potrebné zmeny v systéme vykonajú automaticky a chyba incacesble_boot_device (0x0000007b) bude musieť zmiznúť.
- « Oprava fotografie a grafiky online prevodníka
- Ako skontrolovať načítanie flash jednotky alebo ISO »

