Ako povoliť BitLocker bez TPM
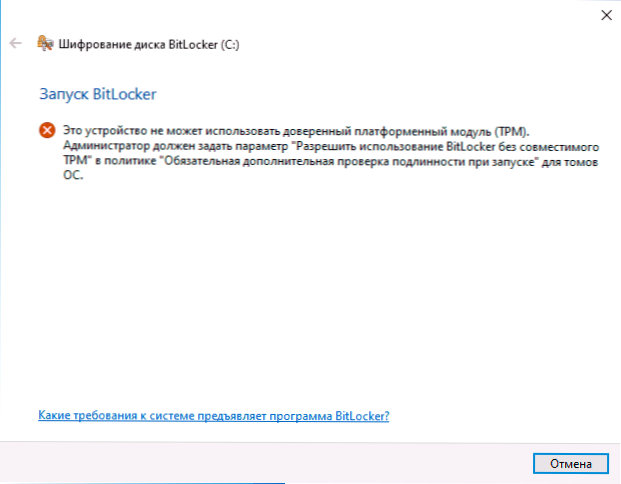
- 1798
- 287
- Oleg Krajči
BITLOCKER - Vstavaná funkcia šifrovania diskov v systéme Windows 7, 8 a Windows 10, počnúc profesionálnymi verziami, čo umožňuje spoľahlivo šifrovať údaje o systéme HDD aj SSD a neexistujú žiadne odnímateľné jednotky.
Keď je však šifrovanie BitLocker zapnuté pre systémovú sekciu pevného disku, väčšina používateľov čelí správe, že „Toto zariadenie nemôže použiť modul dôveryhodnej platformy (TPM). Správca musí nastaviť parameter, aby umožnil použitie BitLocker bez kompatibilného TPM “. O tom, ako to urobiť a šifrovať systémový disk pomocou BitLocker bez TPM a bude diskutovaný v tejto krátkej inštrukcii. Cm. Tiež: Ako vložiť heslo na jednotku USB Flash pomocou BitLocker.
Stručná referencia: TPM - Špeciálny kryptografický hardvérový modul používaný na šifrovacie úlohy je možné integrovať do základnej dosky alebo sa k nemu pripojiť. Poznámka: Ak je váš počítač alebo prenosný počítač vybavený modulom TPM a vidíte zadanú správu, môže to znamenať, že z nejakého dôvodu je TPM odpojený v BIOS alebo nie je inicializovaný v systéme Windows (kliknite na klávesy Win+R a zadajte TPM.MSC na riadenie modulu).
Povoliť BitLocker bez kompatibilného TPM v systéme Windows 10 najnovšej verzie
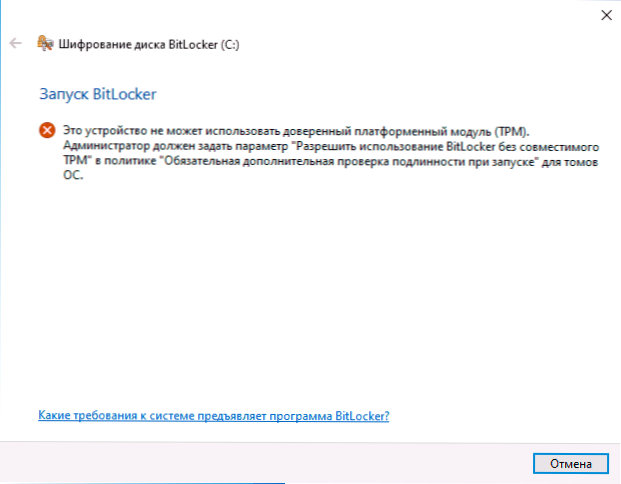
V najnovšej verzii systému Windows 10 (aktualizácia 1903 máj 2019) sa umiestnenie politiky zodpovednej za povolenie BitLocker na šifrovanie systému systému Disk bez modulu TPM sa trochu zmenilo (pre predchádzajúce verzie je umiestnenie opísané v ďalšia časť).
Ak chcete zapnúť šifrovanie bitllockerov bez TPM v novej verzii OS, podniknite nasledujúce kroky:
- Stlačte klávesy Win+R na klávesnici, zadajte Gedit.MSC A kliknite na Enter.
- Otvorí sa redaktor politiky miestnej skupiny. Prejdite do sekcie: Konfigurácia počítača - Správne šablóny - komponenty Windows - Šifrovanie disku BitLocker Disk - Operačné systémy.
- V pravom paneli editora politiky miestnej skupiny nájdite parameter „Tento parameter politiky vám umožňuje nakonfigurovať požiadavku na ďalšiu kontrolu autenticity pri štarte“ a dvakrát kliknite naň myšou. Upozorňujeme, že zoznam má dva parametre s týmto názvom, potrebujeme ten, ktorý bez zadania servera systému Windows.
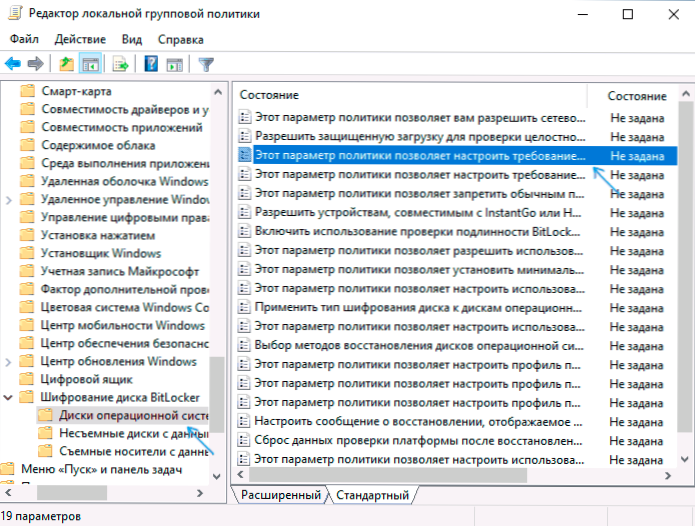
- V okne, ktoré sa otvára, vyberte položku „Inclusive“ a uistite sa, že položka „umožňuje použitie BitLocker bez kompatibilného TPM“. Naneste vyrobené nastavenia.
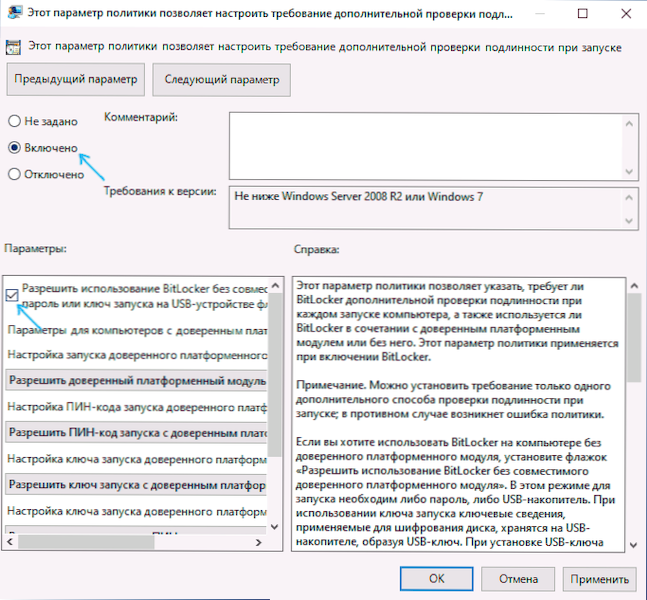
Proces je dokončený v tomto a teraz môžete povoliť šifrovanie BitLocker pre sekciu systému Windows 10 Disk System.
Rovnaké povolenie môžete zapnúť pomocou editora registra: za to v sekcii HKEY_LOCAL_MACHINE \ Softvér \ Politiky \ Microsoft \ fve Vytvorte pomenovaný parameter DWORD Enablebdewithnotpm a nastavte hodnotu pre ňu 1.
Povolenie na používanie BitLocker bez kompatibilného TPM v systéme Windows 10, 8 a Windows 7
Aby bolo možné šifrovať systémový disk pomocou BitLocker bez TPM, stačí zmeniť jeden parameter v editore lokálnej skupiny Windows Windows Windows.
- Stlačte klávesy Win+R a zadajte Gedit.MSC Na spustenie editora politiky miestnej skupiny.
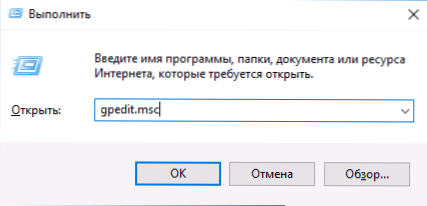
- Otvorte sekciu (priečinky vľavo): Konfigurácia počítača - Správne šablóny - komponenty Windows - Tento parameter politiky vám umožňuje zvoliť šifrovanie bitlockerového disku - disky operačného systému.
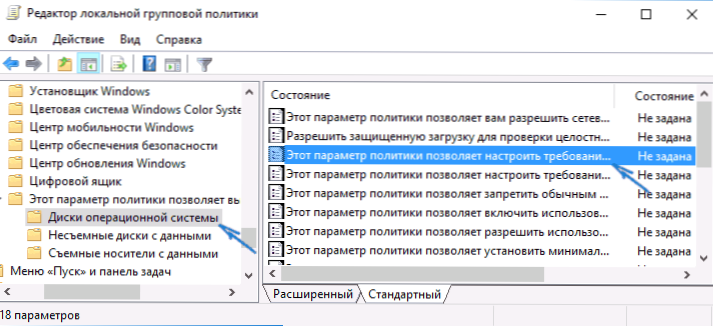
- Na pravej strane kliknite na parameter „Tento parameter politiky vám umožňuje nakonfigurovať požiadavku dodatočnej autentifikácie pri spustení.
- V okne, ktoré sa otvára, nainštalujte „inkluzívne“ a tiež sa uistite, že stojí za to značku „Povoliť bitLocker bez kompatibilného dôveryhodného modulu platformy“ (pozri pozri. screenshot).
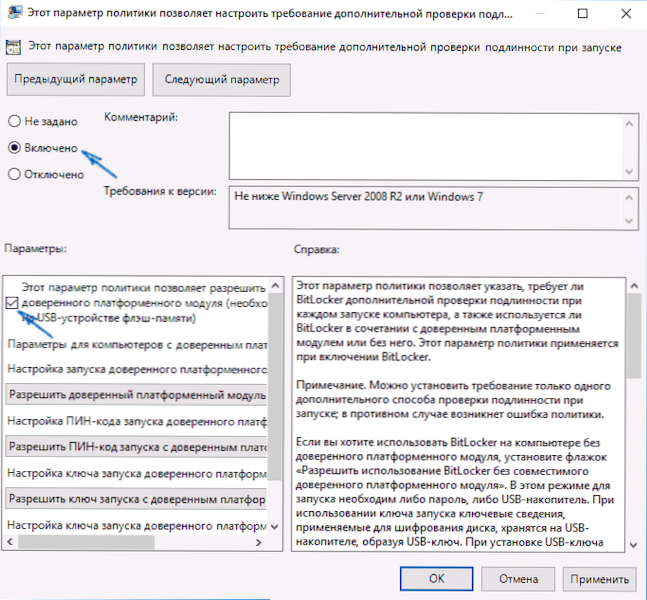
- Aplikujte vykonané zmeny.
Potom môžete použiť šifrovanie diskov bez chybových správ: stačí vybrať systémový disk vo vodiči, kliknite naň s pravým tlačidlom myši a vyberte kontextovú ponuku „Zapnúť na BitLocker“ a potom postupujte podľa indikácií hlavného šifrovania Master. Môžete to tiež urobiť na „ovládacom paneli“ - „Šifrovanie disku BitLocker“.
Môžete nastaviť heslo na získanie prístupu k šifrovaným disku alebo vytvoriť zariadenie USB (Flash Drive), ktoré sa použije ako kľúč.
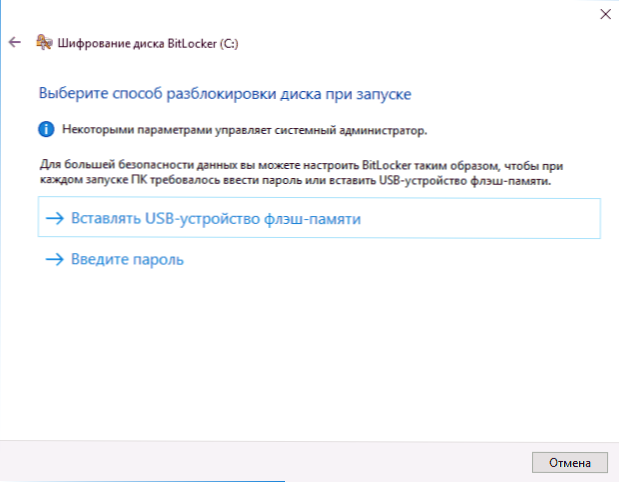
Poznámka: Počas šifrovania disku v systéme Windows 10 a 8 budete pozvaní, aby ste uložili údaje na dekódovanie, a to aj vo vašom účte Microsoft. Ak je pre vás správne nakonfigurovaný, odporúčam to urobiť - z mojej vlastnej skúsenosti s používaním BitLocker, kód na obnovenie prístupu na disk z účtu v prípade problémov nemusí byť jediný spôsob, ako stratiť svoje údaje.
- « Táto sieť Wi -Fi používa zastaraný bezpečnostný štandard v systéme Windows 10 - prečo a čo robiť
- Ako zistiť kapacitu batérie notebooku v systéme Windows 10 »

