Ako povoliť Bluetooth na notebooku
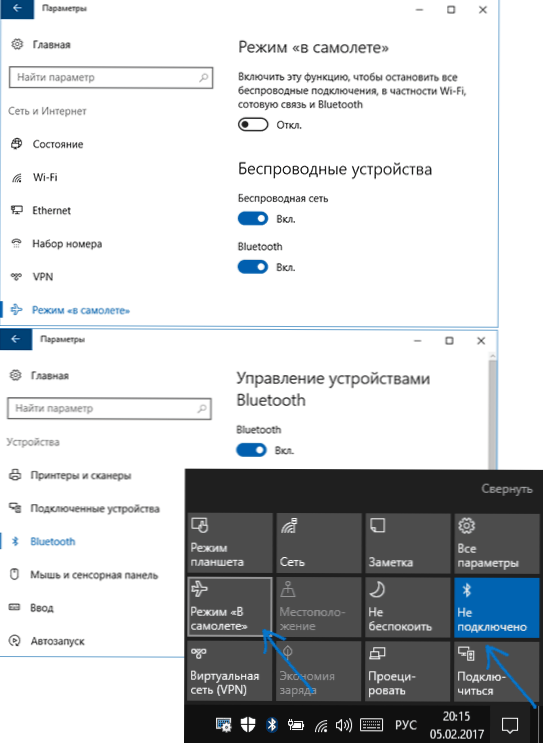
- 2065
- 50
- Vít Slobodník
V tejto inštrukcii podrobne popíšem, ako povoliť Bluetooth na notebooku (je však vhodný pre PC) v systéme Windows 10, Windows 7 a Windows 8.18). Poznamenávam, že v závislosti od modelu notebooku môžu existovať ďalšie spôsoby, ako zapnúť Bluetooth, implementovaný, zvyčajne prostredníctvom proprietárnych verejných služieb ASUS, HP, Lenovo, Samsung a ďalších, ktoré sú vopred inštalované na zariadení. Základné metódy samotného systému Windows by však mali fungovať, bez ohľadu na to, aký druh notebooku máte. Cm. Tiež: Čo robiť, ak Bluetooth nefunguje na notebooku.
Najdôležitejší detail, ktorý by sa mal zapamätať: aby tento bezdrôtový modul fungoval správne, mali by ste nainštalovať oficiálne ovládače z miesta výrobcu laptop. Faktom je, že mnohí preinštalujú okná a potom sa spoliehajú na tie ovládače, ktoré systém inštaluje automaticky alebo tie, ktoré sú prítomné v balíku ovládača. To by som neradil, pretože to je dôvod, prečo nemôžete zapnúť funkciu Bluetooth. Ako nainštalovať ovládače na notebook.
Ak je na notebooku nainštalovaný ten istý operačný systém, s ktorým bol predaný, pozrite sa do zoznamu nainštalovaných programov, pravdepodobne nájdete nástroj na správu bezdrôtových sietí, kde je tiež správa Bluetooth.
Ako povoliť Bluetooth v systéme Windows 10
V systéme Windows 10 sú možnosti prepínania Bluetooth umiestnené na niekoľkých miestach naraz a navyše je tu ďalší parameter - režim lietadla (v lete), ktorý po zapnutí odpojí Bluetooth. Všetky miesta, kde môžete zapnúť BT, sú prezentované na ďalšej snímke obrazovky.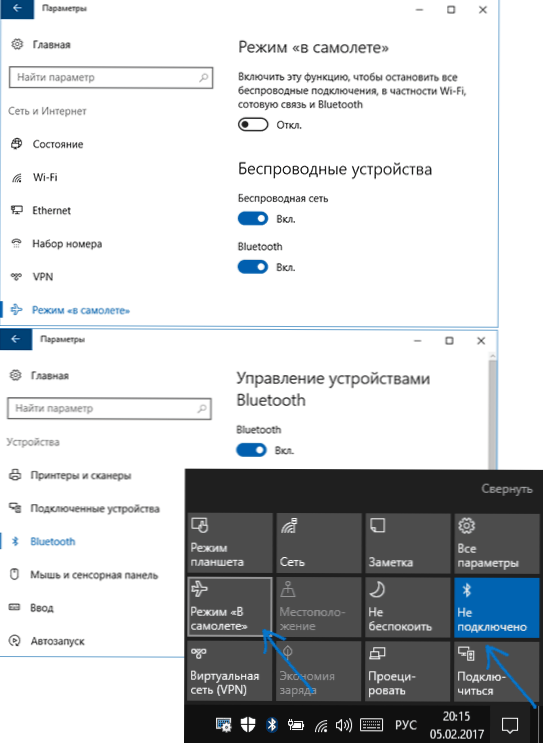
Ak tieto možnosti nie sú k dispozícii alebo z nejakého dôvodu nefungujú, odporúčam si prečítať materiál o tom, čo robiť, ak Bluetooth nefunguje na notebooku uvedenom na začiatku tejto inštrukcie.
Zapnite Bluetooth v systéme Windows 8.1 a 8
Na niektorých notebookoch pre prevádzku modulu Bluetooth musíte presunúť bezdrôtový hardvérový prepínač na pozíciu ON (napríklad na Sonyvaio) a ak sa tak nestane, jednoducho neuvidíte nastavenia Bluetooth v systéme, dokonca ani Ak sú ovládače nainštalované. V poslednom čase nespĺňam začlenenie pomocou ikony Bluetooth naposledy, ale len v prípade, že sa pozrieme na moju klávesnicu, je táto možnosť možná (napríklad na starom ASU).
Windows 8.1
Toto je jeden zo spôsobov, ako zapnúť Bluetooth, čo je vhodné iba pre Windows 8.1, ak máte iba osem alebo máte záujem o iné metódy - pozri nižšie. Takže toto je najjednoduchší, ale nie jediný spôsob:
- Otvorte panel Charms (ten vpravo), stlačte „parametre“ a potom - „Zmena počítačových parametrov“.
- Vyberte „počítač a zariadenia“ a tam - Bluetooth (ak nemá zmysel, prejdite na ďalšie metódy v týchto pokynoch).
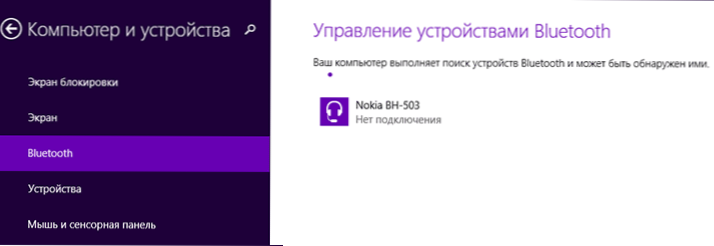
Po výbere zadanej položky ponuky sa modul Bluetooth automaticky prejde do stavu vyhľadávania zariadení a zároveň bude k dispozícii aj prenosný počítač alebo počítač na vyhľadávanie aj na vyhľadávanie.
Windows 8
Ak máte Windows 8 (nie 8.1), potom zapnite Bluetooth takto:
- Otvorte panel vpravo a priviesť ukazovateľ myši do jedného z rohov, kliknite na „Parametre“
- Vyberte „Zmena parametrov počítača“ a potom - bezdrôtová sieť.
- Na obrazovke bezdrôtového modulu, kde môžete vypnúť alebo zapnúť Bluetooth.
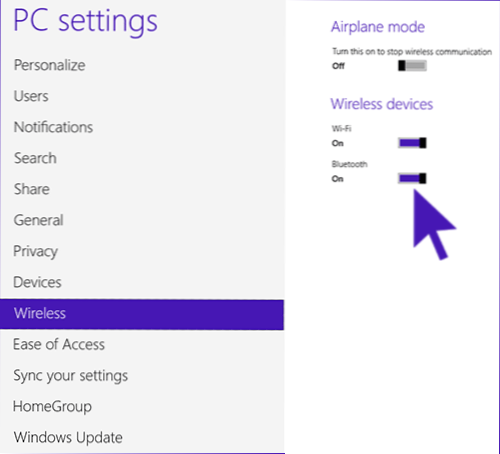
Aby ste potom pripojili zariadenia prostredníctvom Bluetooth, na rovnakom mieste, v „Zmenenie počítačových parametrov“ prejdite na „zariadenia“ a kliknite na „Pridať zariadenie“.
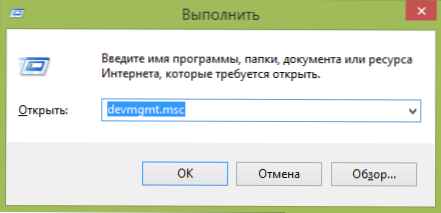
Ak tieto metódy nepomohli, prejdite do správcu zariadení a zistite, či je tu zahrnutá Bluetooth, a tiež to, či sú na ňom nainštalované pôvodné ovládače. Môžete prejsť k dispečerovi zariadenia stlačením klávesov Windows + R na klávesnici a zadaním príkazu Devmgmt.MSC.
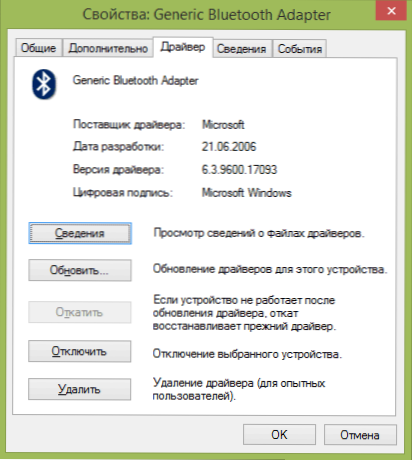
Otvorte vlastnosti adaptéra Bluetooth a zistite, či v jeho práci existujú nejaké chyby, a tiež venujte pozornosť dodávateľovi vodiča: Ak je to Microsoft a vydanie vodiča je od dnešného dňa obhajované, vyhľadajte originálny.
Je možné, že ste nainštalovali Windows 8 do počítača a ovládač na webovej stránke prenosného počítača je iba vo verzii Windows 7, v takom prípade sa môžete pokúsiť spustiť inštaláciu ovládača v režime kombinovateľnosti s predchádzajúcou verziou OS, často to funguje.
Ako povoliť Bluetooth v systéme Windows 7
Na notebooku so systémom Windows 7 je najjednoduchšie umožniť Bluetooth pomocou značkových nástrojov od výrobcu alebo ikony v oznámeniach Windows, ktoré sa v závislosti od modelu adaptéra a ovládača zobrazujú pravým kliknutím na rôzne ponuky na správu rôznych ponúk na správu funkcie BT. Nezabudnite na bezdrôtový spínač, ak je na notebooku, mal by byť v „inkluzívnej“ polohe.
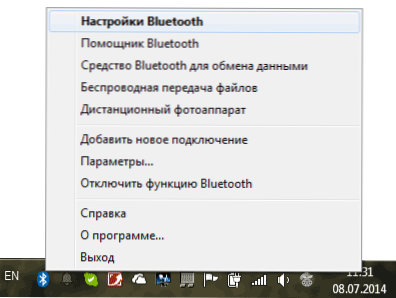
Ak v oblasti upozornení nie je žiadna ikona Bluetooth, ale zároveň ste si istí, že máte správne ovládače, môžete urobiť takto:
možnosť 1
- Prejdite na ovládací panel, otvorte „zariadenia a tlačiarne“
- Kliknite na adaptér Bluetooth s pravým tlačidlom myši (dá sa nazývať inak, nemusí to byť vôbec, aj keď sú nainštalované ovládače)
- Ak existuje takáto položka, môžete v ponuke vybrať parametre „Bluetooth“ - môžete nakonfigurovať odraz ikony v oblasti upozornení, viditeľnosť iných zariadení a iných parametrov.
- Ak takáto položka neexistuje, môžete stále pripojiť zariadenie Bluetooth, stačí kliknutím na „Pridať zariadenie“. Ak je detekcia zahrnutá a vodiči sú na mieste - musia nájsť.
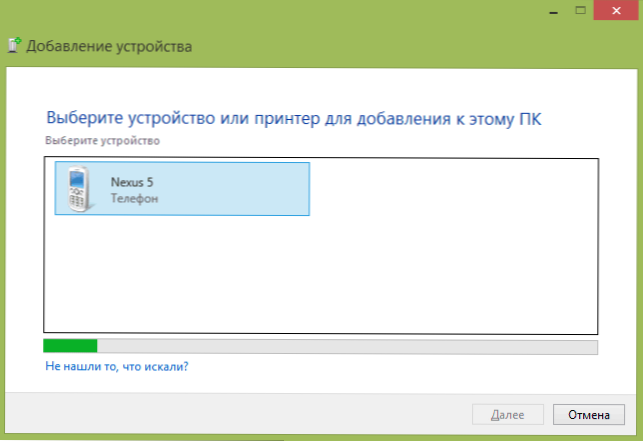
Možnosť 2
- Kliknite na sieť siete v oblasti upozornení a vyberte „Centrum pre kontrolu sietí a všeobecný prístup“.
- V ponuke vľavo kliknite na tlačidlo „Zmena parametrov adaptérov“.
- Kliknite na pravé tlačidlo myši pomocou „sieťového pripojenia Bluetooth“ a kliknite na „Vlastnosti“. Ak takéto spojenie neexistuje, potom máte s vodičmi niečo zlé a možno niečo iné.
- V vlastnostiach otvorte kartu Bluetooth a tam - otvorte parametre.
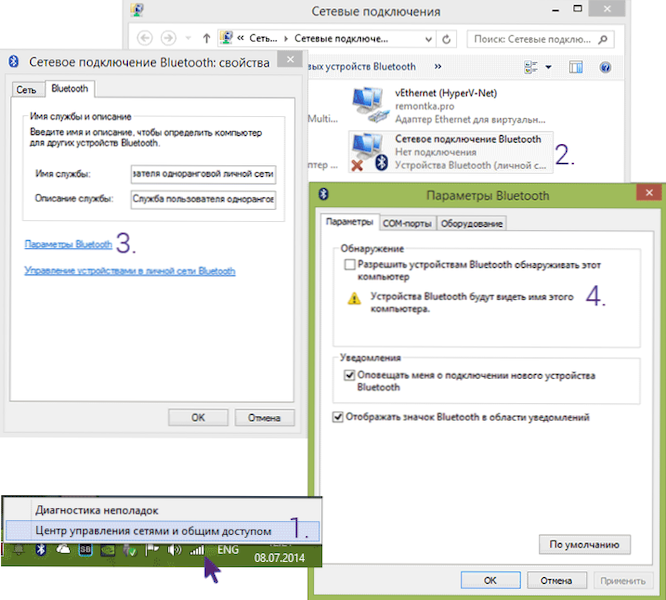
Ak niektorý z týchto metód nemôže zapnúť Bluetooth alebo pripojiť zariadenie, ale v ovládačoch existuje absolútna dôvera, potom neviem, ako pomôcť: Skontrolujte, či sú potrebné služby Windows zahrnuté a uistite sa, že robíte všetko správne.
- « Disk je vyhradený systémom - čo je to a či sa dá odstrániť
- Ako odstrániť priečinok, ktorý nie je odstránený »

