Ako povoliť a pripojiť Wi-Fi na notebooku ASUS

- 2127
- 258
- Mgr. Vavrinec Peško
Ako povoliť a pripojiť Wi-Fi na notebooku ASUS
Ahoj! Keďže sám používam laptop ASUS, rozhodol som sa napísať samostatný článok o zapnutí Wi-Fi na notebooku ASUS a pripojenie k bezdrôtovej sieti. Toto je veľmi populárna téma. Ak je po prvýkrát potrebné pripojiť notebook k sieti Wi-Fi, spravidla majú používatelia veľa otázok: „Kde zahrnúť toto Wi-Fi“, „Kde ho nájsť na notebooku ASUS“ , „Ako sa pripojiť k bezdrôtovej sieti“, atď. D. Okrem toho môže byť veľa problémov a chýb. V procese zapínania bezdrôtového modulu, ako aj v procese pripojenia k sieti.
Máme úlohu: Pripojme notebook ASUS k sieti Wi-Fi. A tu je dôležité pochopiť, že riešenie závisí vo väčšej miere od samotného notebooku (výrobca) alebo konkrétneho modelu, ale od operačného systému nainštalovaného na notebooku. Najobľúbenejšie sú Windows 10, Windows 8 a Windows 7. Myslím si, že nemá zmysel uvažovať o systéme Windows XP. Áno, tento systém sa stále používa, ale všetko je tam naladené po dlhú dobu. Áno, a ja som nenainštaloval XP.
Podľa tejto schémy urobíme všetko:
- Najprv ukážem, ako pripojiť môj notebook k Wi-Fi. S najväčšou pravdepodobnosťou už máte všetko a nakonfigurované. A načítanie sa niektorými tlačidlami a nastaveniami je zbytočné.
- Potom ukážem, ako zapnúť Wi-Fi na notebooku Asus. Tento krok bude pre vás užitočný, keď to nebude fungovať obvyklým spôsobom. Zahrnujeme kombináciu klávesov a bez použitia klávesu FN.
Pokúsim sa ukázať všetko na príklade Windows 10 a Windows 7. Väčšina nastavení a akcií bude podobná. Môj notebook mám asus k56cm (nie najnovší). Článok by však mal byť vhodný pre všetky modely vrátane: x553m, x55a, x54h, n61vg, x751m a ďalšie.
V článku tiež poskytnem odkazy na iné články s riešením rôznych problémov. Odporúčam ich prezerať.
Pripojíme notebook ASUS k sieti Wi-Fi
V ideálnom prípade by stav internetového pripojenia mal byť taký (za predpokladu, že sieťový kábel nie je pripojený k notebooku):

Toto je hviezda naznačuje, že prenosný počítač vidí bezdrôtové siete k dispozícii na pripojenie a je pripravený na ne pripojiť. Ak máte iný stav, pozrite si článok ďalej. Ak sa chcete pripojiť, stačí stlačte túto ikonu, vyberte správnu sieť, stlačte tlačidlo, zadajte heslo (ak je sieť chránená) a všetko je pripravené.

Ak máte Windows 10, potom existujú rovnaké akcie. Ak vôbec niečo, tu je podrobná inštrukcia pre „desiatky“: https: // help-ifi.Com/nastrojka-wi-fi-na-pc-noutbuke/kak-podklyuchitsya-wi-fi-fi-windows-10.
Takto ide pripojenie, keď je všetko nakonfigurované a zapnuté. Samozrejme, môžu vzniknúť chyby typu „nemôžu sa pripojiť k tejto sieti“, ale toto je ďalší príbeh. V ideálnom prípade všetko ide, ako som ukázal vyššie. Je to veľmi cool, ak uspejete. Potom ukážem, čo robiť, ak Adaptér Wi-Fi funguje vo vašom prenosnom počítači, ovládač je nainštalovaný, ale z nejakého dôvodu je odpojený.
Môže existovať aj ikona pripojenia vo forme antény s Červeným krížom (nie sú k dispozícii žiadne pripojenia):

V tomto prípade pozri riešenia v nasledujúcich článkoch:
- Pre Windows 7 -https: // help -wifi.Com/reshenie-Problem-i-Sobok/vnezapno-propal-fi-V-Windows-7-Net-Dostupnyx-Podklyuchenij/
- Pre Windows 10 -https: // help -wifi.Com/reshenie-Problem-i-Sobok/Windows-10-ne-Vidit-wi-fi-Seti/
Zapnem adaptér Wi-Fi ASUS notebook
Ak sa ikona pripojenia na paneli oznámenia nepodobá bezdrôtovej sieti, ale vyzerá ako počítač s krížom, potom je bezdrôtový modul na notebooku vypnutý alebo vôbec nefunguje (najčastejšie kvôli neidentifikovaným vodič). Teraz to zistíme.
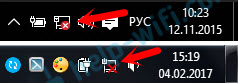
Okamžite vám odporúčam ísť do „Správcu zariadení“ a zistiť, či existuje „bezdrôtový“ adaptér. Ak tam nie je, potom nemá zmysel trápiť notebook a seba samého. Musíte nainštalovať ovládače. Ak v správcovi zariadenia nie je žiadny adaptér, nezapne ho. A nezáleží na tom, čo váš laptop, asus alebo inak.
Kontrola je veľmi jednoduchá. V systéme Windows 7 otvorte štart a vo vyhľadávacom paneli začnite zadávať „dispečer ...“. Spustite „Správca zariadení“. V systéme Windows 10 rovnakým spôsobom je v blízkosti tlačidla Štart iba tlačidlo vyhľadávania.
Na dispečerovi zariadenia otvorte kartu „Sieťové adaptéry“ a sledujte. Ak tam máte adaptér v mene, ktorého je „Wi-Fi“, „bezdrôtové“ 802.11 b/g/n ", potom všetko v poriadku. Pozeráme sa na článok ďalej a snažíme sa ho zapnúť. Pretože už ste v správcovi zariadenia, skúste kliknúť na adaptér s pravým tlačidlom. Ak má ponuka položku „Použiť“, kliknite na ňu. Možno potom bude Wi-Fi fungovať. Pochopíte to ikonou na paneli oznamovania (ak sieťový kábel nie je pripojený k notebooku!).
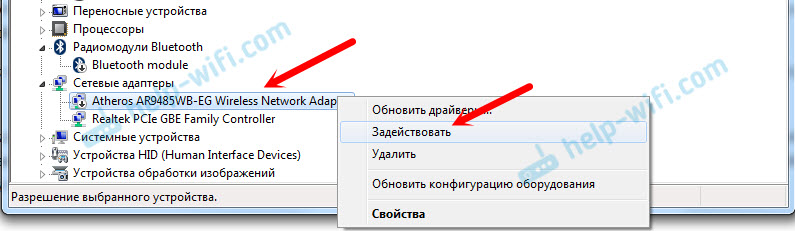
Či Neexistuje žiadny taký adaptér, Existuje iba jedna (sieťová karta), potom to s najväčšou pravdepodobnosťou naznačuje, že ovládač bezdrôtového adaptéra nie je nainštalovaný. Predtým som už pripravil článok, v ktorom som ukázal, ako nainštalovať ovládač na Wi-Fi presne na notebooky ASUS: https: // help-wifi.Com/nastrojka-wi-fi-na-pc-noutbuke/kak-ustanovit-drajver-fi-daptera-noubuk-Sasus/. Inštrukcia je veľmi podrobná. Po inštalácii vodiča by všetko malo zarobiť.
A pokračujeme. Čo robiť, ak existuje adaptér, ale nebudú mať žiadne možnosti bezdrôtovej siete.
Zapnite Wi-Fi spínačom alebo kombináciou tlačidiel na klávesnici
Zdá sa mi, že spoločnosť ASUS teraz nevyrába samostatné mechanické prepínače, aby zapínala/zakázala bezdrôtové moduly. Ale na starých notebookoch môžu byť. Ak máte starý model, potom vyhľadajte takýto prepínač na tele notebooku.
Pre tieto úlohy sa spravidla používa kombinácia kľúčov. Kľúč Fn s kľúčom z riadku „F“. Ale notebooky asus, najčastejšie to Fn + f2. Anténa je nakreslená na kľúč F2. Takto to vyzerá na mojom notebooku:

Ak po stlačení kombinácie klávesov nie je žiadny výsledok, odporúčam vám stlačiť raz a reštartovať notebook.
Pokúste sa zapnúť Wi-Fi na notebooku ASUS bez klávesu FN
To nezmení, aké ste nainštalovali okná. Stlačte pomocou pravého tlačidla myši na ikone pripojenia na internet a vyberte „sieťové riadiace centrum a všeobecný prístup“. Potom sa presunieme na „Zmena parametrov adaptéra“.
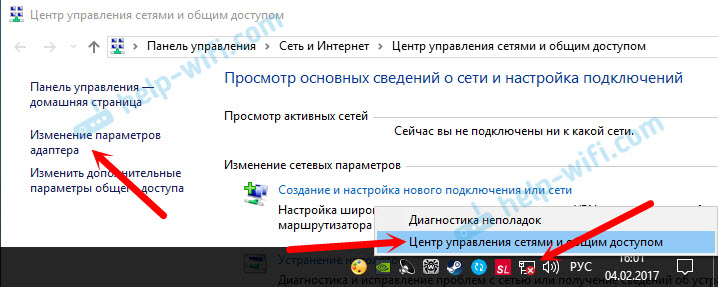
Malo by existovať „bezdrôtové sieťové pripojenie“. Alebo „bezdrôtová sieť“ - v systéme Windows 10. Ak toto spojenie so stavom „Zakázané“, potom kliknite naň s pravým tlačidlom myši a vyberte možnosť „Zapnúť sa“.

V systéme Windows 10 môže byť bezdrôtová sieť zakázaná aj tlačidlom Wi-Fi:
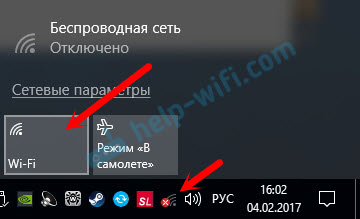
Všetky tieto tipy vám určite pomôžu. Ak čelíte situácii, ktorá nie je napísaná v tomto článku, alebo vyššie opísané riešenia nepomáhajú, potom podrobne napíšte svoj prípad v komentároch. Napíšte model notebooku ASUS a aký problém sa stretnete v procese pripojenia k sieti Wi-Fi.
Niekoľko ďalších článkov o tejto téme, ktoré sa môžu hodiť:
- Riešenie rôznych problémov s pripojením k bezdrôtovej sieti Wi-Fi-https: // help-ifi.Com/reshenie-problem-i-isbibok/pochemu-notbuk -ne-Podklyutsya-ki-ne-Raboet-internet-po-fi-fi-fi-router
- Samostatný článok o riešení problémov s Wi-Fi v systéme Windows 10-HTTPS: // help-ifi.Com/reshenie-Problem-i-Sobok/Problém-s-internetom-wi-fi-v-windows-10/
Dúfam, že som nebol v márnom čase a môj článok sa hodil. Píšte o tom v komentároch. Všetko najlepšie!
- « Vysielanie videa, hudby a fotografie z prehliadača Edge (Windows 10) v televízii
- Žiadne internetové pripojenie prostredníctvom TP-Link »

