Ako povoliť komponenty systému Windows 11 a Windows 10

- 3764
- 225
- Boris Holub
Nie všetky komponenty systému a dokonca ani všetky štandardné programy sú v predvolenom nastavení zahrnuté v najnovších verziách systému Windows: Pre niektoré z nich je inštalácia vyžadovaná používateľom používateľa. Môže to byť „bezdrôtový displej“, pieskovisko, virtuálne stroje Hyper-V, .Net Framework alebo Telnet, subsystém Windows pre Linux av niektorých prípadoch aj také programy ako „Poznámkový blok“, ktoré sa teraz týkajú voliteľných komponentov.
V týchto pokynoch pre začiatočníkov o tom, ako nainštalovať dodatočnú, v predvolenom nastavení nie je nainštalovaný, komponenty systému Windows 11 a Windows 10 - teraz sa vykonáva v dvoch usporiadaniach systému naraz.
- Inštalácia komponentov v ovládacom paneli
- Ďalšie komponenty v parametroch
- Inštalácia príkazového riadku
- Výučba
Inštalácia komponentov v ovládacom paneli
V systéme Windows 11 a najnovších verziách systému Windows 10 je inštalácia ďalších komponentov možná na dvoch miestach naraz: cez ovládací panel a v parametroch. Súčasne sa komponenty na týchto dvoch miestach navzájom duplikujú. Najprv o inštalácii komponentov v „ovládacom paneli“.
- Prejdite na ovládací panel (môžete použiť vyhľadávanie na paneli úloh) a otvoriť položku „Programy a komponenty“. Druhý spôsob, ako sa dostať do pravého okna - stlačte klávesy Výhra+r Na klávesnici zadajte Appwiz.Cpl A stlačte Enter.
- V okne, ktoré sa otvára vľavo, kliknite na tlačidlo „Zapnutie alebo odpojenie komponentov systému Windows“.

- Označte komponenty, ktoré je potrebné nainštalovať, a kliknite na tlačidlo „OK“.

- Počkajte na dokončenie inštalácie a keď sa od vás požaduje reštartovanie počítača, vykonajte znovu načítanie.
Inštalácia požadovaných komponentov bude dokončená na tomto a musia pracovať správne.
Ak je potrebné odstrániť komponenty stanovené opísanou metódou, prejdite do toho istého okna, odstráňte známku zo zodpovedajúceho komponentu a kliknite na OK: Vymazanie bude odstránené pre niektoré body - s potrebou následného reštartu.
Ako nainštalovať ďalšie komponenty do parametrov
Druhé miesto, kde sú nainštalované ďalšie komponenty v najnovších verziách systému Windows - „Parametre“. Ako už bolo uvedené, v zozname prvkov, ktoré sú k dispozícii na inštaláciu prvkov, sa líši od „ovládacieho panela“.
Inštalácia ďalších komponentov v parametroch aplikácií Windows 11
V systéme Windows 11 nainštalujte ďalšie komponenty prostredníctvom parametrov, postupujte podľa nasledujúcich krokov:
- Otvorte parametre (môžete stlačiť kľúče Vyhrať+i) a prejdite do časti „Aplikácie“.
- Otvorte položku „Ďalšie komponenty“.

- V časti „Pridanie ďalšieho komponentu“ Kliknite na „Zobraziť funkcie“.
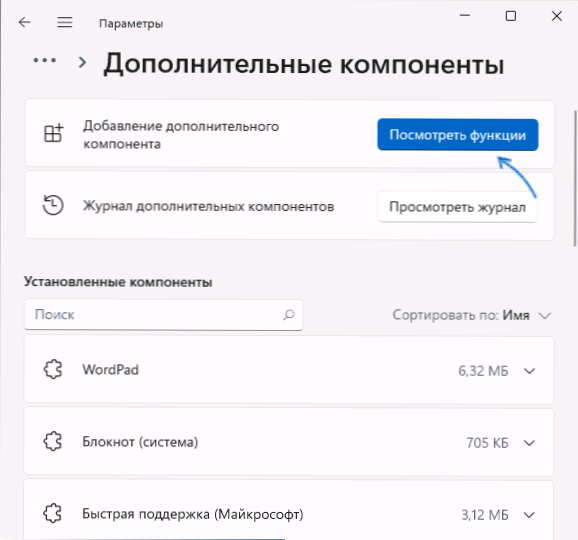
- Označte ďalšie komponenty, ktoré je potrebné nainštalovať, a kliknite na tlačidlo „Ďalej“.
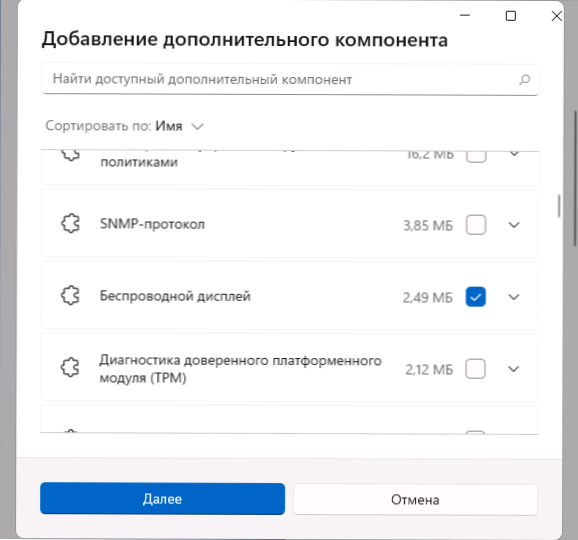
- Kliknite na tlačidlo „Nainštalovať“ a počkajte na inštaláciu, aby ste dokončili inštaláciu.
Voliteľné komponenty v parametroch Windows 10
V systéme Windows 10 sú všetky akcie veľmi podobné, na ceste k požadovaným oddielom parametrov existujú iba malé rozdiely:
- Otvorte parametre a prejdite do časti „Aplikácie“.
- V odseku „Aplikácie a príležitosti“ kliknite na odkaz „Ďalšie komponenty“.
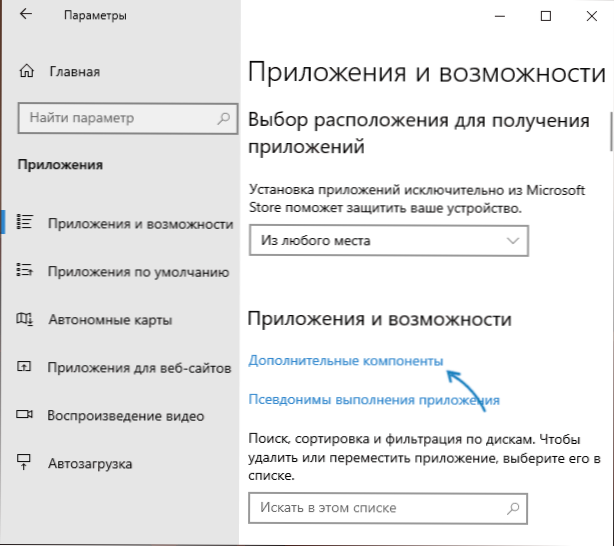
- V hornej časti nasledujúceho okna kliknite na tlačidlo „Pridať komponent“.
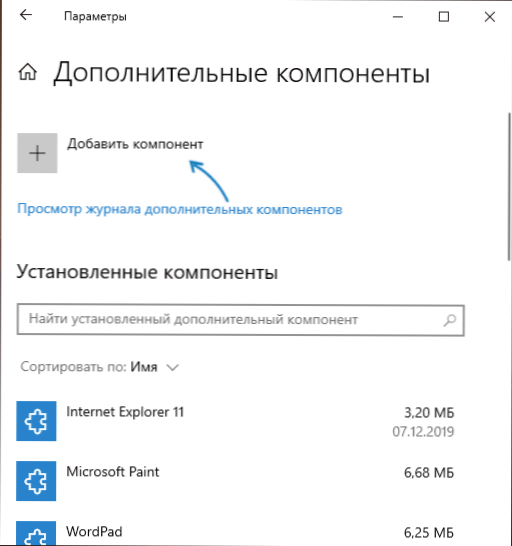
- Označte ďalšie komponenty, ktoré je potrebné nainštalovať, a spustite inštaláciu pomocou tlačidla v dolnej časti okna výberu.

Inštalácia komponentov do príkazového riadku
Existuje možnosť inštalácie ďalších komponentov pomocou príkazových riadkov a príkazov DISM.exe. Získajte zoznam komponentov dostupných vo vašej verzii systému Windows a ich stav môže byť príkazom Dism /Online /Get-Features
Následná inštalácia sa vykonáva na príkazovom riadku spusteného v mene správcu s príkazom:
Dism /online /enable-feature /featureName: name_function /všetko
Viac informácií o správe ďalších komponentov pomocou DISM v oficiálnom certifikáte na webovej stránke Microsoft.
Video
- « Ako urobiť snímku obrazovky okna Mac OS bez tieňa
- Unreal Engine opúšťa stratu zariadenia D3D - ako opraviť chybu »

