Ako povoliť podpisy tlačidiel otvoreného programu na paneli úloh Windows 10
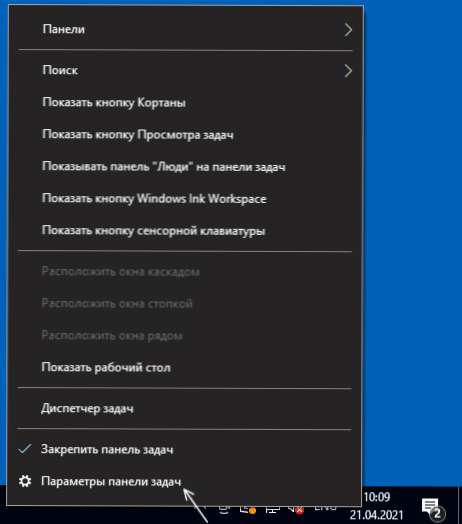
- 2244
- 277
- Drahomír Novák
V predchádzajúcich verziách systému Windows vytvorili zanedbávané programy obdĺžnikové body s podpismi - nadpisy zodpovedajúcich okien týchto programov v paneloch úloh. V predvolenom nastavení nie sú žiadne podpisy v systéme Windows 10 - užívateľ pozoruje iba vyhradené štvorcové tlačidlo.
V týchto jednoduchých pokynoch pre začiatočníkov o tom, ako vrátiť predchádzajúcu možnosť správania a povoliť textové podpisy do tlačidiel otvoreného programu v úlohách Windows 10, ktoré môžu byť obzvlášť dôležité pre tých, ktorí používajú jeho vertikálne umiestnenie. Môže to byť tiež zaujímavé: ako vytvoriť transparentný panel úloh a umiestniť ikony v centre do programu TaskBarx.
Zahrnutie textových značiek na paneli úloh Windows 10
Aby sa podpisy pre zanedbávané programy začali znova zobrazovať, stačí vykonať nasledujúce jednoduché kroky:
- Kliknite na pravé tlačidlo myši na prázdnom mieste panela úloh a vyberte „Parametre panela úloh“. Druhou možnosťou je ísť do parametrov - personalizácia - panel úloh.
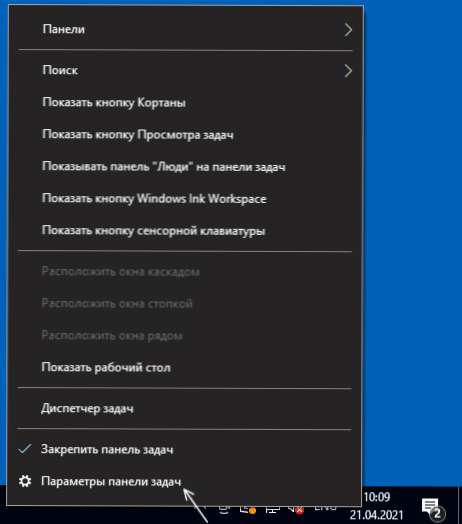
- Nájdite položku „Tlačidlá skupiny na paneli úloh“. Ak zmena v tomto bode a ďalšie parametre nie je k dispozícii, pod návrhmi sa navrhuje, aby to isté v registri urobilo.
- Tento parameter je možné prepnúť na hodnoty „nikdy“ - to vypne skupinu okien okien jedného programu (napríklad karta prehliadača) a zapne podpisy alebo „pri plnení panela úloh“ - V tomto prípade sa podpisy zapnú, ale tlačidlá môžu byť zoskupené, ak na paneli panela úloh je veľký počet prvkov.

- Výsledok použitia nastavení nájdete na obrázku nižšie.
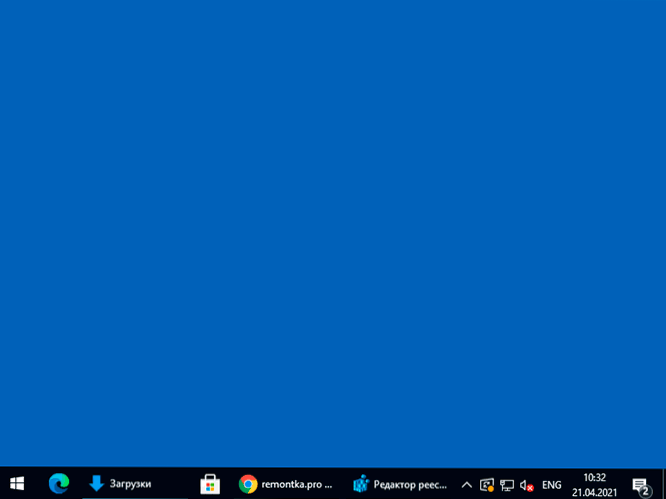
Majte na pamäti, že pre prístup k parametrom prispôsobenia systému Windows 10 musí byť systém aktivovaný. Ak systém nie je aktivovaný, môžete použiť editor registra.
V editore registra prejdite do sekcie
HKey_Current_user \ Software \ Microsoft \ Windows \ CurrentVersion \ Politiky \ ExplorerVytvorte pomenovaný parameter DWORD Notaskgrouping, Nastavte hodnotu 1 pre ňu a reštartujte vodiča alebo reštartujte počítač.
- « Ako deaktivovať asistent Google v systéme Android
- Ako povoliť vyrovnávanie hlasitosti systému Windows 10 »

