Ako povoliť režim vývojára systému Windows 10
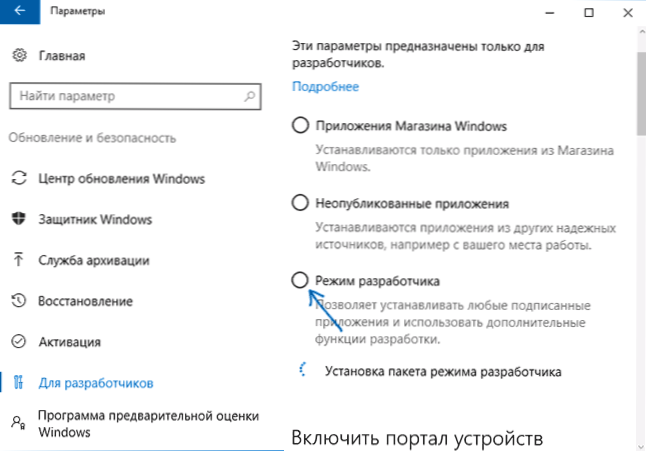
- 1689
- 5
- Zdenko Mamojka
Windows 10 má „režim vývojára“ navrhnutý, ako to dokážete z názvu, pre programátorov, ale niekedy je potrebné pre bežného používateľa, najmä ak potrebujete nainštalovať aplikácie Windows 10 (Apps), ktoré nie sú z obchodu, ktoré si vyžadujú nejaké ďalšie manipulácie pre niektoré ďalšie manipulácie práca alebo napríklad použitie Linux Bash Shell.
Tieto pokyny krok za krokom popisujú niekoľko spôsobov, ako povoliť režim vývojára systému Windows 10, ako aj niečo o tom, prečo režim vývojára nemusí fungovať (alebo oznamuje, že „nebolo možné nastaviť vývojársky režim“, ako aj „váš Organizácia „riadi niektoré parametre“).
Zahrnutie režimu vývojára do parametrov systému Windows 10
Štandardná cesta zahrnutia režimu vývojára do systému Windows 10 je použitie zodpovedajúceho bodu parametrov.
- Prejdite na spustenie - Parametre - Aktualizácia a zabezpečenie.
- Vyberte položku „Pre vývojárov“ vľavo.
- Nastavte značku „Developer Režim“ (ak zmena možnosti nie je k dispozícii, rozhodnutie je opísané neskôr).
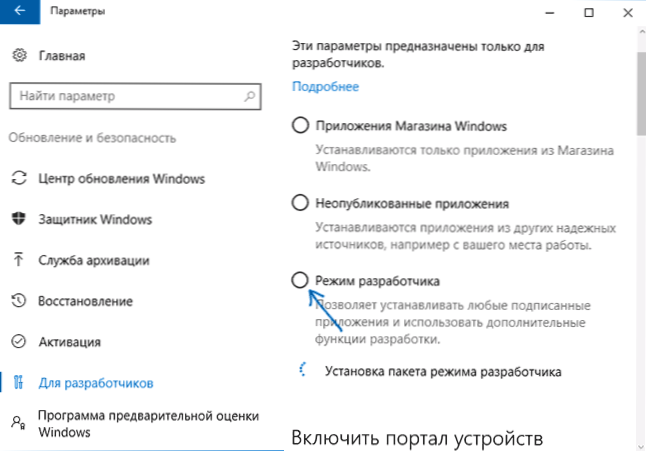
- Potvrďte zahrnutie režimu vývojára systému Windows 10 a chvíľu počkajte, kým sa načíta potrebné komponenty systému.

- Obnoviť počítač.
Pripravený. Po zapnutí režimu vývojára a reštartovania budete mať prístup k inštalácii akýchkoľvek podpísaných aplikácií Windows 10, ako aj ďalšie možnosti pre režim vývojára (v rovnakom okne parametrov), čo vám umožní pohodlnejšie nakonfigurovať systém pre vývoj účely.
Možné problémy pri zapínaní režimu vývojára v parametroch

Ak sa režim vývojára nezapína textom správy: nebolo možné nastaviť balík režimu vývojára, kód chyby 0x80004005, spravidla to naznačuje neprístupnosť serverov, z ktorých sú potrebné komponenty načíta byť dôsledkom:
- Odpojené alebo nesprávne vyladené internetové pripojenie.
- Použitie programov tretích strán na odpojenie „Špionáž“ Windows 10 (najmä blokovanie prístupu k serverom Microsoft v súbore firewall a hostiteľov).
- Blokovanie pripojenia na internet antivírusom tretích strán (skúste ho dočasne deaktivovať).
Ďalšia možná možnosť, keď nie je možné povoliť režim vývojára: Možnosti v parametroch vývojára nie sú aktívne (šedé) a v hornej časti stránky správa, že vaša organizácia riadi niektoré parametre “.
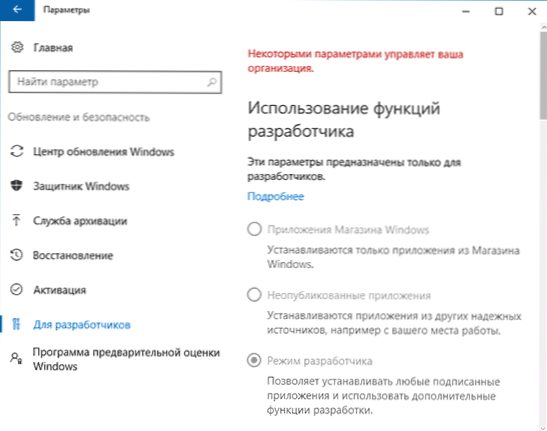
Takáto správa naznačuje, že parametre vývojára sa zmenili v politikoch Windows 10 (v editore registra, editor miestnych skupín alebo, možno, s programami tretích strán). V tomto prípade použite jednu z nasledujúcich metód. V tejto súvislosti môže existovať užitočná inštrukcia: Windows 10 - Vaša organizácia riadi niektoré parametre.
Ako povoliť režim vývojára v editore politiky miestnej skupiny
Editor politiky miestnej skupiny je k dispozícii iba v redakčných kanceláriách Windows 10 Professional a Corporate, ak máte domov - použite nasledujúcu metódu.
- Spustite editora politiky miestnej skupiny (Win+R Keys, Enter Gedit.MSC)
- Prejdite do časti „Konfigurácia počítača“ - „Administratívne šablóny“ - „Komponenty Windows“ - „Stanovenie balíka aplikácií“.
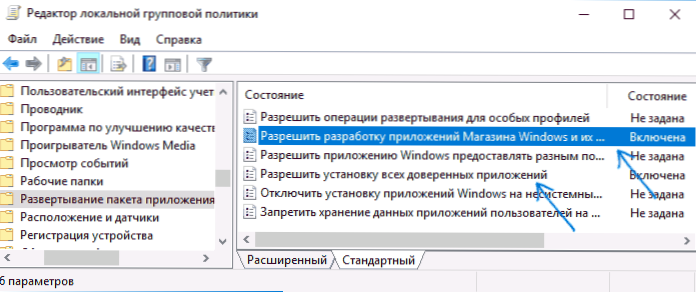
- Zapnite možnosti (dvojité kliknutie na každú z nich - „vrátane“, potom použite) „Umožnite vývoj obchodu so systémom Windows a ich inštaláciu z integrovaného vývojového prostredia“ a „Umožnite inštaláciu všetkých dôveryhodných aplikácií“.
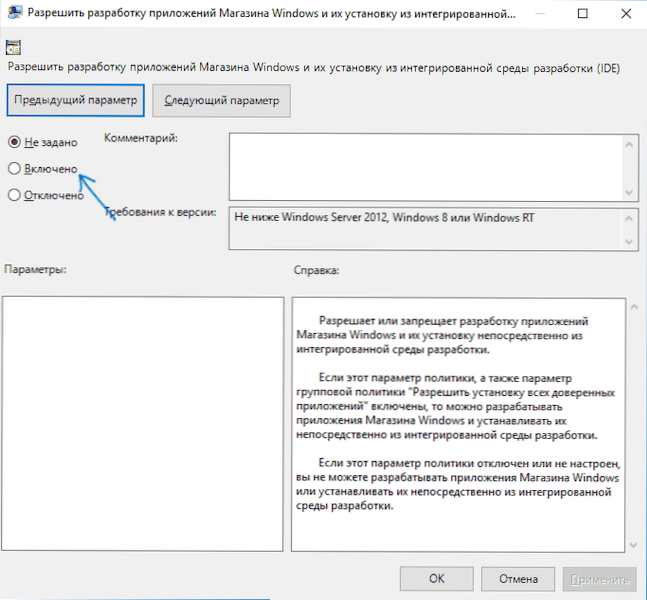
- Zatvorte editora a reštartujte počítač.
Zahrnutie režimu vývojára do editora registra systému Windows 10
Táto metóda umožní režim vývojára vo všetkých verziách systému Windows 10 vrátane domov.
- Spustite editora registra (kľúče Win+R, Enter Nadobudnúť).
- Prejdite do sekcie HKEY_LOCAL_MACHINE \ Softvér \ Microsoft \ Windows \ CurrentVersion \ AppModelunlock
- Vytvorte parametre DWORD (v ich neprítomnosti) PovoľteltRustedAps A Povolenie rozvoj A nastavte hodnotu 1 Pre každú z nich.
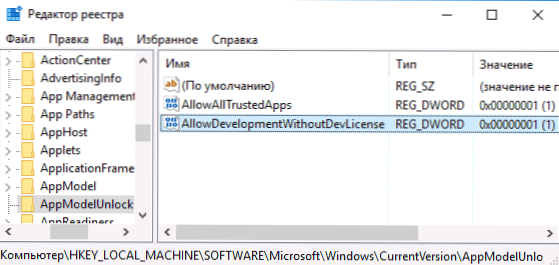
- Zatvorte editora registra a reštartujte počítač.
Po reštarte by sa mal režim vývojára systému Windows 10 zapnúť (ak existuje pripojenie na internet).
To je všetko. Ak niečo nefunguje alebo nefunguje v neočakávaných komentároch, možno budem môcť nejako pomôcť.
- « Kalkulačka systému Windows 10 nefunguje
- Nepodarilo sa stiahnuť ovládač tohto zariadenia. Možno je vodič poškodený alebo neprítomný (kód 39) »

