Ako povoliť staré prezeranie fotografií v systéme Windows 11
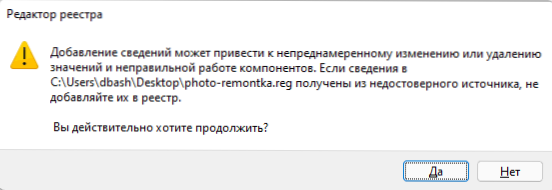
- 990
- 58
- Bohumil Ďaďo
V systéme Windows 11, ako v predchádzajúcej verzii systému na prezeranie obrázkov a fotografií. Štandardný nástroj „Zobraziť Windows“ od systému Windows 7 je uložený v systéme, ale v predvolenom nastavení nie je k dispozícii používateľom.
V tomto kroku -v inštrukcii -podrobne o tom, ako povoliť štandardný nástroj na prezeranie fotografií v systéme Windows 11 a otvoriť s ním súbory fotografií. POZNÁMKA: Staré prezeranie fotografií nemusí otvoriť niektoré moderné súbory JPEG, možno vás zaujímajú najlepšie programy bezplatných tretích stránok na prezeranie a správu fotografií a obrázkov.
Zapnutie nástroja „Prezeranie fotografií systému Windows“
Ak potrebujete povoliť štandardný nástroj na sledovanie od systému Windows 7 do Windows 11, stačí vykonať nasledujúce jednoduché kroky:
- Vytvorte súbor .Reg s nasledujúcim obsahom (pokyny: Ako vytvoriť región v systéme Windows, otvorí sa na novej karte), názov súboru môže byť akýkoľvek, hlavnou vecou je rozšírenie.
Editor registra systému Windows Verzia 5.00 [HKEY_CLASSES_ROOT \ Applications \ Photoviewer.DLL] [HKEY_CLASSES_ROOT \ Applications \ fotoviewer.Dll \ shell] [HKEY_CLASSES_ROOT \ Applications \ fotoviewer.Dll \ shell \ open] "muverb" = "@photoviewer.DLL, -3043 "[HKEY_CLASSES_ROOT \ Applications \ Photoviewer.Dll \ shell \ Open \ príkaz] @= hex (2): 25,00,53,00,00,00,00,74,65,65,6d, 00,52,00,6f, 00, 6F, 00,74 , 00,25, \ 00,5C, 00,53,00,00,00,00,00,00,00,00,00,65,00,6d, 00,33,00,32,00, 5c, 00,72 , 00,75,00, \ 6e, 00,64,00,6c, 00,6c, 00,33,00,32,00,00,2e, 00,65,00,00,00,00,00,65, 00 , 20,00,22,00,25, \ 00,50,00,00,72,00,6f, 00,67,00,61,00,6d, 00,46,00,69, 00,6c, 00 , 65,00,73,00, \ 25,00,5c, 00,57,00,69,00,6e, 00,64,00,6f, 00,77,00,73,00, 20,00,50,50,68,00 , 6f, \ 00,74,00,6f, 00.20,00,56,00,69,00,00,00,77,00,00,65,00, 72,00,5c, 00,50,5,00,00,68, 00, \ 6f, 00,74,00,6f, 00,56,00,00,00,00,00,00,00,65,00,72, 00,2e, 00,64,00,6c, 00,6c, 00, \ 5F, 00,46,00,75,00,6C, 00,6c, 00,73,00,63,00,72,00, 65,65,65,00,6E, 00,20,00,25 , \ 00,31,00,00,00 [hKey_classes_root \ Applications \ fotoviewer.Dll \ shell \ open \ dropTarget] "clSID" = "ffe2a43c-56b9-4bf5-9a79-cc6d4285608a".Dll \ shell \ print] [hKey_classes_root \ Applications \ fotoviewer.Dll \ shell \ print \ command] @= hex (2): 25,00,53,00,00,00,00,00,00,65,65,00,6d, 00,52,00,6f, 00, 6f , 00,74,00,25, \ 00,5C, 00,53,00,00,00,00,00,00,00,00,65,6,6d, 00,33,00,32,00, 5c , 00,72,00,75,00, \ 6e, 00,64,00,6c, 00,6c, 00,33,00,32,00,00,2e, 00,65,00,00,00,00,00 , 65, 00,20,00,22,00,25, \ 00,50,00,00,72,00,6f, 00,67,00,00,61,00,6d, 00,46,00,69, 00.6c, 00,65,00,73,00, \ 25,00,5c, 00,57,00,69,00,6e, 00,64,00,6f, 00,77,00,73,00, 20,00,50,00 , 68,00,6f, \ 00,74,00,6f, 00.20,00,56,00,69,00,00,00,77,00,00,65,00, 72,00,5 ° C, 00,50,00, 00,68,00, \ 6f, 00,74,00,6f, 00,56,00,00,00,00,00,00,65,00,72, 00,2e, 00,64,6 c. 00,6c, \ 00,22,00,2c, 00,20,00,49,00,6d, 00,61,00,67,00,65, 00,56,00,69,69,00,65,00 00,00,00, \ 5F, 00,46,75,75,6C, 00,6C, 00,73,00,63,72,00, 65,00,65,00,6E, 00,20 , 00,25, \ 00,31,00,00,00 [HKEY_CLASSES_ROOT \ Applications \ Photoviewer.Dll \ shell \ Print \ dropTarget] "clSID" = "60fd46de-f830-4894-a628-6fa81bc0190d" [HKEY_LOCAL_MACHINE \ Softvér \ Microsoft \ FOTO Viewer \ CABABIBILITES \ FILEASSOCIÁCIE.Bmp "=" fotoviewer.Fileassoc.Tiff "".Dib "=" fotoviewer.Fileassoc.Tiff "".Gif "=" fotoviewer.Fileassoc.Tiff "".Jfif "=" fotoviewer.Fileassoc.Tiff "".Jpe "=" fotoviewer.Fileassoc.Tiff "".Jpeg "=" fotoviewer.Fileassoc.Tiff "".jpg "=" fotoviewer.Fileassoc.Tiff "".Jxr "=" fotoviewer.Fileassoc.Tiff "".png "=" fotoviewer.Fileassoc.Tiff "
- „Spustite“ tento súbor, súhlasím s pridaním údajov do registra.
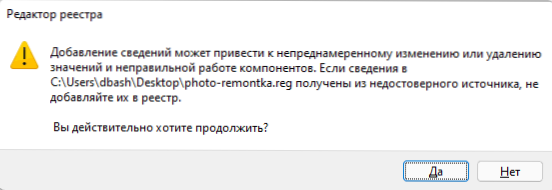
- Správa o úspešnom pridávaní údajov do registra naznačuje, že všetko šlo úspešne.
To nebude robiť prostriedky na prezeranie fotografie použitej v predvolenom nastavení, ale už ju môžete použiť.
Ak to chcete urobiť, kliknite na tlačidlo pravého myši pomocou fotografie alebo iného obrázkového súboru, vyberte možnosť „Open Pomocou“ a Vyberte “Zobraziť fotografie Windows v zozname dostupných aplikácií.
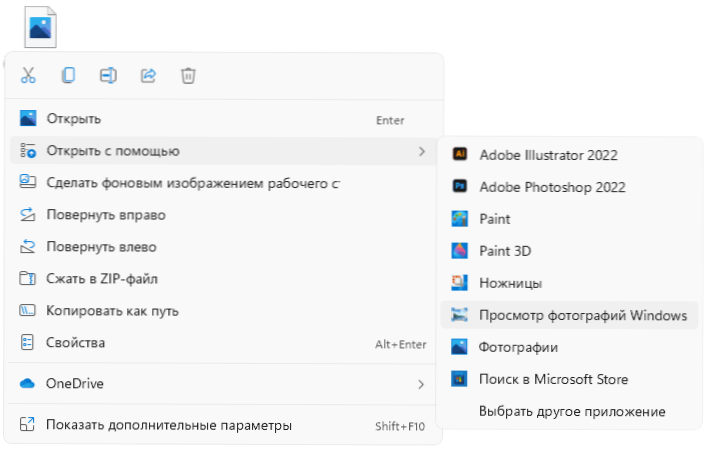
Účel prezerania fotografií Windows ako predvoleného programu na sledovanie fotografií
Ak je to potrebné, urobte štandardné prezeranie fotografií s predvoleným programom pre fotografie, môžete použiť nasledujúce metódy:
- Kliknite na tlačidlo pravého myši na fotografii, v kontextovej ponuke vyberte „Otvoriť“ a potom kliknite na položku „Vyberte inú aplikáciu“.
- Označte položku „Vždy používajte túto aplikáciu na otváranie súborov“ a potom vyberte „Zobraziť fotografie Windows“.
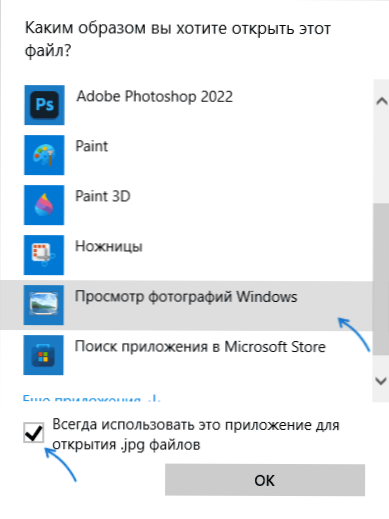
Tieto kroky urobia v predvolenom nastavení starý nástroj na sledovanie pre typ súborov, pre ktoré boli tieto akcie vykonané. Ak ho potrebujete použiť pre iné typy súborov, použite kroky z pokynov, ako nakonfigurovať predvolenú aplikáciu v systéme Windows 11.
- « Windows 11 Exchange Buffer - History, Emoji a GIF, symboly a ďalšie
- Virtuálne pracovné tabuľky systému Windows 11 - schopnosti a používanie »

