Ako povoliť Wi-Fi na notebooku Lenovo?

- 3022
- 359
- Štefan Šurka
Ako povoliť Wi-Fi na notebooku Lenovo?
Laptopy spoločnosti Lenovo sa nelíšia špeciálnou náladou, pokiaľ ide o pripojenie v bezdrôtovej sieti, ale niekedy, aby ste zapli Wi-Fi na notebooku Lenovo, musíte sa skoro potiť. Najmä ak to nie je úplne nový model prenosných počítačov a nainštaluje sa na ňom Windows 7 alebo Windows 8 (alebo dokonca XP). V systéme Windows 10 je všetko nejako ľahšie. Aj keď na mojom notebooku po inštalácii systému Windows 10 som nemohol žiadnym spôsobom zapnúť Wi-Fi. Napísal o tom v jednom z článkov na webe. Ale problém bol vyriešený pomerne rýchlo. V článku o tom budem písať rovnako.
Samozrejme, v závislosti od modelu prenosného počítača, nainštalovaného operačného systému a rôznych nastavení - dôvody sa môžu líšiť. Ale ako ukazuje osobná skúsenosť a informácie, ktoré sú často rozdelené v komentároch, notebook Lenovo pre Wi-Fi nebude najčastejšie pripojený kvôli skutočnosti, že je odpojený prepínačom tela prenosného počítača alebo kombináciou Klávesy na klávesnici. Preto tieto dve metódy zvážime predovšetkým. A samozrejme, veľmi často na notebooku, ovládač bezdrôtového modulu jednoducho nie je nainštalovaný na notebooku.
Poďme do poriadku:
1 Ak máte ikonu bezdrôtovej siete s hviezdičkou v podnose, znamená to, že všetko je v poriadku. Stlačte, vyberte správnu sieť a pripojte sa.

A na karte „Sieťové adaptéry“ na karte „Sieťové adaptéry“ sa nezobrazí bezdrôtový adaptér (Wireless, WLAN).

V takom prípade si musíte stiahnuť a nainštalovať požadovaný ovládač. Už som o tom písal v samostatnom článku: Wi-Fi na notebooku Lenovo: Ako sťahovať ovládač a užitočnosť.
3 Nuž, tretia možnosť, že tento článok je venovaný, je, keď existuje adaptér, zdá sa, že všetko funguje, ale ikona WI -fi s červeným krížom a stav „Neexistuje žiadne pripojenie - žiadne dostupné pripojenia“ alebo “ Bezdrôtová sieť - zakázaná “.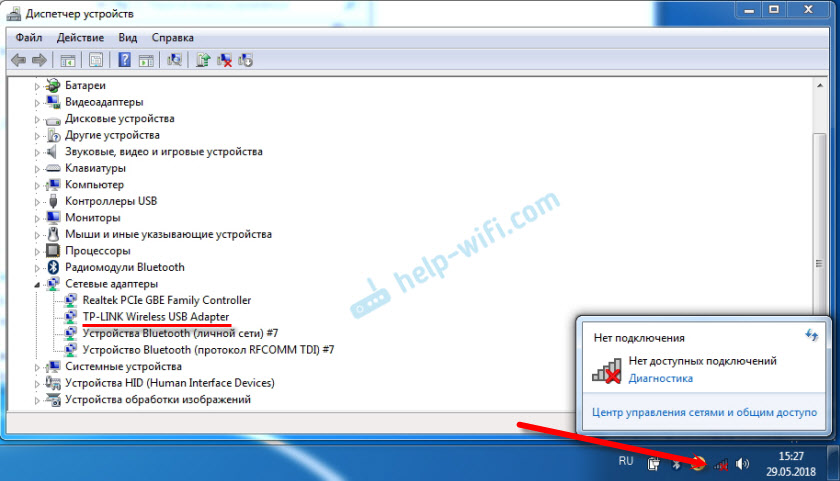
V mojom prípade v systéme Windows 10 bolo tlačidlo Wi-Fi jednoducho neaktívne. A prepínač bezdrôtovej siete v parametroch nefungoval. Písal som o tom v článku Wireless Network - deaktivovaný v systéme Windows 10. Tam som sa práve narazil na tento problém na notebooku Lenovo.
Ak máte rovnaký prípad, nemôžete zahrnúť bezdrôtovú sieť na prenosný počítač, potom si z tohto článku pozrite a aplikujte riešenia z tohto článku.
Mechanický spínač Wi-Fi
Mnoho modelov prenosných počítačov spoločnosti Lenovo má samostatný prepínač, ktorý je navrhnutý tak, aby vypol a zapol bezdrôtové pripojenie. Musíte skontrolovať, či je taký prepínač na notebooku. Možno vy alebo niekto iný ho náhodou previedol na „mimo.„Preto je bezdrôtová komunikácia zakázaná.
Najčastejšie je pred notebookom. Môže byť zostava alebo niekde blízko klávesnice. V blízkosti spínača by mala byť ikona bezdrôtovej siete.

Ak je na notebooku taký prepínač, uistite sa, že je v „v.„. Ak je tu všetko zahrnuté, potom sa vypnite a znova sa zapnite.
Môžete tiež načítať notebook. Ak prenosný počítač nevidí bezdrôtové siete okamžite po použití špeciálneho prepínača.
Kombinácia kľúčov FN na notebooku Lenovo zapnúť Wi-Fi
Na nových modeloch, na ktorých výrobca odporúča inštaláciu systému Windows 10, kombinácia klávesov Fn + f7 (s ikonou lietadla) slúži na povolenie a odpojenie režimu „v rovine“. Je však možné, že použitie tejto kombinácie kľúčov v niektorých prípadoch môžete tiež zapnúť Wi-Fi.
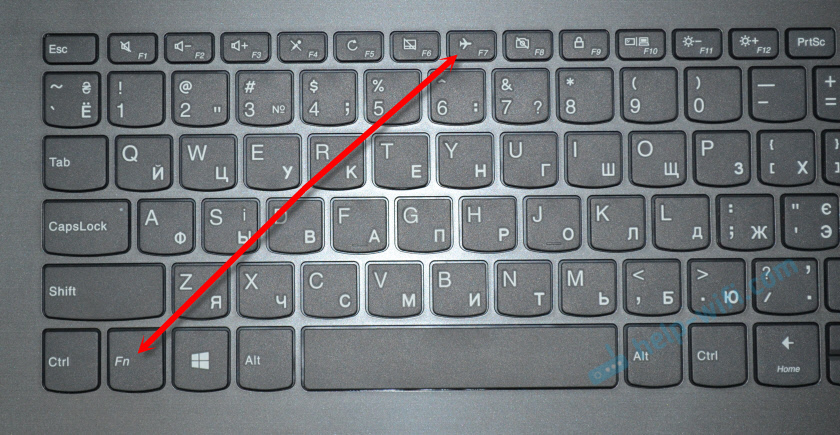
Často sa tiež nachádza kombinácia kľúčov Fn + f5 (s ikonou bezdrôtovej siete).

Väčšinou sa používa na notebookoch spoločnosti Lenovo, používa sa kombinácia klávesov FN + F7 alebo FN + F5. Nestretol som ostatných.
Raz kliknite na tieto klávesy a pozrite sa na výsledok. Ak sa nič nestane, kliknite na ne a reštartujte notebook.
Prečo funkčné kľúče nefungujú?
Stáva sa, že bezdrôtová komunikácia na notebooku Lenovo je skutočne deaktivovaná pomocou funkčných klávesov. Windows (po spustení diagnostiky) nás informuje, že používame klávesy alebo prepnite na zapnutie.
Neexistuje však žiadny samostatný prepínač a funkčné klávesy nefungujú kvôli nedostatku vodiča alebo užitočnosti, ktorý je zodpovedný za prácu týchto funkčných kľúčov. Vrátane FN + F7 a FN + F5.
To znamená, že potrebujeme z webovej stránky Lenovo, konkrétne pre náš notebook a systém nainštalovaný na ňom, načítajte a nainštalujte nástroj. S najväčšou pravdepodobnosťou ide o nástroj pre integráciu funkcií obslužných funkcií, ktorý si môžete stiahnuť z tohto odkazu: https: // podpora.Lennovo.Com/ua/ru/sťahovanie/ds014985. Toto je pre Windows 8, Windows 7 a Windows XP.
A ak máte systém Windows 10, je najpravdepodobnejšie potrebný nástroj Lenovo pre Windows 10. Môže sa stiahnuť na stránke konkrétneho modelu notebooku.
Po inštalácii nástroja reštartujte notebook a pokúste sa použiť funkčné klávesy.
Programová metóda (v nastaveniach systému Windows)
Skúste použiť centrum mobility systému Windows. Ak to chcete nazvať, kliknite na kombináciu Klávesov Win + X.
Možno bude existovať tlačidlo „Povoliť bezdrôtové“.

Ak je a aktívny, potom by mal zarobiť po stlačení Wi-Fi.
V systéme Windows 10 môžete toto okno otvoriť pomocou vyhľadávania.
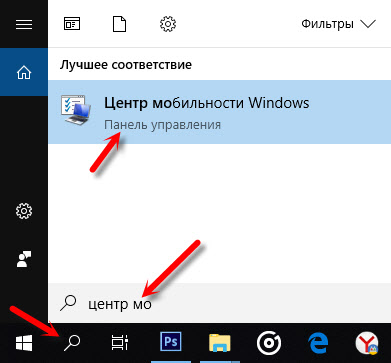
Ale na mojom notebooku so systémom Windows 10 nie je v tomto okne žiadne ovládacie prvky bezdrôtového pripojenia. Preto prejdite na parametre, do časti „sieť a internet“ a na karte Wi-Fi, skúste ju zapnúť.
Myslím, že tieto tipy stačia. Ak poznáte iné spôsoby, ako môžete zapnúť Wi-Fi na notebooku Lenovo, potom napíšte komentáre.
Odporúčam ďalší článok: Wi-Fi nefunguje na notebooku. Čo robiť?
Ak nič z článku nepomohlo, potom znova skontrolujte funkčné kľúče. Najmä ak máte Windows 8 a nižšie. Stiahnite si a nainštalujte nástroj na integráciu Funktion Funkcie, o ktorom som písal vyššie.

