Ako povoliť obranca systému Windows 10
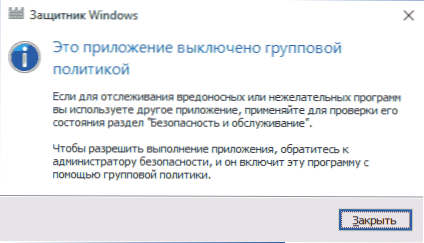
- 3167
- 472
- Ferdinand Zúbrik
Otázka, ako povoliť obrancovi Windows 10, sa pravdepodobne položí častejšie ako otázka jeho odpojenia. Spravidla vyzerá situácia takto: Keď sa pokúsite spustiť obrancu systému Windows, uvidíte správu, že táto aplikácia je vypnutá skupinovou politikou, postupne používanie parametrov systému Windows 10 pre jeho začlenenie tiež nepomáha - Prepínače v nastaveniach sú neaktívne a vysvetľujú: „Niektoré parametre: Niektoré parametre riadia vašu organizáciu“.
V týchto pokynoch - spôsoby, ako povoliť obrancu systému Windows 10 znova pomocou editora politiky miestnej skupiny alebo editora registra, ako aj ďalšie informácie, ktoré môžu byť užitočné.
Dôvodom popularity otázky je zvyčajne to, že užívateľ sám obranca nevypol (pozri. Ako zakázať obrancu systému Windows 10) a použitý napríklad program na deaktiváciu „dohľadu“ v OS, ktorý po ceste vypol vstavaného antivírusu obrancu Windows a vstavaného antivírusového antivírusu. Napríklad takto robí program Špionátov Windows 10 program.
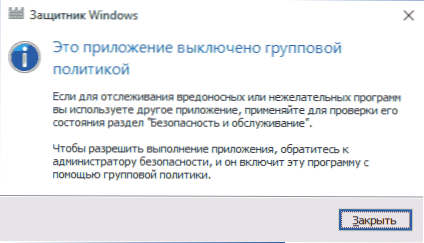
Zahrnutie obrancu systému Windows 10 pomocou editora politiky miestnej skupiny
Táto metóda zapnutia obrancu systému Windows je vhodná iba pre vlastníkov Windows 10 Professional a vyššia, pretože je prítomný iba editor miestnej skupiny (ak máte domov alebo pre jeden jazyk - prejdite na ďalšiu metódu).
- Spustite editora politiky miestnej skupiny. Ak to chcete urobiť, stlačte klávesy Win+R na klávesnici (win - znak OS) a zadajte Gedit.MSC Potom kliknite na položku Enter.
- V editore politiky miestnej skupiny prejdite do sekcie (priečinky vľavo) „Konfigurácia počítača“ - „Administratívne šablóny“ - „komponenty Windows“ - „Windows Program Defender Program“ (vo verziách Windows 10 až 1703, Sekcia sa nazýva ochrana koncových bodov).
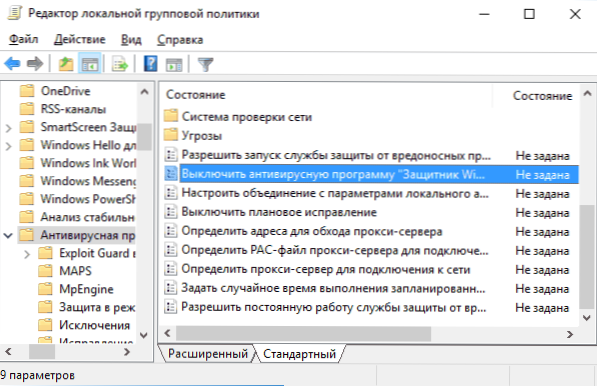
- Venujte pozornosť parametra „Vypnite antivírusový program Windows Defender“.
- Ak je tu nainštalovaný „inkluzívny“, dvakrát kliknite na parameter a nastavte „nie„ nie je nastavený “alebo„ deaktivovaný “a použite nastavenia.
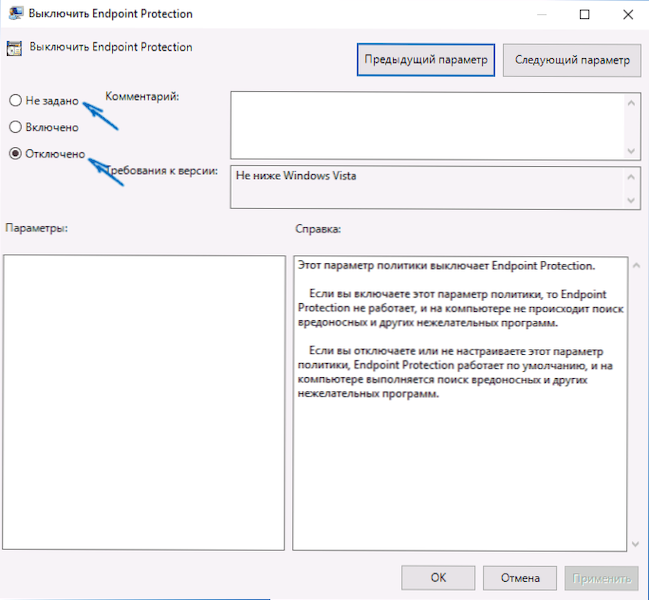
- Vo vnútri časti „Windows Program Antivirus Program Defender Windows“ (ochrana koncového bodu), tiež sa pozrite do pododdielu „Ochrana v reálnom čase“ a ak je zahrnutý parameter „Obrana v reálnom čase“, preložte ho do „zrušených“ alebo nie. nastavte „a použite nastavenia a použite nastavenia.
Po týchto postupoch s editorom politiky miestnej skupiny spustite obrancu systému Windows 10 (najrýchlejší - prostredníctvom vyhľadávania na paneli úloh).
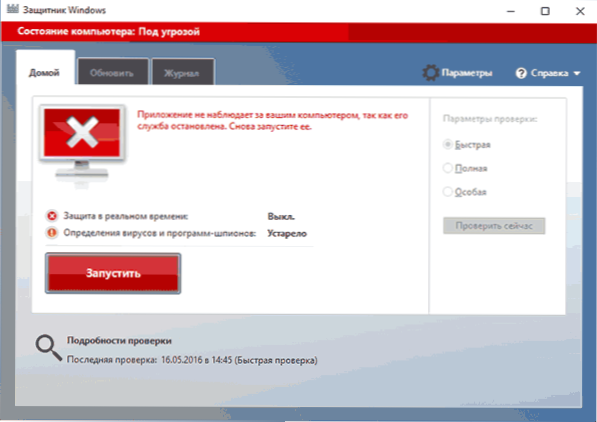
Uvidíte, že sa nespustí, ale chyba „táto aplikácia je vypnutá podľa skupinovej politiky“ už by sa nemala objaviť. Stačí kliknúť na tlačidlo „Spustiť“. Ihneď po uvedení na trh vám tiež môžete ponúknuť zapnúť filter SmartScreen (ak bol odpojený programom tretieho strany s obrancom systému Windows).
Ako povoliť obrancu systému Windows 10 v editore registra
Rovnaké akcie sa dajú vykonať v editore registra systému Windows 10 (v skutočnosti sa editor politiky miestnej skupiny mení iba v hodnotách v registri).
Kroky na zapnutie obrancu systému Windows týmto spôsobom budú vyzerať takto:
- Stlačte klávesy Win+R na klávesnici, zadajte regedit a kliknutím na Enter spustíte editor registra.
- V editore registra prejdite do sekcie (priečinky vľavo) HKEY_LOCAL_MACHINE \ Softvér \ Politiky \ Microsoft \ Windows Defender A pozrite sa, ak je na pravej strane parameter “Disableantispyware„. Ak existuje, kliknite na ňu dvakrát a priradte hodnotu 0 (nula).
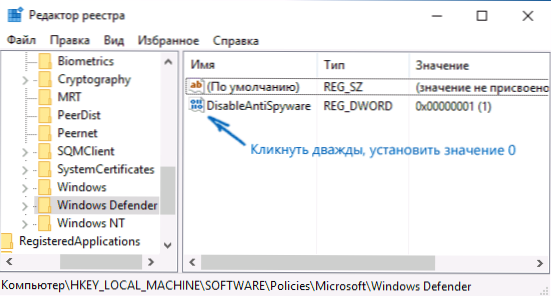
- V sekcii Windows Defender je tiež pododdiely „ochrana v reálnom čase“, pozrite sa na ňu a ak tam existuje parameter Postihnutia, Potom pre ňu tiež nastavte hodnotu 0.
- Zatvorte redaktora registra.
Potom vytáčajte pri vyhľadávaní Windows v paneli úloh „Windows Defender“, otvorte ho a kliknutím na tlačidlo Spustenie “spustíte vstavané -v antivírusu antivírusu.
Ďalšie informácie
Ak opísaný vyššie nepomôže alebo existujú nejaké ďalšie chyby, keď je zapnutý obranca systému Windows 10, skúste nasledujúce veci.
- Check in Services (Win+R - služby.MSC), či už je povolený „Antivirusový program Windows Defender Antivirus“, „Service Defender Windows Defender“ alebo „Security Center for Windows“ a „Security Center“ v posledných verziách systému Windows 10.
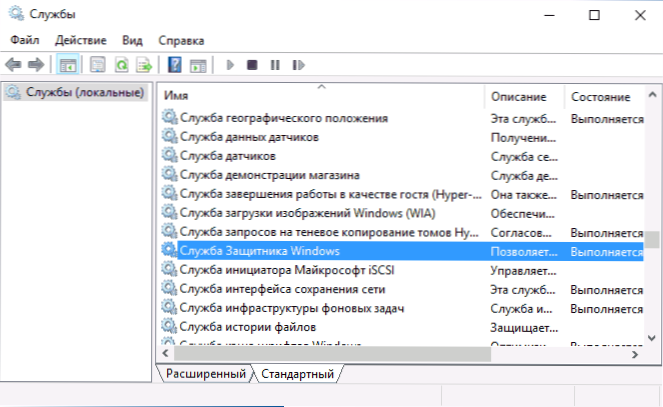
- Pokúste sa použiť akciu v časti Systémové nástroje - „Oprava Windows Defender“ v programe FixWin 10.
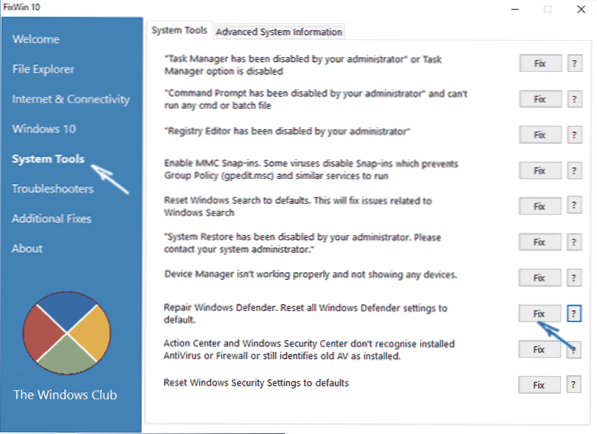
- Vykonajte integritu systémových súborov systému Windows 10.
- Pozrite sa, ak máte body obnovy systému Windows 10, použite ich, ak máte.
Ak tieto možnosti nefungujú - napíšte komentáre, skúste to zistiť.
- « Oprava nástrojov Windows - Sada programov na riešenie problémov s OS
- Chýba panel úloh systému Windows 10 - čo robiť? »

