Ako manuálne volať BSOD (modrá obrazovka) v systéme Windows 10, 8.1 a Windows 7
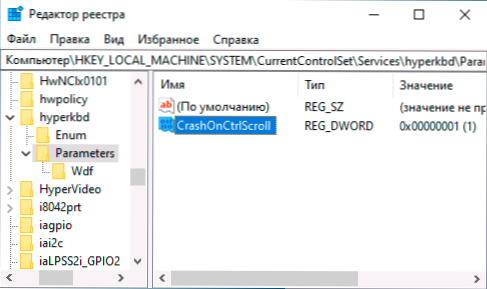
- 2186
- 31
- Ferdinand Zúbrik
Ak ste na akýkoľvek účel potrebovali zavolať na obrazovku BSOD Blue na počítači alebo notebooku so systémom Windows, môžete to urobiť manuálne, bez toho, aby ste systému poškodili systém. Prečo by to mohlo byť potrebné? Napríklad na overenie zachovania skládok pamäte alebo napríklad s cieľom urobiť snímku obrazovky takejto obrazovky vo virtuálnom počítači, môžu existovať aj iné dôvody.
V týchto pokynoch dve jednoduché metódy manuálneho volania štandardného systému BSOD so zabudovanými systémami systému alebo pomocou nástroja tretej strany na začatie poruchy s modrou obrazovkou.
- Okná modrej obrazovky
- Tretia -služby pre iniciačné BSOD (NotmyFault)
- Výučba
Vytvorenie poruchy na modrej obrazovke pomocou systému Windows
Pozornosť: Napriek tomu, že toto a ďalšie metódy sú vo všeobecnosti bezpečné, nemali by ste spúšťať modrú obrazovku počas aktívnej práce, pri zaznamenávaní údajov o jednotkách je, aj keď je umelo spôsobená zlyhaním, ale stále zlyhaním, a nie jej napodobňovaním.
Je možné vykonať plán bez toho, aby ste sa uchýlili k akýkoľvek prostriedkami tretích strán, spôsob generovania zlyhania s BSOD je uvedený v samotnom systéme, metóda by mala fungovať v systéme Windows 10, 8.1 a Windows 7:
- Prejdite do redaktora registra (Výhra+r - Nadobudnúť).
- Prejdite do sekcie
HKEY_LOCAL_MACHINE \ System \ currentControlSet \ Services \ kbdhid \ parametre
Ak používate klávesnicu USB (alebo bezdrôtovo). Na moderných notebooku je to zvyčajne práve takáto možnosť klávesnice. - V sekcii
HKEY_LOCAL_MACHINE \ System \ CurrentControlSet \ Services \ i8042prt \ parametre
Ak sa používa klávesnica PS/2 - V sekcii
HKEY_LOCAL_MACHINE \ System \ CurrentControlSet \ Services \ HyperKBD \ Parameters
pre virtuálny stroj Hyper-V. - V tejto časti stlačte pravé tlačidlo myši v prázdnej oblasti pravého panela editora registra a vytvorte nový parameter DWord (32-bit) s menom Crashonctrlscroll, Potom dvakrát stlačte parameter a nastavte význam 1 pre neho.
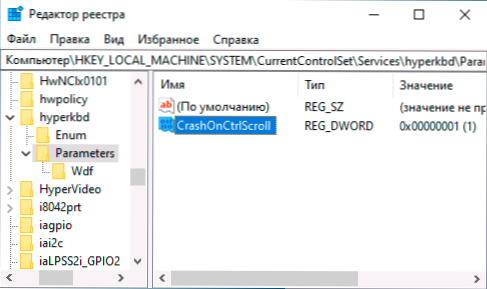
Po vykonaní akcií, reštartujte počítač alebo laptop a potom:
- Kliknite a podržte Pravý kľúč Ctrl.
- Kliknite dvakrát Kľúč Scroll Lock (scrlk). Na niektorých klávesniciach napríklad na notebooku takéto samostatné tlačidlo nemusí byť, v tomto prípade sa zvyčajne stlačí stlačením FN a klávesov, kde existuje alternatívna funkcia zvitkového zámku, zvyčajne C, K alebo S, ale Niekedy v hornej rade F -Klavish (zvyčajne je prítomný zodpovedajúci podpis).
- Výsledkom je, že sa modrá manuálne iniciovaná obrazovka iniciuje, vytvorí sa skládka a po krátkom čase počítač automaticky nahradí automaticky.
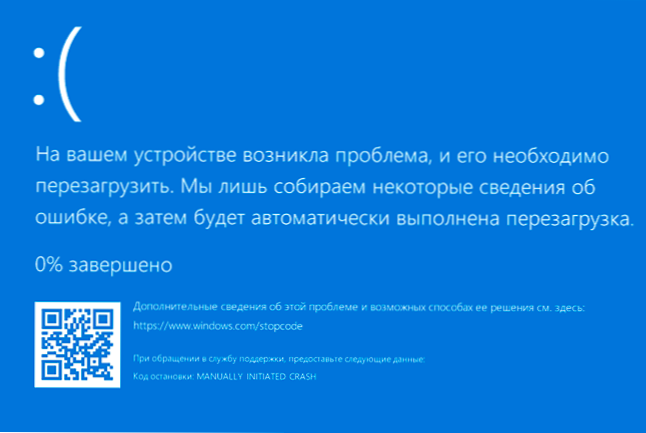
Existujú aj ďalšie príležitosti, napríklad, môžeme vytvoriť zlyhanie skutočného kritického_process_died, ak zadáme príkaz na príkaz správcu Úlohy /im svchost.Exe /f
Začatie BSOD pomocou Utility Notmyfult
Existujú bezplatné verejné služby na tretie strany, ktoré manuálne volajú na modrú chybovú obrazovku, napríklad StartBluesCreen (nezdá sa, že nefunguje v najnovších verziách systému Windows) alebo notmyFault, dostupné v spoločnosti Microsoft Sysinternals na stránke https: //.Microsoft.Com/en-sus/sysinternals/sťahovanie/notmyfault
Ak chcete použiť nástroj, jednoducho si ho stiahnite, rozbaľte súbory, spustite spustiteľný súbor (líšia sa z hľadiska výtoku, súbory, ktorých názov končí na „C“ funguje v rozhraní príkazového riadku). Potom na karte Crash v programe vyberte typ zlyhania a kliknite na tlačidlo „Crash“.
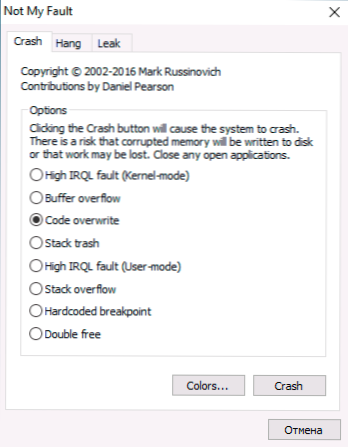
V dôsledku.SS (Po zhromaždení údajov a uložení skládky sa počítač automaticky reštartuje).
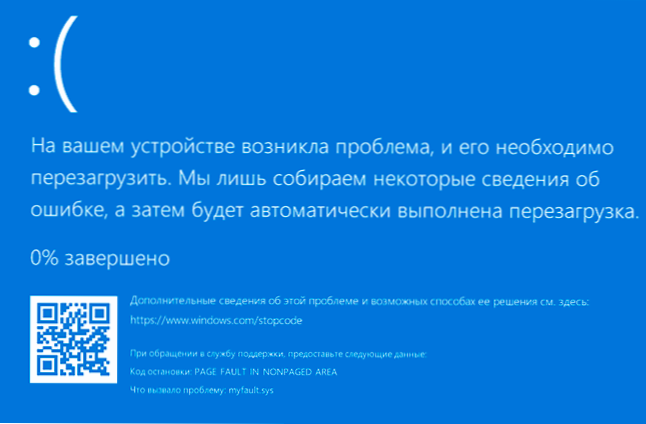
Pomocou rovnakého nástroja môžete spôsobiť zavesenie systému (karta zavesenia) alebo úniku pamäte (karta úniku) približne, ako je to v prípade opísaného v článku, nezaťažený bazén zaberá celú pamäť.
Výučba
Ak ste zámerne hľadali takúto inštrukciu, budem rád, ak sa môžete podeliť o komentáre, čo presne ste potrebovali zavolať BSOD.

