Ako vložiť a upravovať text do editora farieb grafiky

- 4084
- 1174
- Zdenko Mamojka
Nie každý má talent umelca. Málo sa snaží vyskúšať sa v tejto kapacite. To však neznamená, že práca s počítačovou grafikou bola objednaná pre vás. Naopak, naopak, práve v tejto oblasti sa môžete jednoducho cítiť, ak nie profesionál, potom majster dizajnu.

A preto nie je vôbec potrebné porozumieť základom práce vo Photoshope - dobré výsledky sa dajú dosiahnuť pomocou takého pomerne jednoduchého programu, ako je farba. Tento grafický editor je prítomný vo všetkých verziách systému Windows. A jeho schopnosti stačia na vykonávanie mnohých rutinných úloh, vrátane použitia textov na maľované alebo hotové obrázky alebo fotografie. Volumetrické efekty využívajúce tento program sa samozrejme nebudú môcť dosiahnuť, ale podobná zabudovaná aplikácia, Paint3D, ktorá sa objavila v systéme Windows 10, sa tiež môže vyrovnať s touto úlohou.
V každom prípade môžete podpísať svoju obľúbenú blahoželanú pohľadnicu bez veľkého úsilia a zručností.
Ako vytvoriť text v editore farieb
S rastúcou verziou systému Windows, takmer všetky svoje služby, procesy, funkcie sa zlepšili a zmenili. Prekvapivo, niekoľko zmien bolo v rastrovom grafickom editore „Microsoft Paint“, hoci jeho história má takmer 40 rokov - prípad, ktorý musíte súhlasiť, je bezprecedentný. Len v systéme Windows 7 sa vývojári rozhodli vážne prerobiť rozhranie, ale skutočné grafické schopnosti programu zostali približne na rovnakej úrovni.
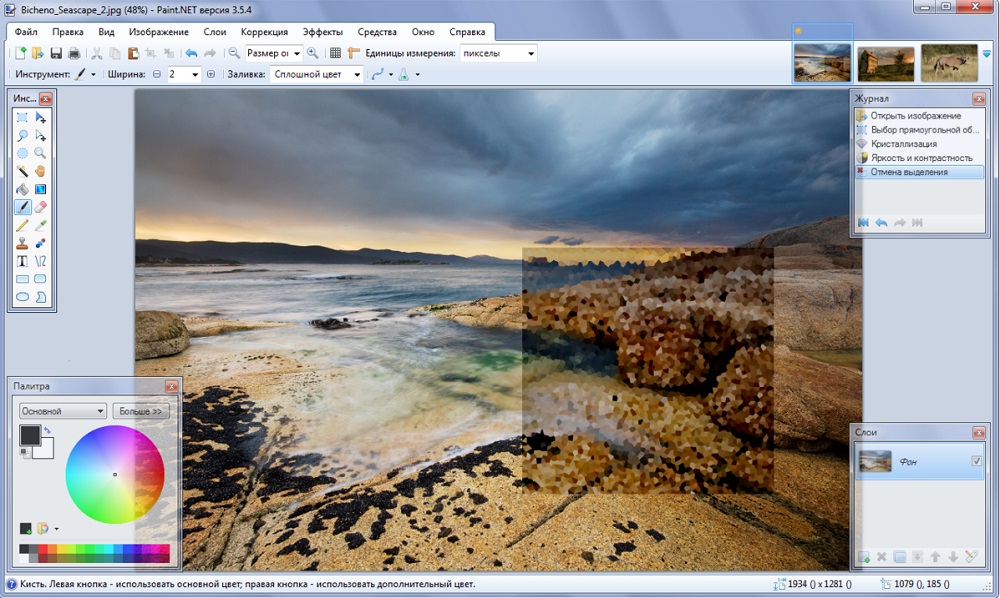
S uvoľňovaním „desiatok“ má farba dvojča zamerané na trochu zložitejšie spracovanie obrazu - Paint3D. Ale keďže uvažujeme o možnostiach pridávania a úpravy textu, stojí za zmienku, že v oboch programoch sa nijako nelíšia.
Takže pre začiatočníkov sa pozrime, ako vložiť text do obrázka do farby.
Pretože funkčnosť editora sa dá nazývať minimalistické, všetky hlavné nástroje sa dajú ľahko umiestniť na pracovné pole, to znamená, že sú vždy po ruke - nemusia byť hľadané v mnohých vnorených menu a kartách.
Ak chcete pridať textový nápis v Painte, musíte dodržiavať ďalšiu sekvenciu akcií:
- Spúšťame program (je na karte „All Program/Standard“);
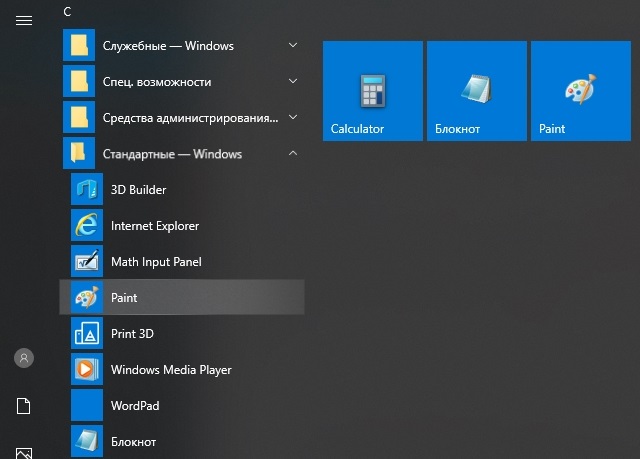
- V starých verziách kliknite na kartu „Súbor“ a vyberte požadovanú akciu - vytvorte nový výkres alebo otvorte existujúcu (počnúc systémom Windows 7, ponuka je spracovaná a otvorte existujúcu výkres/fotografiu, kliknite na „Vložte sa na“ ”Tlačidlo);
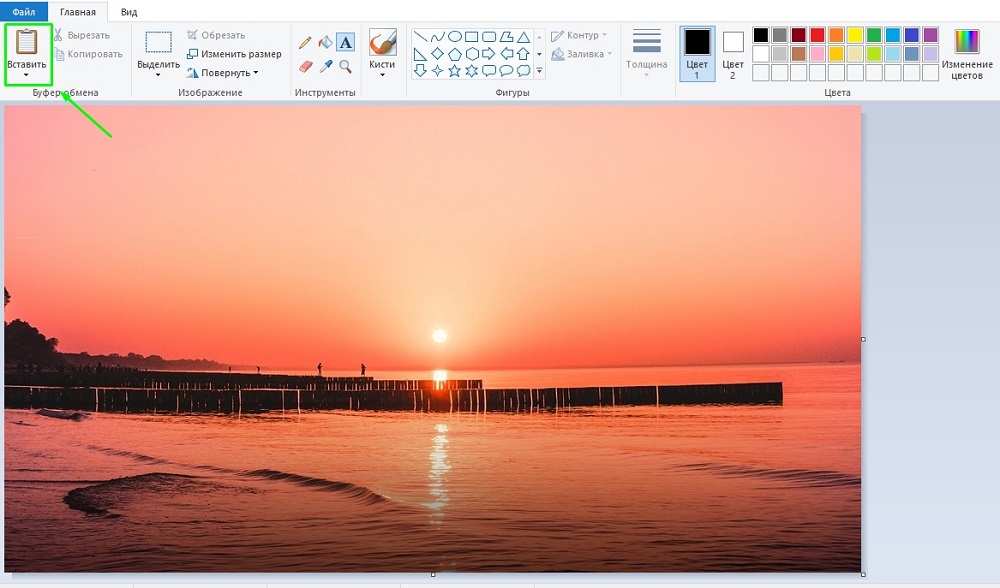
- Teraz na paneli nástrojov hľadáme ikonu vo forme písmena „A“, smerom k tomuto nástroju myšou, uvidíme, že je zodpovedný za vloženie do obrazu textového fragmentu;
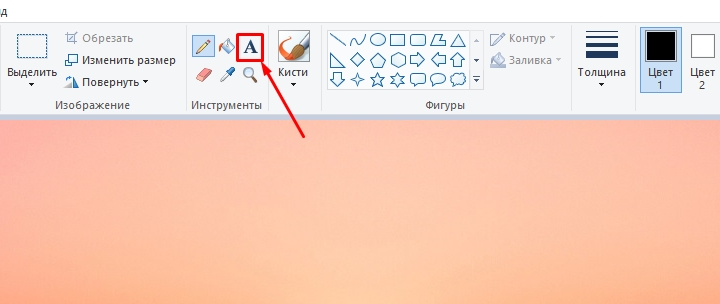
- Klikneme na tento nástroj, tvar kurzora na obrázku obrázka sa zmení;
- Ak chcete vložiť text, presunieme myš do oblasti, kde chceme umiestniť náš text, klikneme ľavým tlačidlom a podržte ho, posuňte kurzor a získajte obdĺžnikový blok na zadanie veľkosti textu;
- Horná časť editora sa zobrazí s ďalšími nástrojmi na formátovanie. Existuje možnosť zvoliť si písmo, jeho veľkosť a tvar (kurzíva, napoly -tuláka, prešlo), transparentnosť pozadia a samozrejme farby písmen a pozadie okolo nich. Aj keď je paleta farieb malá, je možné absolvovať farbu v súlade s schopnosťami vašej grafickej karty;
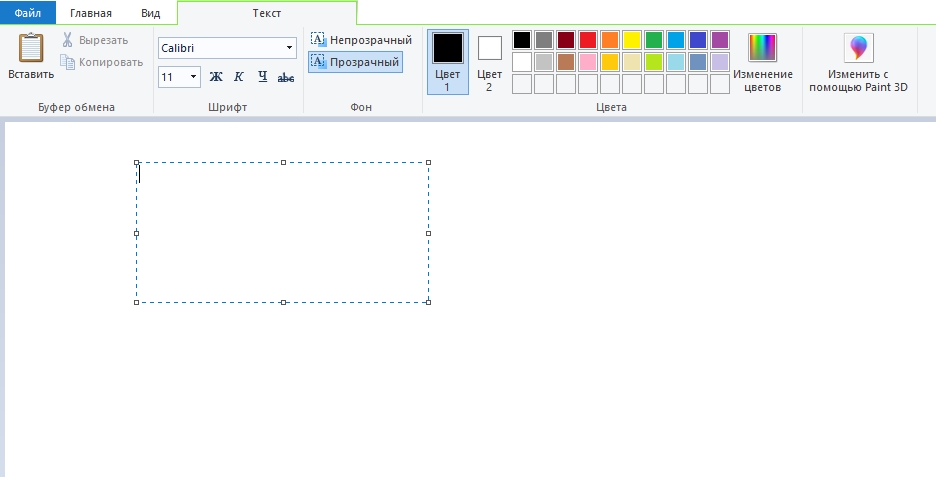
- Vyberte požadované parametre a zadajte text, ak nie je umiestnený, natiahnite blok k požadovanej veľkosti.
Pretože mnoho používateľov migrovalo do systému Windows 10, bude pre nich zaujímavé, ako napísať text v Painte3d. Tento grafický editor má pokročilejšie schopnosti, a to aj z hľadiska navrhovania obrázkov s textovými blokmi. Nebudeme brať do úvahy jeho grafické schopnosti a pokiaľ ide o vloženie textu do tejto farby, počiatočné akcie sa príliš nelíšia od predchádzajúcich:
- Spúšťame program (hľadáme ho v tej istej časti - „štandardné programy“);
- Ak potrebujete vložiť text do hotového obrázka, napríklad do pohľadnice, kliknite na tlačidlo „Vložiť z“ a uviesť cestu k grafickému súboru;
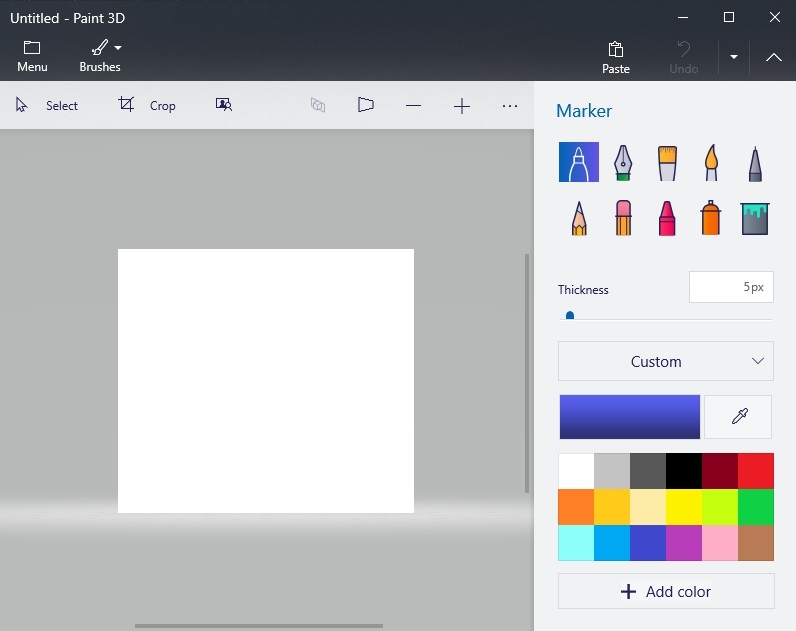
- Tu sa panel s nástrojmi nachádza aj v hornej časti editora a samotný nástroj je podpísaný - „text“;
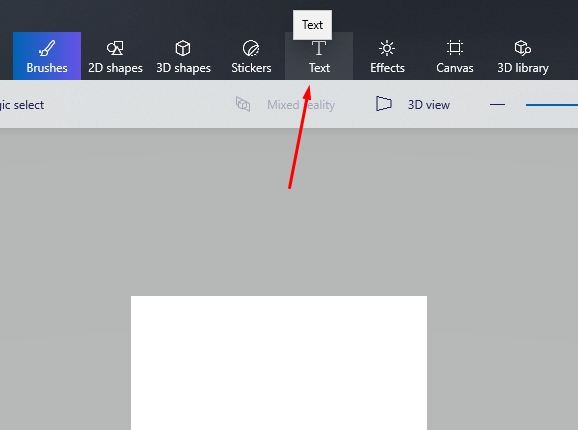
- Klikneme na ňu, ako v predchádzajúcom prípade, označte oblasť obrázkov, v ktorej plánujeme umiestniť textový blok;
- Panel Formátovania pre dvojrozmerný text obsahuje rovnaké funkcie, ale pridá sa tlačidlo „Tri -rozmerná reprezentácia“ a tento panel je už iný v tom, že bol možné vytvoriť textovú súčasť objemovej, takmer ako vo Photoshope;
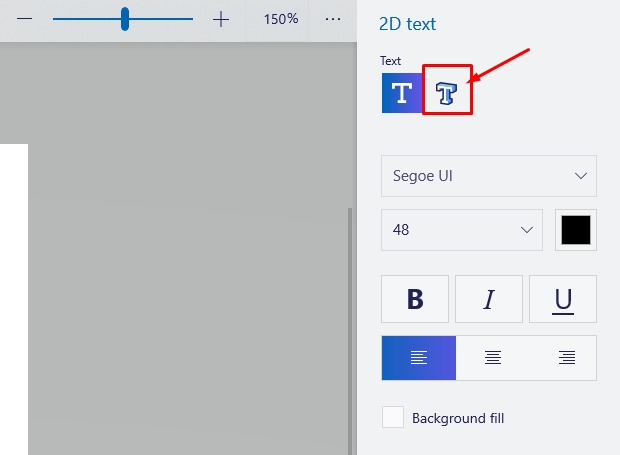
- Klikneme naň a vytlačíme text v Painte vo vybranej oblasti av prípade potreby mení jeho veľkosť;
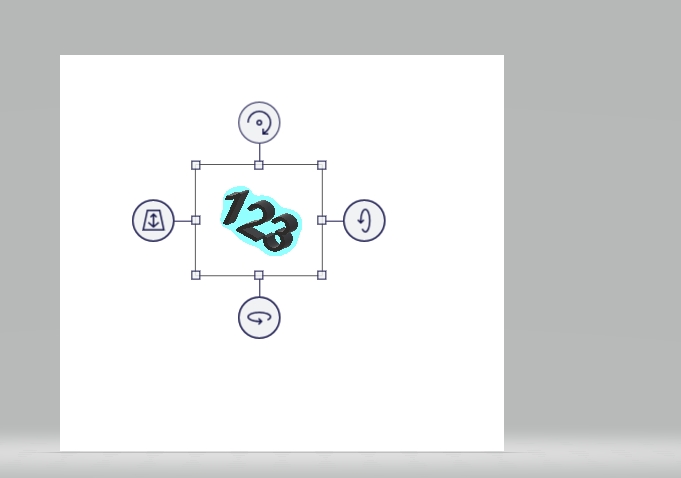
- Aj keď súbor nie je uložený, môžeme manipulovať s týmto textom, zmeniť jeho charakteristiky, otáčať sa, napínať alebo komprimovať, aby sme dosiahli lepší účinok.
Upozorňujeme, že všetky súbory vytvorené týmto editorom sú uložené v katalógu „Volumetrické objekty“, ktorý nájdete v „dirigentovi“. Teraz poďme zvážiť otázku, ako zmeniť text na obrázku.
Základy úpravy textu v Painte
Po vložení textu je nepravdepodobné, že zostaneme spokojní s jeho vzhľadom prvýkrát - stáva sa to iba pre tých, ktorých sa mi podarilo „naplniť vašu ruku“ na takéto umenie. To znamená, že s najväčšou pravdepodobnosťou chceme experimentovať s písmami, veľkosťou, farbou - všetky tieto manipulácie sa dajú vykonať pred uložením výkresu.
Zvážme teda, ako upraviť text, ktorý sme napísali skôr vo farbe:
- Ak nie ste spokojní s písmom, vyberte fragment textu, ktorý je predmetom zmien, a potom choďte do okna so písmami a podľa vlastného uváženia ich zmeňte. Všetky zmeny sa zobrazia v reálnom čase, ale iba ak ste nezabudli na výber textu. A ďalší aspekt: v predvolenom nastavení OS obsahuje značný počet písiem, ale môžete pridať akékoľvek ďalšie do neobmedzených množstiev, medzi ktorými nájdete veľmi originálny, s umeleckým dizajnom.
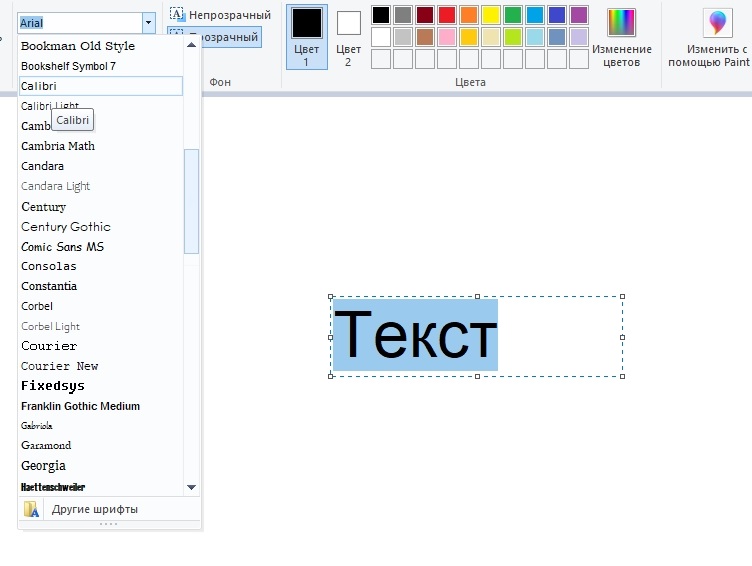
- Zmena farby textu sa vykonáva podobným spôsobom - zvýrazňujeme jeho fragment, choďte na panel s nástrojmi pre paletu, vyberte z dostupného čísla alebo nastavte potrebný odtieň, kliknite na „Zmena kvetov“. Operáciu je možné vykonať neobmedzený počet. Ak sme si vybrali nepriehľadné pozadie (v predvolenom nastavení je vždy priehľadné), jeho farba sa dá zmeniť rovnakým spôsobom, ale táto operácia je použiteľná pre celý obdĺžnik, zatiaľ čo farbu textu je možné zmeniť dokonca aj pomocou samostatného písmená.
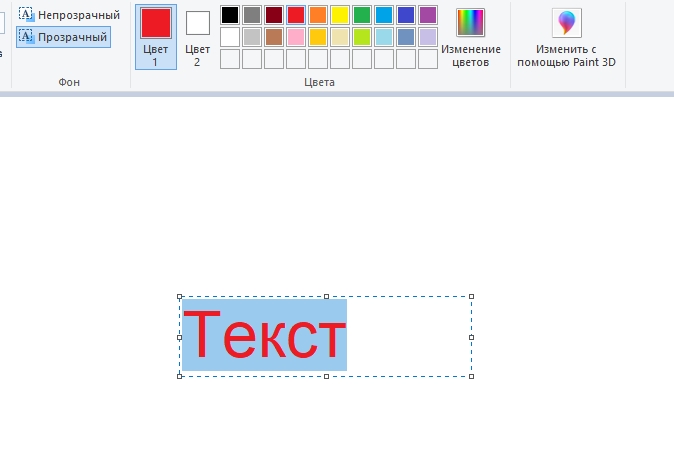
- Jednoducho je vyrobená korekcia textu textu v Painte - zdôrazňujeme fragment a snažíme sa, aby bol mastný, nadprirodzený, naklonený.
- Nakoniec zvážte, ako zmeniť text v Painte pri prezentácii: Komprimovanie rámca textového bloku môžete text umiestniť do niekoľkých riadkov. Ak vám to nevyhovuje, môžete dosiahnuť podobný výsledok nastavením kurzoru na správnom mieste a stlačením Enter, ako v bežnom textovom editore.
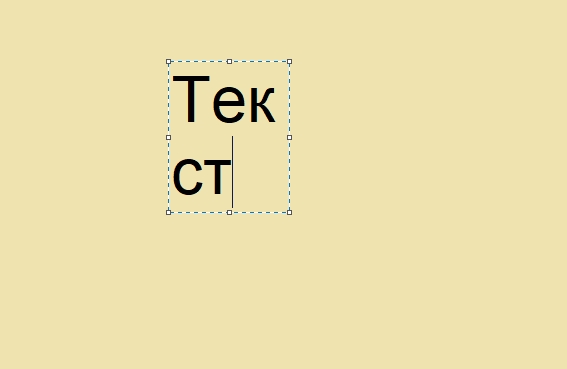
- A poslednou stĺpou je možnosť otočiť alebo skloniť text. V textovom bloku nie je takáto funkcia, takže to musíte urobiť inak. Najprv vložíme text na zvyšok obrázka - nainštalujeme kurzor mimo textového bloku a klikneme na tlačidlo myši. Teraz vyberte oblasť pomocou textu a kliknite na tlačidlo „Turn“. Tu môžete rezať alebo zmeniť veľkosť textového bloku.
Ako vidíte, možnosť konštrukcie textu obrázkov od grafického editora od spoločnosti Microsoft je pre základnú úroveň dosť dostatočná. Jediným problémom je, že akékoľvek zmeny sa opravia hneď, ako si vyberiete iný nástroj alebo prejdete za hranice vytvoreného textu. Nemali by ste povedať, že po uložení súboru nebude fungovať aj úpravy textu.
Aby ste mohli kedykoľvek upraviť fragmenty textu, mali by ste použiť špeciálny doplnok - farba.Slepo. Umožňuje vám vytvárať a ukladať vrstvy, približne to isté ako vo Photoshope. Ale v tomto ohľade je však posledný editor oveľa lepší. Takže účelnosť inštalácie doplnku vyzerá pochybne. Ale ak sa nechcete obťažovať štúdiom komplexného programu, ktorý je nepochybne Adobe Photoshop, mal by ste sa pokúsiť a tento doplnok k maľovaniu.
- « Pokyny na presmerovanie listov z jednej pošty do druhej
- Odporúčania pre firmvér a nastavenie smerovača UR-315 mld »

