Ako blokovať stránku

- 3311
- 193
- Oskar Bartovič
Je možné, že ako zodpovedný rodič (alebo možno z iných dôvodov) musíte blokovať stránku alebo niekoľko stránok naraz z prezerania v prehliadači na domácom počítači alebo na iných zariadeniach.
V tejto príručke sa bude brať do úvahy niekoľko spôsobov, ako vykonať takéto blokovanie, zatiaľ čo niektoré z nich sú menej efektívne a umožňujú vám blokovať prístup k stránkam iba na jednom konkrétnom počítači alebo notebooku, ďalšia z opísaných schopností poskytuje oveľa viac príležitostí: Napríklad , môžete blokovať určité stránky pre všetky zariadenia pripojené k vášmu smerovaču Wi-Fi, či už ide o telefón, tablet alebo niečo iné. Popísané metódy vám umožňujú zabezpečiť, aby sa vybrané stránky neotvorili v systéme Windows 10, 8 a Windows 7.
POZNÁMKA: Jedným z najjednoduchších spôsobov, ako blokovať stránky, ktoré si však vyžadujú vytvorenie samostatného účtu na počítači (pre kontrolovaného používateľa), sú zostavené funkcie rodičovskej kontroly. Umožňujú vám nielen blokovať stránky, aby sa neotvorili, ale aj spustenie programov, ako aj obmedziť čas používania počítača. Prečítajte si viac: Rodičovská kontrola Windows 10, Rodičovská kontrola Windows 8
Jednoduché blokovanie stránok vo všetkých prehliadačoch úpravou súboru hostiteľov
Ak ste zablokovali a neotvárate spolužiakov alebo v kontakte, pravdepodobne prípad vírusu, ktorý vykonáva zmeny v systéme hostiteľov. Môžeme manuálne vykonať zmeny v tomto súbore, aby sme zakázali otvorenie určitých stránok. Takto sa to dá urobiť.
- Spustite notebook v mene administrátora. V systéme Windows 10 sa to dá urobiť pomocou vyhľadávania (pri vyhľadávaní panela úloh) notebooku a následného pravého kliknutia na ňu. V systéme Windows 7 nájdete v ponuke Štart, kliknite na ňu pravým tlačidlom myši a vyberte „Spustenie v mene správcu“. V systéme Windows 8, na počiatočnej obrazovke, začnite vytáčať slovo „notebook“ (stačí spustite set v akomkoľvek poli, objaví sa samo). Keď uvidíte zoznam, v ktorom sa nachádza požadovaný program, kliknite naň s pravým tlačidlom myši a vyberte „Spustenie v mene administrátora“.

- V notebooku v ponuke vyberte súbor - Otvorte sa, prejdite do priečinka C: \ Windows \ System32 \ Ovládače \ atď, Vložte zobrazenie všetkých súborov do notebooku a otvorte súbor hostiteľov (ten, ktorý je bez rozšírenia).

- Obsah súboru bude vyzerať niečo také zobrazené na obrázku nižšie.
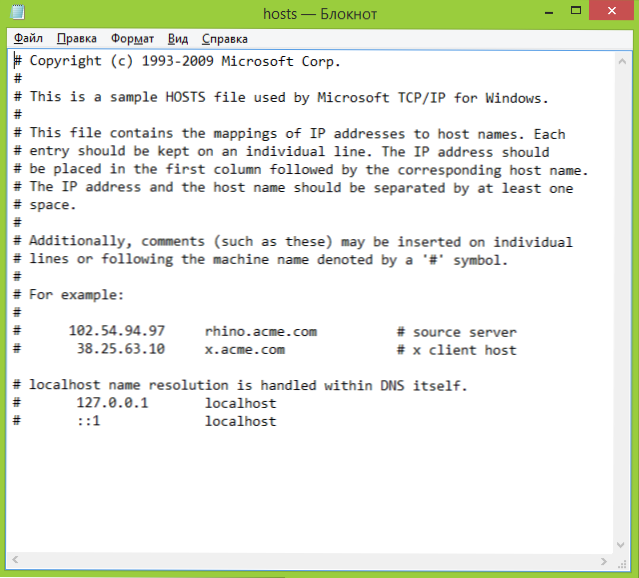
- Pridajte riadky pre stránky, ktoré je potrebné blokovať, čo označuje adresu 127.0.0.1 a obvyklá adresa listu webu bez http. V takom prípade sa táto stránka po uložení súboru hostiteľov neotvorí. Namiesto 127.0.0.1 Môžete použiť IP adresy iných stránok, ktoré sú vám známe (medzi IP adresou a adresou URL písmena by mala byť aspoň jedna medzera). Cm. Obrázok s vysvetleniami a príkladmi. Aktualizácia 2016: Je lepšie vytvoriť dva riadky pre každú stránku - s www a bez.

- Uložte súbor a reštartujte počítač.
Preto sa vám podarilo zablokovať prístup na určité stránky. Ale táto metóda má určité nevýhody: po prvé, osoba, ktorá sa aspoň raz stretla s takým blokovaním, v prvom rade začína kontrolovať súbor hostiteľov, dokonca mám na webe niekoľko pokynov, ako vyriešiť tento problém. Po druhé, táto metóda funguje iba pre počítače so systémom Windows (v skutočnosti je hostiteľský analóg v Mac OS X a Linux, ale v rámci tejto inštrukcie sa toho nebudem dotknúť). Viac podrobností: Hostitelia súboru v systéme Windows 10 (vhodné pre predchádzajúce verzie OS).
Ako blokovať stránku v oknách firewall
Vstavaný firewall „Windows“ v systéme Windows 10, 8 a Windows 7 vám tiež umožňuje blokovať jednotlivé stránky, aj keď to robí pomocou adresy IP (ktorá sa môže časom zmeniť).
Proces blokovania bude vyzerať takto:
- Otvorte príkazový riadok a zadajte Ping adresa_sayta Potom kliknite na položku Enter. Zapíšte adresu IP, s ktorou sa vykonáva výmena paketov.

- Spustite bránu firewall v systéme Windows v režime vysokej bezpečnosti (môžete použiť Windows 10 a 8 vyhľadať spustenie a v 7 -o - ovládací panel - Windows Firewall - ďalšie parametre).

- Vyberte „Pravidlá pre odchádzajúce pripojenie“ a kliknite na „Vytvoriť pravidlo“.

- Uveďte „zvyk“

- V nasledujúcom okne vyberte „Všetky programy“.
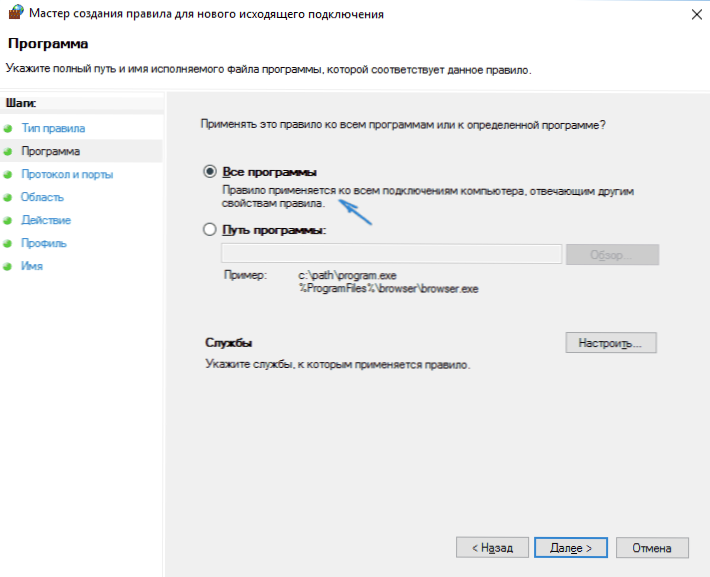
- V okne „Protokol a porty.
- V okne „región“ v časti uveďte vzdialené adresy IP, na ktoré sa použije pravidlo „Označte„ zadanú adresu IP “, potom kliknite na„ Pridať “a pridať IP adresu stránky, ktorá musí byť zablokovaná.

- V okne „Akcia“ uveďte „blokujte pripojenie“.
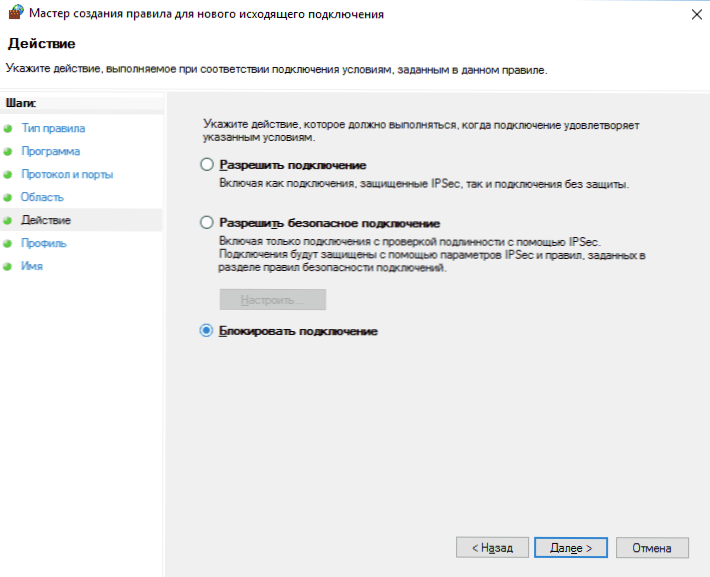
- V okne „profil“ nechajte všetky body označené.
- V okne „Názov“, aké je vaše pravidlo (meno podľa vášho uváženia).
To je všetko: Uložte pravidlo a teraz brána firewall systému Windows blokuje webovú stránku IP, keď sa ho snaží otvoriť.
Blokovanie stránok v prehliadači Google Chrome
Tu uvažujeme, ako blokovať stránku v prehliadači Google Chrome, hoci táto metóda je vhodná pre ďalšie prehliadače s podporou rozšírení. Obchod Chrome má na tento účel špeciálne rozšírenie blokovej stránky.

Po inštalácii rozširovania môžete prístup k jeho nastaveniam prostredníctvom kliknutia pravým tlačidlom myši na otvorenú stránku v prehliadači Google Chrome, všetky nastavenia v ruštine a obsahujú nasledujúce možnosti:
- Blokovanie stránok na adrese (a presmerovanie na akúkoľvek inú stránku pri pokuse o zadanie zadaných.
- Blokovanie slov (ak sa slovo nachádza na adrese webu, bude blokované).
- Blokovanie času a dní v týždni.
- Nastavenie hesla na zmenu parametrov blokovania (v časti „Odstrániť ochranu“).
- Schopnosť povoliť zámok lokality v režime inkognito.
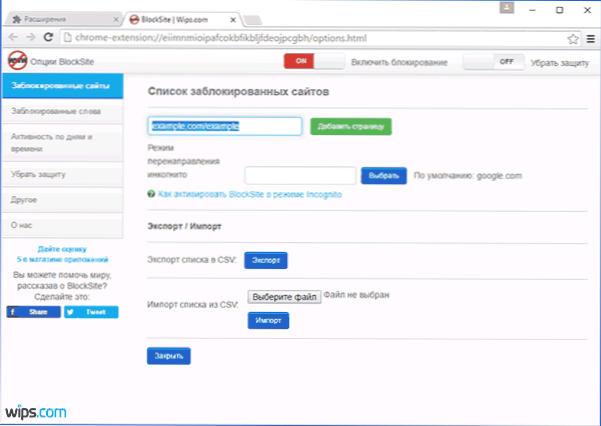
Všetky tieto možnosti sú k dispozícii zadarmo. Z toho, čo ponúkajú na prémiovom účte - ochrana pred odstraňovaním expanzie.
Stiahnite si blok bloku na blokovanie stránok v Chrome na oficiálnej stránke rozširovania
Blokovanie nežiaducich stránok pomocou Yandexu.DNS
Yandex poskytuje bezplatnú službu Yandex.DNS, ktorý vám umožňuje chrániť deti pred nechcenými stránkami, automaticky blokuje všetky stránky, ktoré sa môžu ukázať ako nežiaduce pre dieťa, ako aj podvodné stránky a zdroje s vírusmi.
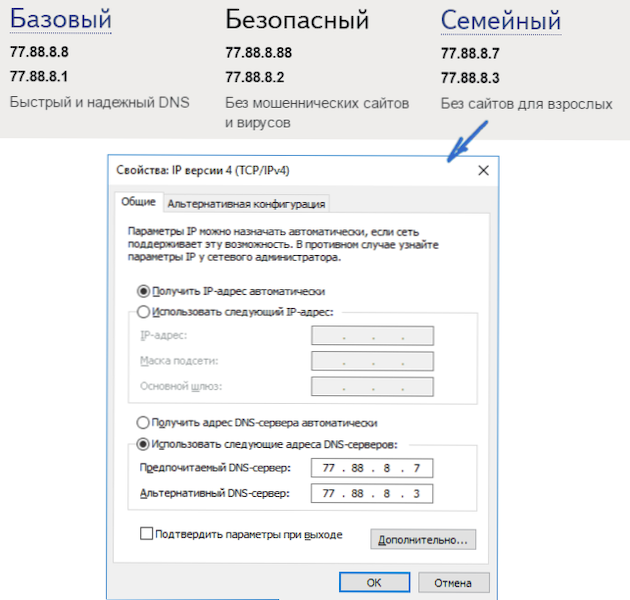
Nastavenia yandex.DNS je jednoduchý.
- Prejdite na stránku https: // dns.Yandex.ruka
- Vyberte režim (napríklad rodina), nezatvárajte okno prehliadača (z neho budete potrebovať adresy).
- Stlačte klávesy Win+R na klávesnici (kde Win je znak systému Windows, zadajte NCPA.Cpl a kliknite na Enter.
- V okne so zoznamom sieťových pripojení stlačte pravé tlačidlo myši podľa svojho internetového pripojenia a vyberte „Vlastnosti“.
- V nasledujúcom okne so zoznamom sieťových protokolov vyberte verzie IP 4 (TCP/IPV4) a kliknite na „Vlastnosti“.
- V poliach na zadanie adresy servera DNS zadajte hodnoty YANDEX.DNS pre váš zvolený režim.
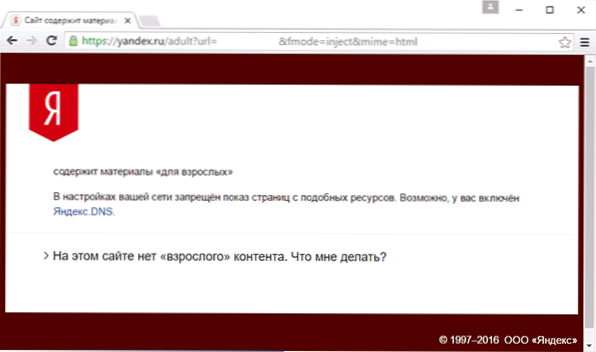
Uložte nastavenia. Teraz budú nechcené stránky automaticky blokované vo všetkých prehliadačoch a dostanete oznámenie o dôvode blokovania. Existuje podobná platená služba - skydns.ru, čo vám tiež umožňuje nakonfigurovať, ktoré stránky chcete blokovať a ovládať prístup k rôznym zdrojom.
Ako blokovať prístup na stránku pomocou Opendns
Služba Opendns zadarmo pre osobné použitie umožňuje nielen blokovať stránky, ale aj oveľa viac. Ale dotkneme sa presne blokovania prístupu pomocou Opendns. Inštrukcia uvedená nižšie si vyžaduje určité skúsenosti, ako aj pochopenie toho, ako to presne to funguje a nie je celkom vhodné pre začiatočníkov, takže ak o tom pochybujete, neviete, ako nastaviť svoj jednoduchý internet na vlastnú päsť, je lepšie ho brať.

Ak chcete začať, budete sa musieť zaregistrovať v Opendns Home, aby ste mohli bezplatne používať filter nežiaducich stránok. Môžete to urobiť na stránke https: // www.Openy.Com/domáca internet-bezpečnosť/
Po zadaní údajov o registrácii, ako je e -mailová adresa a heslo, sa dostanete na stránku tohto typu:

Má odkazy na pokyny v anglickom jazyku na zmenu DNS (konkrétne to bude potrebné na blokovanie stránok) na počítači, Wi-Fi smerovač alebo server DNS (druhý je vhodnejší pre organizácie). Môžete sa oboznámiť s pokynmi na webe, ale krátko a v ruštine uvediem tieto informácie tu. (Pokyny na webe sa stále musia otvoriť, bez nej nebudete môcť ísť do ďalšieho bodu).
Pre zmenu DNS na jednom počítači, V systéme Windows 7 a Windows 8 prejdite do sietí sietí a celkového prístupu v zozname vľavo, vyberte „Zmena parametrov adaptérov“. Potom kliknite na tlačidlo pravého myši pomocou pripojenia, ktoré sa používa na zadanie internetu a vyberte „Vlastnosti“. Potom v zozname komponentov pripojenia vyberte TCP/IPv4, stlačte „Vlastnosti“ a uveďte DNS zadané na webovej stránke OpenDNS: 208.67.222.222 a 208.67.220.220, potom kliknite na tlačidlo „OK“.
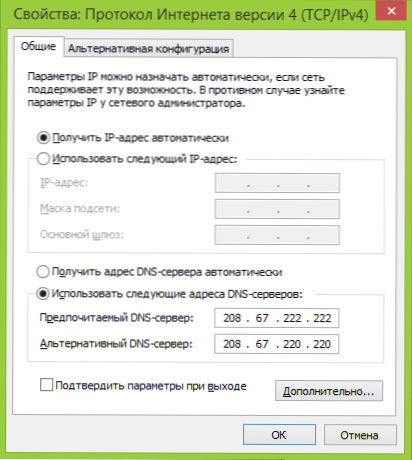
Uveďte DNS uvedené v parametroch pripojenia
Okrem toho je vhodné vyčistiť vyrovnávaciu pamäť DNS, za to spustiť príkazový riadok v mene správcu a zadať príkaz ipConfig /Flushdns.
Pre zmenu DNS v smerovači a následné blokovanie stránok na všetkých zariadeniach pripojených k internetu, ktorý ho používa, napíšte uvedený server DNS do nastavení pripojenia WAN a ak váš poskytovateľ používa dynamickú IP adresu, nainštalujte program OpendNS Updater (bude navrhnutý neskôr) do počítača) , ktorý je najčastejšie zapnutý a vždy pripojený k internetu prostredníctvom tohto smerovača.
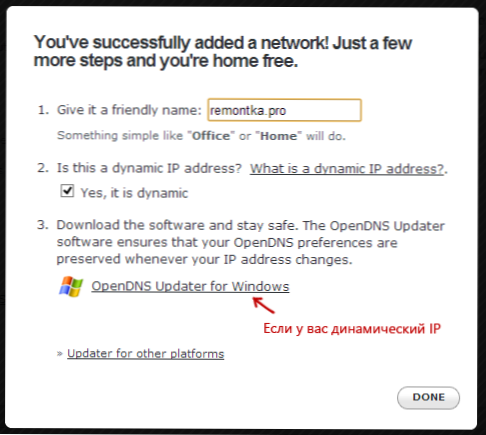
Uveďte názov siete podľa nášho uváženia a v prípade potreby si stiahnite Opendns Updater
Toto je pripravené. Na webovej stránke Opendns môžete prejsť na testovanie svojej novej položky nastavení, aby ste skontrolovali, či sa všetko urobilo správne. Ak je všetko v poriadku, uvidíte správu o úspechu a odkaz na prejdenie administratívneho panela Opendns Dashboard Administration Panel.
Po prvé, v konzole budete musieť uviesť IP adresu, na ktorú sa budú používať ďalšie nastavenia. Ak váš poskytovateľ používa dynamickú adresu IP, budete musieť nainštalovať program dostupný v odkaze „softvér na strane klienta“, ako aj názov siete vášho počítača alebo siete navrhnutej pri priradení názvu siete (ďalší krok), Ak sa použije smerovač Wi-Fi smerovač Wi-Fi, odošle údaje o aktuálnej adrese IP vášho počítača alebo siete. V ďalšej fáze budete musieť nastaviť názov „kontrolovanej“ siete - na základe vášho uváženia (snímka obrazovky bola vyššia).
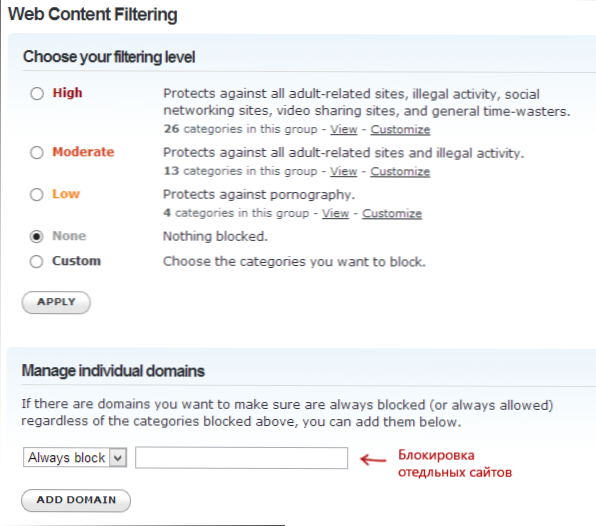
Uveďte, ktoré stránky majú blokovať v OpenDNS
Po pridaní siete sa zobrazí v zozname - kliknutím na IP adresu siete otvoríte nastavenia zámku. Môžete nainštalovať predpísané úrovne filtrovania, ako aj blokovať všetky stránky v sekcii Spravovať jednotlivé domény. Stačí zadať adresu domény, vložte položku vždy bloku a kliknite na tlačidlo Pridať doménu (bude tiež ponúknuté, aby ste blokovali nielen napríklad ODNOKLASSNIKI.ru, ale všetky sociálne siete).
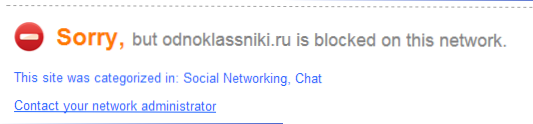
Stránka je blokovaná
Po pridaní domény do zoznamu zámku musíte tiež stlačiť tlačidlo Použiť a počkať niekoľko minút, kým zmeny nadobúda účinnosť na všetky servery Opendns. Po všetkých zmenách nadobudnutia platnosti, keď sa snažíte ísť na blokovanú stránku, uvidíte správu, že stránka je v tejto sieti zablokovaná a návrh na kontaktovanie systému systému.
Filter webového obsahu v antivírusoch a programoch tretích strán
Mnoho dobre známych antivírusových výrobkov má vytvorené funkcie rodičovskej kontroly, s ktorými je možné zablokovať nežiaduce miesta. Vo väčšine z nich je zahrnutie týchto funkcií a ich riadenie intuitívne a nespôsobuje ťažkosti. Možnosti blokovania jednotlivých IP adries sú tiež v nastaveniach väčšiny smerovačov Wi-Fi.
Okrem toho existujú samostatné softvérové produkty, platené aj bezplatné, s ktorými môžete stanoviť príslušné obmedzenia vrátane rodiny Norton, čistej opatrovateľky a mnohých ďalších. Spravidla poskytujú blokovanie na konkrétnom počítači a môžete ho odstrániť zadaním hesla, hoci existujú aj iné implementácie.
Nejako budem písať o takýchto programoch a je čas na dokončenie sprievodcu. Dúfam, že to bude užitočné.
- « Ako zistiť verziu DirectX v systéme Windows
- Oprava nástrojov Windows - Sada programov na riešenie problémov s OS »

