Ako blokovať zariadenie (klient Wi-Fi) na smerovači podľa MAC Adress?
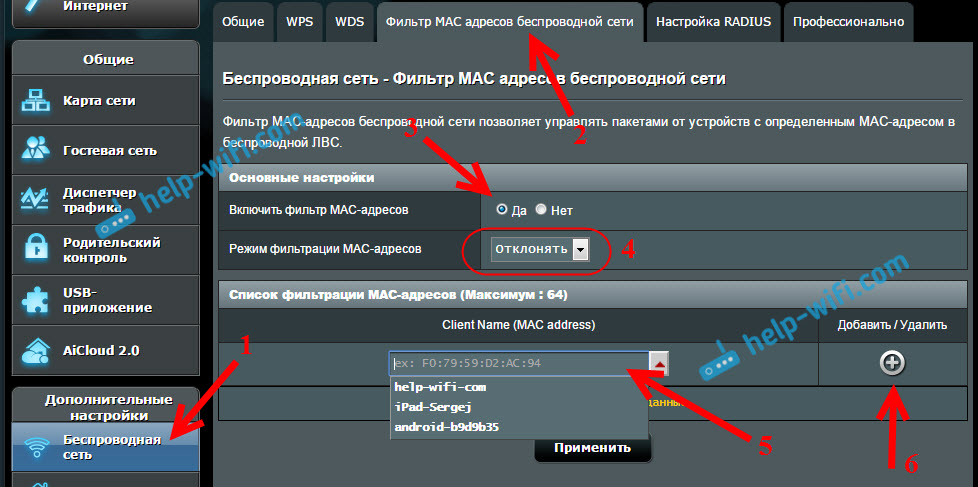
- 4246
- 966
- Leopold Kyseľ
Ako blokovať zariadenie (klient Wi-Fi) na smerovači podľa MAC Adress?
V tomto článku budem hovoriť o blokovaní klientov Wi-Fi, ktorí sú pripojení k smerovaču. Jednoducho povedané, ukážem, ako zablokovať zariadenie v nastaveniach smerovača na adrese MAC. Alebo blokujte absolútne všetky zariadenia a umožní vám pripojiť sa iba k niektorým. Nie je zvláštne, že článok o blokovaní prístupu k stránkam cez smerovač TP-Link je veľmi populárny. Nie je zriedkavé obmedziť prístup na internet cez smerovač pre zariadenie alebo ho úplne zablokovať.
Zvážte blokovanie zariadení na adresách MAC na ASUS, TP-Link, D-Link a Zyxel. Táto funkcia je v nich implementovaná, hoci každý výrobca má svojím spôsobom. Ale je to v poriadku, nie je ťažké na to prísť. Hlavná vec je, že by ste mali mať prístup k nastaveniam smerovača. Nebudem tu maľovať, čo také blokovanie môže byť užitočné, v skutočnosti existuje veľa možností. Mimochodom, môžete zakázať pripojenie k vášmu Wi-Fi absolútne akokoľvek zariadenia: smartfón, tablet, laptop atď. D.
Klienti Wi-Fi môžu spravidla blokovať dva spôsoby, ako môžu zablokovať:
- Blokovať Absolútne všetky zariadenia, Nikto sa nemôže pripojiť k vášmu smerovaču a povoliť iba potrebné zariadenia (MAC adresy zariadení). Táto metóda je vynikajúca pre dodatočnú ochranu Wi-Fi sieť. Spárovaný s dobrým heslom, takýmto zámkom urobí vašu bezdrôtovú sieť veľmi dobre chránenou. Ale ak často spájate nové dlhopisy, potom to nie je príliš pohodlné, pretože budete musieť zakaždým predpísať svoju adresu MAC.
- Druhá metóda, ktorá sa najčastejšie používa, je Blokovanie určitých zákazníkov Wi-Fi sieť. Napríklad doma je 10 zariadení pripojených k smerovaču a chcete blokovať internet (pripojenie) s jedným z nich.
Dôležité:
Ak chcete blokovať zariadenie, ktoré momentálne nie je pripojené k vašej sieti Wi-Fi, musíte zistiť jeho adresu MAC. Ak ide o mobilné zariadenie, potom ho môžete vidieť v nastaveniach, zvyčajne na karte „On zariadenie“ a T. P. Ak potrebujete zistiť adresu MAC bezdrôtového adaptéra prenosného počítača, príkaz sa musí vykonať v príkaze ipConfig /všetko. Informácie sa zobrazia, kde bude uvedená fyzická adresa bezdrôtového adaptéra. Len to nepokazte so sieťovou kartou.
Pozrime sa bližšie na samotný proces na rôznych smerovačoch. Pozrite sa pod pokyny pre váš smerovač a postupujte podľa pokynov.
Blokovacie zariadenia na adrese MAC na smerovači ASUS
Pripojte sa k smerovaču a otvorte nastavenia o 192.168.1.1. Alebo pozri podrobné pokyny pre vstup do ovládacieho panela. V nastaveniach prejdite na kartu Bezdrôtová sieť - MAC filter bezdrôtových sietí adries.
Oproti bodu Zapnite filter MAC adries Nastavte prepínač na polohu Áno. V ponuke Režim filtrovania adries MAC Môžete sa rozhodnúť odmietnuť alebo prijať. Predstavím, dlhopisy, ktoré pridáme do zoznamu. Ak vyberiete súhlasiť, Potom budú všetky zariadenia blokované, s výnimkou tých, ktoré pridáte do zoznamu. S najväčšou pravdepodobnosťou musíte odísť Odmietnuť, Blokovať iba niektorých zákazníkov.
Ďalej vyberte pripojené zariadenie zo zoznamu, ktorý chcete blokovať, alebo zapisujte manuálne na adresu MAC zariadenia. Ak chcete pridať zariadenie, kliknite na tlačidlo Pridať (+).
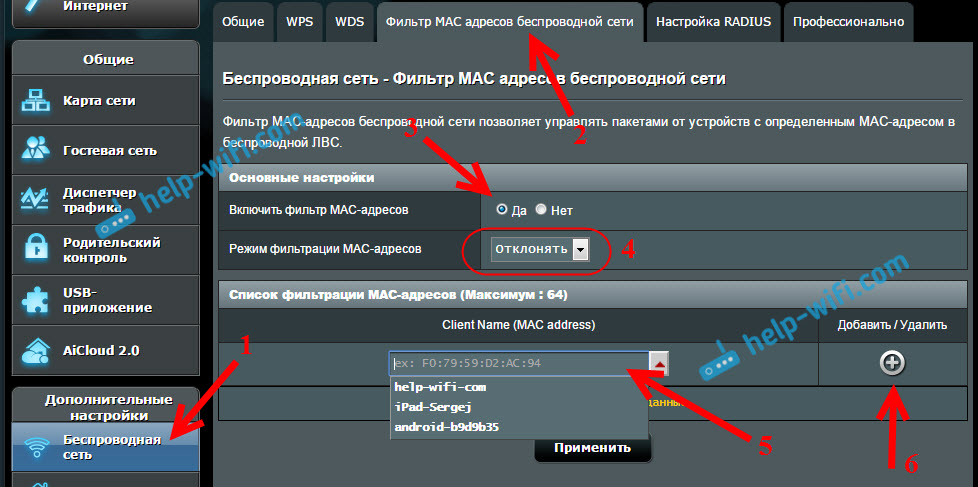
Pridaný klient sa zobrazí na zozname. Ak chcete uložiť, kliknite na tlačidlo Uplatňovať. Zariadenie bude odpojené od vašej siete Wi-Fi a nebude sa k nemu pripojiť, kým ho neodomknete.
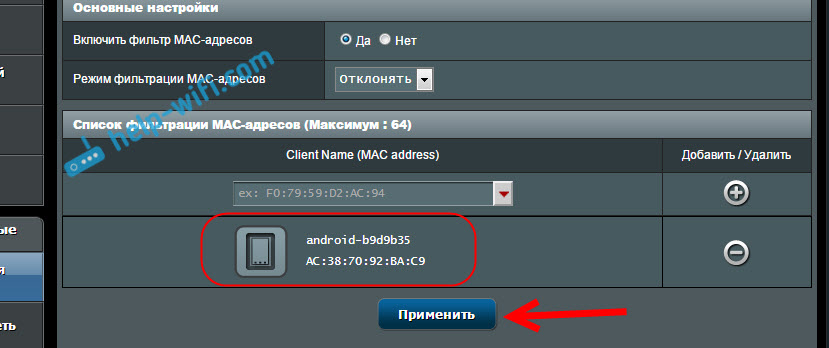
Ak chcete odstrániť zámok, kliknite na v rozpore so zariadením na tlačidle Vymazať (-), a stlačte Uplatňovať. ASUS má túto funkciu implementovanú veľmi jednoduchú a zrozumiteľnú. Myslím, že so mnou budete súhlasiť.
Blokujte zákazníkov Wi-Fi podľa adresy Mac na smerovači TP-Link
Už podľa štandardnej schémy ideme do nastavení nášho TP-Link. Ideme na kartu Bezdrôtový - Bezdrôtové filtrovanie Mac. stlač tlačidlo Umožniť, Povolenie filtrovania.
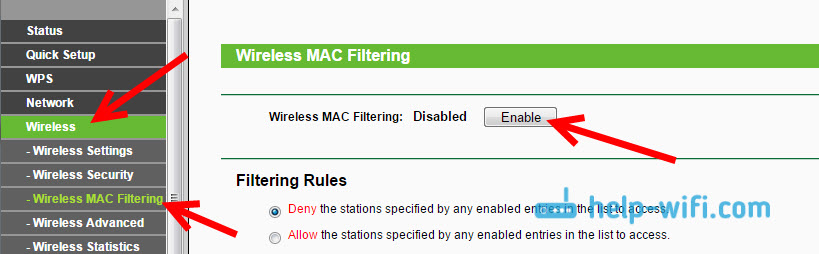
V predvolenom nastavení bude stanovený Poprieť, To znamená, že iba tie zariadenia, ktoré uvádzate, budú blokované. Ak vyberiete Povoliť, Potom budú úplne blokované všetky zariadenia. Kliknite na tlačidlo Pridať nové .. Pridať nové zariadenie.
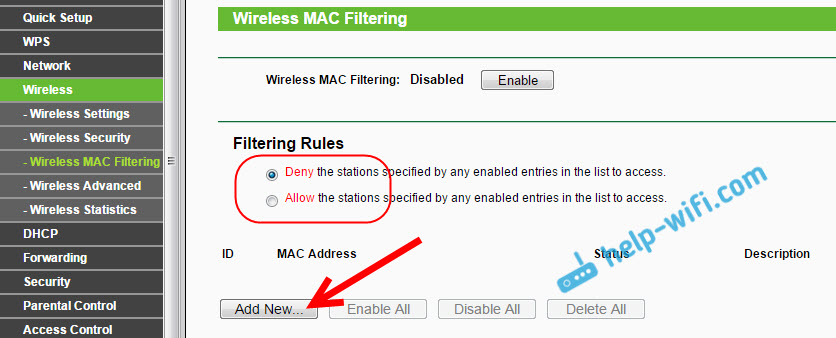
V teréne Mac adresa Predpisujeme adresu zariadenia, ktoré chceme blokovať.
Ak chcete vidieť zariadenia pripojené momentálne na smerovači TP -Link a ich adresy, prejdite na kartu Zoznam klientov DHCP - DHCP. Tam môžete skopírovať adresu MAC správneho klienta.
V teréne Opis Pre pravidlo píšeme ľubovoľné meno. Ale naopak Postavenie Opustiť Povolený (To znamená, že pravidlo je zahrnuté). Ak chcete uložiť, kliknite na tlačidlo Uložiť.
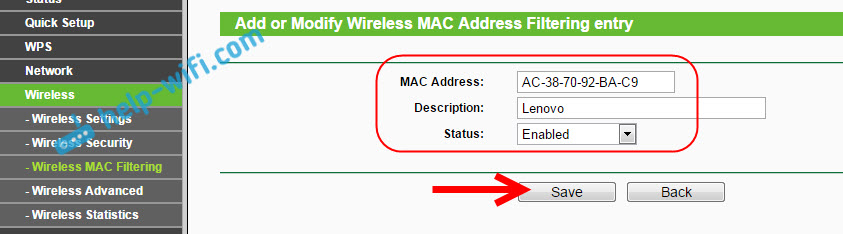
Vytvorené pravidlo sa objaví. Môžete ho odstrániť alebo ho zmeniť kliknutím na príslušné odkazy oproti It. Alebo vytvorte nové pravidlo pre iného klienta.
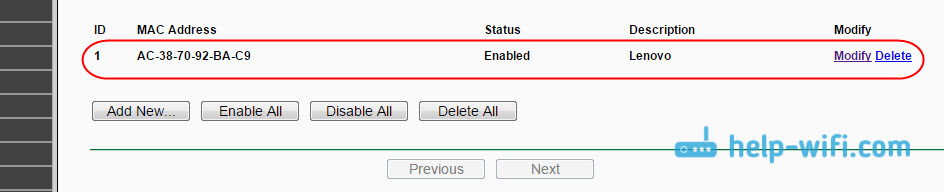
Ak chcete odomknúť zariadenie späť, jednoducho odstráňte pravidlo, buď ho upravte, a zmeňte stav na Postihnutý.
Ako zakázať zariadenie Wi-Fi na smerovači D-Link?
Takže teraz zablokujeme zákazníkov na D-Link DIR-615. Ideme do nastavení o 192.168.0.1. Ak to urobíte prvýkrát alebo nefunguje, pozrite si túto inštrukciu. V nastaveniach prejdite na kartu Wi-fi - Mac filter - Režim filtra. V ponuke, naopak Režim obmedzenia filtra MAC, Vyberte jednu z dvoch možností: Povoliť alebo zakázať.
Ak chcete blokovať jedného alebo viacerých zákazníkov, vyberte si Zakázať. A ak chcete blokovať absolútne všetky pripojenia Wi-Fi, s výnimkou zariadení, ktoré sa pridávajú do zoznamu, potom vyberte Povoliť. Kliknite na tlačidlo Uplatňovať.
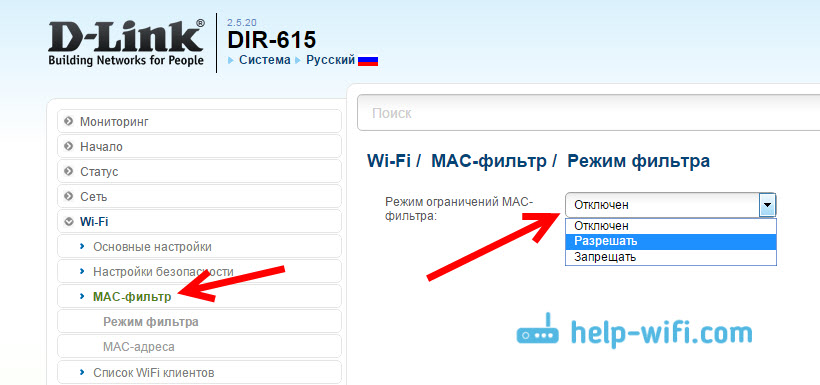
Potom ideme na kartu Mac filter - Mac adresa. A vyberte zariadenie, ktoré chceme zablokovať zo zoznamu (pripojené zariadenia). Alebo kliknite na tlačidlo pridať, a uviesť adresu manuálne. stlač tlačidlo Uplatňovať.
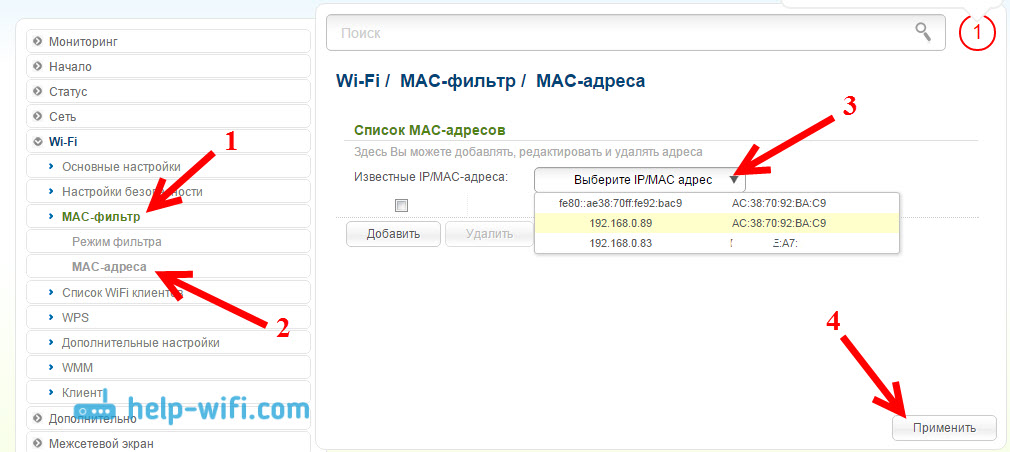
Pridané zariadenia sa zobrazia v zozname a nebudú schopné pripojiť sa k vašej sieti. Môžete ich odstrániť zo zoznamu alebo pridať nový.
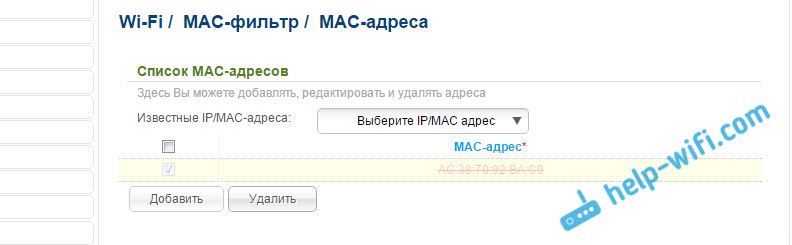
Takto je naladený na smerovače D-Link. Všetko je jednoduché, iba škoda, že názov zariadenia sa nezobrazuje v zozname blízko adresy. Je ťažké pochopiť, kto má blokovať.
Kontrola klientov Wi-Fi pre adresy MAC na Zyxel
Pozrime sa na filtrovanie MAC na zariadeniach Zyxel Keenetic. Prejdite na nastavenia smerovača o 192.168.1.1. Najprv musíme zaregistrovať potrebné zariadenie v domácej sieti. Ak to chcete urobiť, prejdite na kartu zdola domáca sieť, Kliknite do zoznamu na požadovanom zariadení a kliknite na tlačidlo Registrovať.
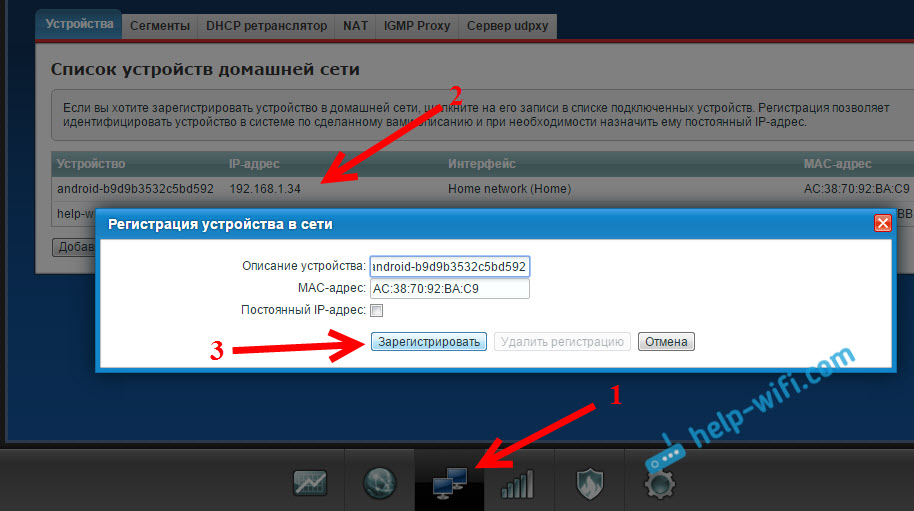
Potom prejdite na kartu Wi-Fi sieť, a otvorte kartu hore Zoznam prístupov. Najskôr v oblasti blokovania vyberte ten, ktorý vám vyhovuje. Biely zoznam - blokujte všetky zariadenia okrem zariadení na zozname. Čierny zoznam - blokovať iba tí zákazníci, ktorí sú v kŕmení.
Zvýrazňujeme zariadenie, ktoré je potrebné zablokovať, a kliknite na tlačidlo Uplatňovať.
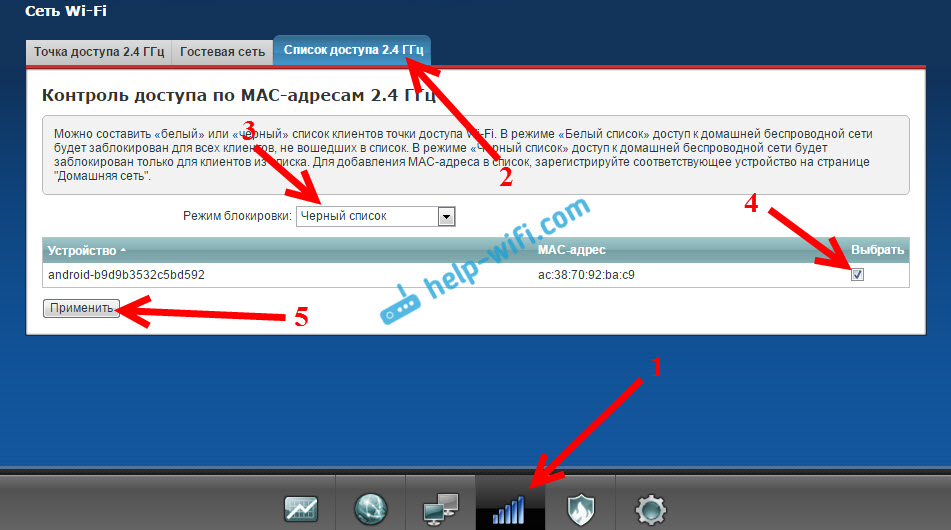
Potom bude klient odpojený od smerovača a už sa nebude môcť pripojiť.
Ak chcete odstrániť zariadenie zo zoznamu čiernych, jednoducho odstráňte políčko a použite nastavenia.

To je celá inštrukcia.
Je možné, že sa náhodou zablokujete. V takom prípade prejdite na nastavenia pripojením k smerovaču pomocou kábla alebo z iného zariadenia a vyberte zariadenie zo zoznamu. Ak náhle nefunguje, môžete vyhodiť nastavenia smerovača.
Dúfam, že mi prišla moja inštrukcia. Veľa štastia!
- « Prečo je notebook, smartfón alebo tablet nevidí sieť Wi-Fi 5 GHz
- Ako znížiť napájanie signálu Wi-Fi na smerovači? »

