Ako blokovať systém Windows 10, ak sa niekto snaží uhádnuť heslo

- 1091
- 69
- Zdenko Mamojka
Nie každý vie, ale Windows 10 a 8 vám umožňujú obmedziť počet pokusov o zadanie hesla a keď sa dosiahne zadaná suma, blokujte ďalšie pokusy na určité časové obdobie. To samozrejme nebude chrániť pred čitateľom mojej stránky (pozri. Ako resetovať heslo systému Windows 10), ale v niektorých prípadoch to môže byť užitočné.
V týchto pokynoch - krok za krokom o dvoch spôsoboch inštalácie obmedzení pri pokusoch o zadanie hesla na zadanie systému Windows 10. Ďalšie pokyny, ktoré môžu byť užitočné v kontexte inštalácie obmedzení: Ako obmedziť čas používania počítača pomocou systému, rodičovských ovládacích prvkov Windows 10, účtu Hosť Windows 10, Windows 10 kiosk režim.
Poznámka: Funkcia funguje iba pre miestne účty. Ak sa používa účet Microsoft, najprv budete musieť zmeniť svoj typ na „miestny“.
Obmedzenie počtu pokusov uhádnuť heslo na príkazovom riadku
Prvá metóda je vhodná pre všetky vydania systému Windows 10 (na rozdiel od nasledujúceho, kde redakčná kancelária nie je nižšia ako profesionál).
- Spustite príkazový riadok v mene správcu. Ak to chcete urobiť, môžete začať zadávať do „príkazového riadku“ do vyhľadávania na paneli úloh, potom kliknite na Nájdený výsledok a vyberte položku „Spustenie správcu“.

- Zadajte príkaz Čisté účty A kliknite na Enter. Uvidíte aktuálny stav parametrov, ktoré zmeníme v ďalších krokoch.
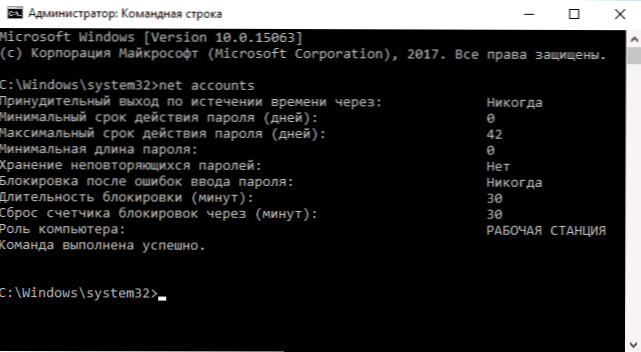
- Ak chcete nainštalovať počet pokusov o zadanie hesla, zadajte Čisté účty /Locthold: N (kde n je počet pokusov uhádnuť heslo pred blokovaním).
- Ak chcete nastaviť čas zámku po dosiahnutí čísla z P.3, zadajte príkaz Čisté účty /blokovanie: M (kde M je čas v minútach a pri hodnotách k menším ako 30 tímu dáva chyba a v predvolenom nastavení už bolo nastavených 30 minút).
- Ďalší tím, v ktorom je čas T tiež označený v minútach: Čisté účty /LockoutWindow: T Nastavuje „okno“ medzi vypúšťaním nesprávneho vstupného počítadla (predvolené - 30 minút). Predpokladajme, že ste nainštalovali zámok po troch neúspešných pokusoch o zadanie 30 minút. Zároveň, ak neinštalujete „okno“, potom zámok bude fungovať, aj keď sa nesprávne heslo zadá trikrát s intervalom medzi vstupmi niekoľkých hodín. Ak je nainštalovaný Blokovanie, rovná, povedzme, 40 minút, dvakrát zadajte nesprávne heslo, potom po tomto čase sa opäť uskutočnia tri pokusy o zadanie.
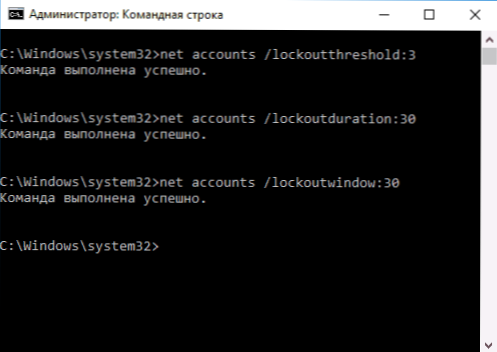
- Na konci nastavení môžete znova použiť príkaz Čisté účty, vidieť súčasný stav vytvorených nastavení.
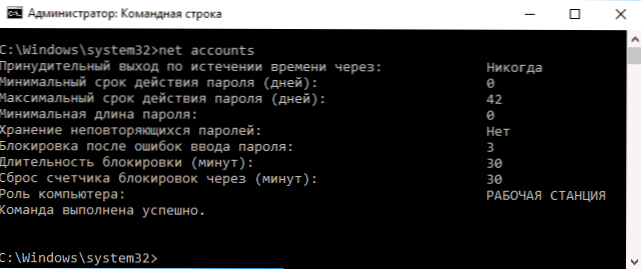
Potom môžete zatvoriť príkazový riadok a ak si budete priať, skontrolujte, ako to funguje, pokúsil sa niekoľkokrát zadať nesprávne heslo systému Windows 10.
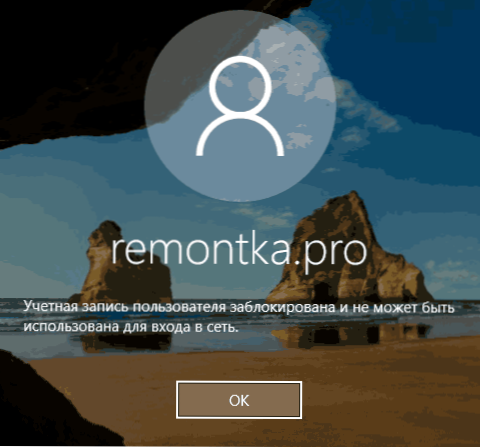
V budúcnosti, ak chcete zakázať blokovanie systému Windows 10 v prípade neúspešných pokusov o zadanie hesla, použite príkaz Čisté účty /LockoutHold: 0
Blokovanie vstupu po neúspešnom zadaní hesla do editora politiky miestnej skupiny
Editor politiky miestnej skupiny je k dispozícii iba v redakčných kanceláriách Windows 10 Professional a Corporate, takže v domácnosti vykonať nasledujúce kroky nebude fungovať.
- Spustite editora politiky miestnej skupiny (stlačte klávesy Win+R a zadajte Gedit.MSC).
- Prejdite do sekcie konfigurácie počítača - Konfigurácia systému Windows - Parametre zabezpečenia - Pravidlá účtu - Zásady blokovania záznamov účtu.
- Na pravej strane editora uvidíte tri hodnoty uvedené ďalej kliknutím na každú z nich, môžete nakonfigurovať parametre blokovania vstupného záznamu.
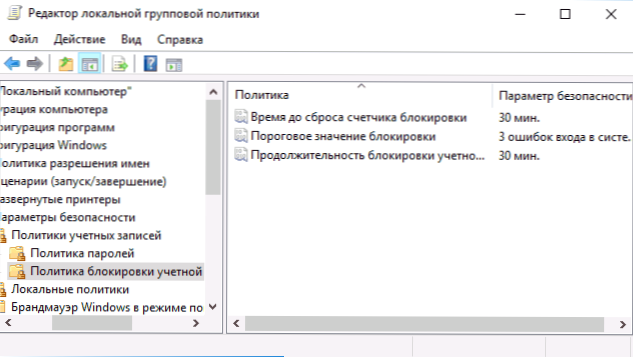
- Prahová hodnota zámku je počet prípustných pokusov o zadanie hesla.
- Čas zlikvidovať počítadlo zámku je čas, prostredníctvom ktorého sa vynulujú všetky použité pokusy.
- Trvanie zámku účtu je čas na blokovanie vstupu na účet po dosiahnutí prahovej hodnoty zámku.
Po dokončení nastavení zatvorte editora politiky miestnej skupiny - zmeny sa okamžite nadobudnú účinnosť a počet možného zadávania nesprávneho hesla bude obmedzený.
To je všetko. Len v prípade, že majte na pamäti, že tento druh zámku je možné proti vám použiť - ak niektorí žolík niekoľkokrát zadá nesprávne heslo, takže potom očakávate pol hodiny vstúpiť do systému Windows 10.
Môže sa to tiež zaujímať: Ako vložiť heslo do Google Chrome, ako sa pozrieť na informácie o predchádzajúcich vstupoch do systému Windows 10.
- « Ako odstrániť aktualizácie systému Windows 10
- Ako nahrávať obrazovku Mac v prehráde QuickTime Player »

