Ako nastaviť prioritu procesu Windows 11 a Windows 10
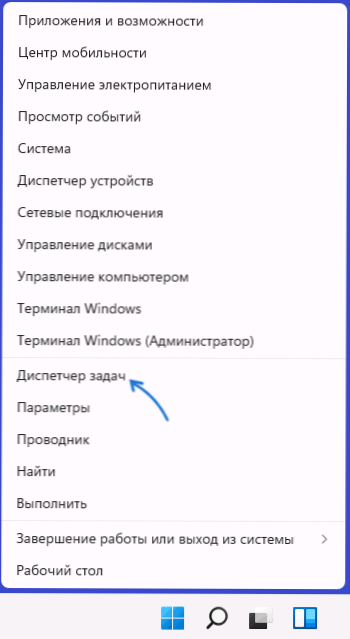
- 3376
- 158
- Štefan Šurka
Dispečer pre dispečer Windows 11 a Windows 10 majú možnosť manuálne nastaviť prioritu vykonaných procesov: túto príležitosť je možné využiť na zníženie záťaže spôsobeného „voliteľnými“ procesmi a potenciálne zvýšenie výkonu, pre ktoré je dôležitá.
Tieto pokyny sú podrobne o tom, ako nastaviť prioritu procesov v dispečeroch úloh, ktoré sú k dispozícii prioritné parametre a čo každý z nich znamená.
- Zmena v priorite procesu
- Čo sa deje a či stojí za to stanoviť prioritu
- Video
Zmena v priorite procesu
Aby sa stanovila priorita určitého procesu v systéme Windows 11 alebo Windows 10, stačí vykonať nasledujúce kroky:
- Otvorte správcu úloh. To je možné urobiť z kontextovej ponuky na tlačidle „Štart“ pravým tlačidlom myši na tlačidlo „Štart“. Môžete tiež stlačiť kľúče Ctrl+Shift+ESC Alebo stlačte klávesy Výhra+r Na klávesnici zadajte Úlohy A stlačte Enter.
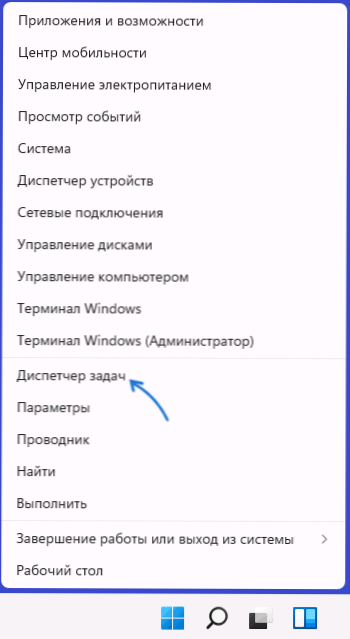
- V dispečerovi úlohy prejdite na kartu „Podrobnosti“. Ak sa nezobrazí, najskôr kliknite na tlačidlo „Prečítajte si viac“ v dolnej časti okna dispečeru problému.
- Stlačte pravým tlačidlom myši podľa procesu, ktorého priorita by sa mala zmeniť.
- V ponuke kontextu vyberte položku „Nastaviť prioritu“ a nastavte jeden z významov: v reálnom čase, vysoký, vyšší ako priemerný, obyčajný, nižší ako priemerný, nízky.
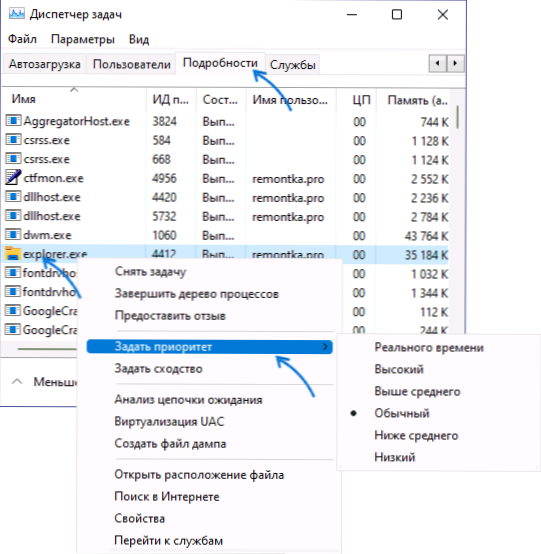
- Potvrďte zmenu priority. Majte na pamäti, že v prípadoch, keď uprednostňujete prioritu pre dôležité systémy, neustále sa používané na prevádzku procesov systému, varovanie, že „zmena v priorite niektorých procesov môže porušovať stabilitu systému“ môže byť pravdivá.
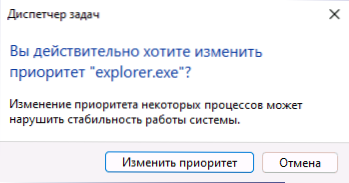
Pokiaľ ide o prioritné možnosti, ktoré sú k dispozícii na výber:
- Reálny čas - Najvyšší dostupný proces priority procesu. Úlohy procesu, pre ktorý je táto priorita stanovená, sa vykonávajú predovšetkým. Zvážte: Ak nastavíte túto úroveň pre svoju hru alebo program, môže to viesť k poruchám v systéme (z dôvodu nahromadených, ale nie dokončených úloh inými procesmi).
- Vysoký - Ďalšia úroveň je v predvolenom nastavení nastavená na dôležité systémové procesy, od ktorých závisí stabilita systému. Môže byť nainštalovaný pre užívateľské programy, ale niekedy to môže viesť k zlyhaniam.
- Nad priemer - Môže sa používať pomerne pokojne, aby sa mierne zvýšilo výkon vašej hry alebo programu bez poškodenia práce systémových procesov.
- Bežný - priorita, s ktorou funguje väčšina predvolených aplikácií.
- Pod priemerom - Môže byť použitý pre procesy, ktoré nie je možné dokončiť, ale ten čas vykonávania nehrá úlohu.
- Krátky - Najnižšie možné priority. Zdroje pre úlohy s touto úrovňou sa prideľujú až po vykonaní ďalších aktívnych úloh.
Pri zmene priority procesov systému na pozadí, dôrazne odporúčam, aby ste zmenili, čo bolo schopné vrátiť parametre predvolené hodnoty, ak sa pri prevádzke systému všimnú nejaké problémy.
Čo sa stane, keď sa priorita procesov zmení a či stojí za to zmeniť ich
Zmena priority procesov v úlohách Dispečeru zmení frontu úloh tohto procesu vo všeobecnom fronte všetkých úloh. Úlohy s vyššou prioritou sa v prvom rade spracúvajú.
Pokiaľ ide o zmysluplnosť zmien v procesných prioritách:
- '.
- Zmena priorít systémových procesov na zníženie je ľahké dosiahnuť výsledok vo forme zlyhaní systému. Nestanovte prioritu pre procesy v hromadnom poradí.
- Zavesenie a poruchy je možné získať aj stanovením priority „v reálnom čase“ pre „ťažké“ hry a programy alebo stanovením vysokých priorít pre niekoľko súčasne vykonaných používateľských programov.
A ešte jeden bod: Ak je vašou úlohou zvýšiť výkon hier, zahrnutie zabudovaného herného režimu do sekcie Windows 11 a Windows 10 (hry “) bude určite bezpečnejšie av niektorých prípadoch môže mať výraznejší účinok než stanoviť priority vykonaných procesov.
Video
- « Spoločnosť Microsoft vydala obrázok ISO predbežnej verzie Windows 11 Insider Preview
- Keď je zapnutý počítač alebo notebook, otvorí sa systém BIOS - riešenie problému »

