Ako ísť do bezpečného režimu systému Windows 10. Čo robiť, ak sa bezpečný režim nenačíta

- 3865
- 1181
- Bohumil Ďaďo
Spokojnosť
- Obnovenie + posun
- Špeciálne možnosti načítania v aplikácii „Parametre“
- Stiahnite si v aplikácii „System Configuration“ (MSConFig)
- Program BootSafe
- Príkazový riadok
- Ako vrátiť ponuku rôznych možností zavádzania späť
- Ako obnoviť bezpečné Windows 10, ak to nefunguje

V skutočnosti nikto ani nenapadlo, že by nás zbavil takého užitočného nástroja. A bolo ešte viac príležitostí na jeho načítanie, ako to bolo. Zistíme, ako ísť do režimu bezpečného systému Windows 10 a čo robiť, ak sa neotvára.
Obnovenie + posun
Najbežnejším spôsobom, ako sťahovať počítač do bezpečného režimu, je stlačiť tlačidlo Shift pomocou tlačidla “Reštartovať„V ponuke Štart alebo na vstupnej obrazovke do systému.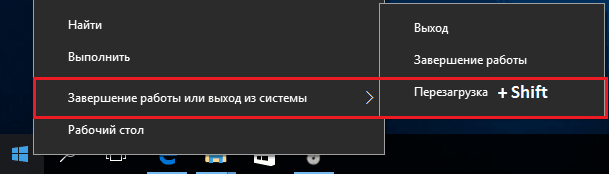
Po reštarte budeme ponúknutí vybrať si z 3 akcií:
- Pokračujte v práci v systéme Windows 10 - Vráťte sa do normálneho režimu, z ktorého sme práve odišli.
- Vypnúť počítač.
- Vyhľadajte a odstráňte chyby. Aj keď sme ešte nič nezlomili, mali by sme si vybrať túto položku.
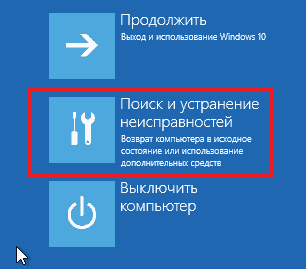
V nasledujúcej ponuke vyberte sekciu “Ďalšie možnosti„.

Po - “Sťahovať parametre„.

Ak chcete zadať režim bezpečného, musíte znova reštartovať auto. Kliknite na tlačidlo nasledujúcej obrazovky “Reštartovať„
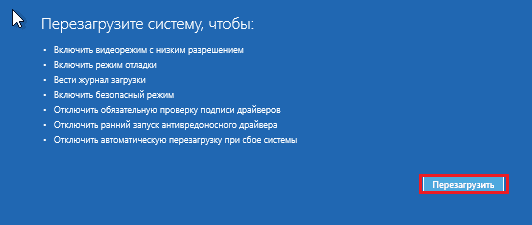
Po reštarte sa otvorí ďalšie menu - posledné. Musíme si vybrať jeden z troch typov bezpečného režimu: jednoduché alebo minimálne (minimálna potrebná sada komponentov systému sa načíta), s podporou sieťových ovládačov (dovoľte nám ísť na internet) a príkazový riadok (v forma príkazovej konzoly bez grafického plášťa).
Každá položka sa porovnáva s určitým kľúčom. Malo by sa spáliť ísť do požadovaného prostredia.
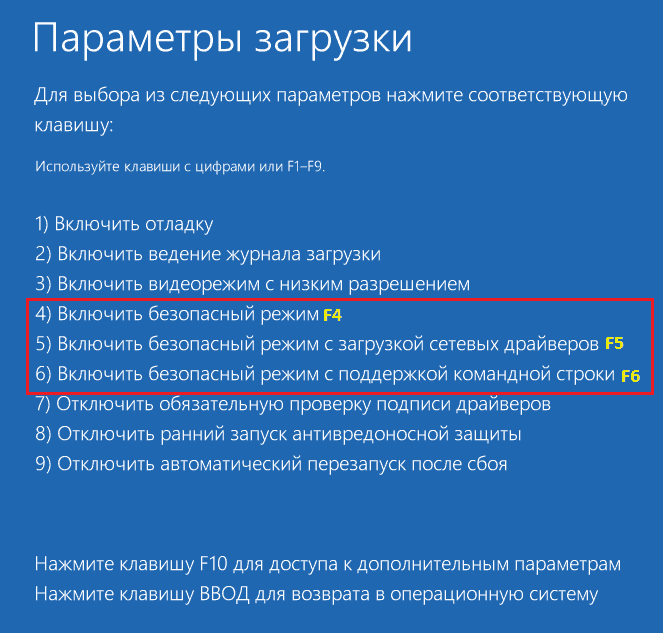
Špeciálne možnosti načítania v aplikácii „Parametre“
Druhá metóda nie je zložitejšia ako predchádzajúce. Len trochu dlhšie.
- Prejdite na spustenie a otvorenie systému systému “možnosti„.
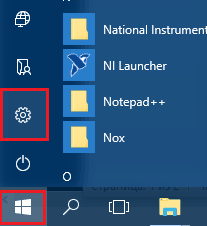
- Kliknutie “Aktualizácia a bezpečnosť„.
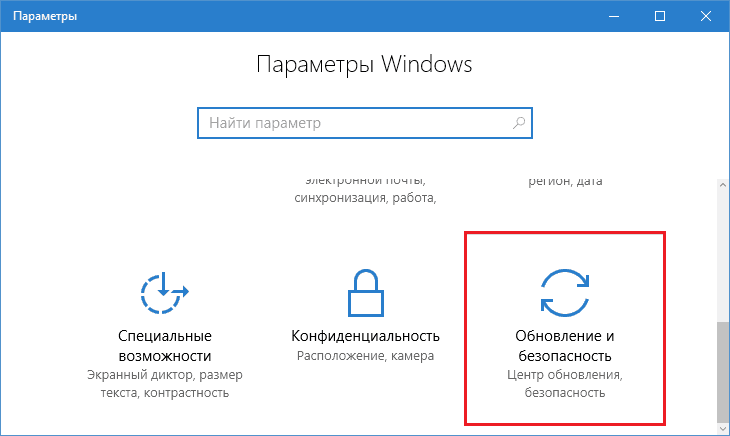
- Choďte do skupiny “Zotavenie„A blízko bodu“Špeciálne možnosti zavádzania„V pravej polovici okna kliknite na kliknutím“Obnoviť teraz„.
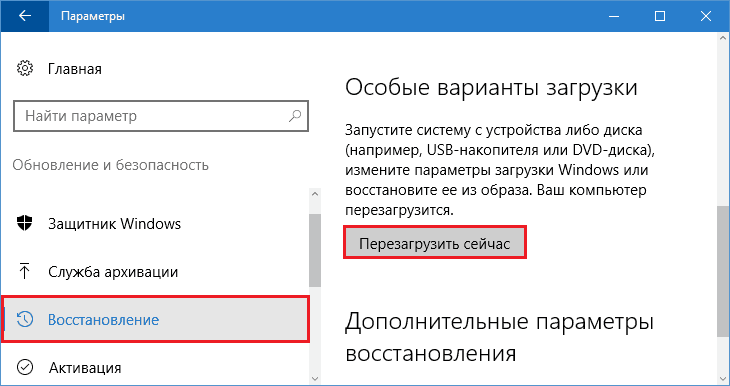
Windows sa reštartuje a rovnaká ponuka na modrom pozadí sa zobrazí na monitore, ako je uvedené vyššie. Čo robiť ďalej, už vieš.
Stiahnite si v aplikácii „System Configuration“ (MSConFig)
S aplikáciou “konfigurácia systému„Mnohí sú oboznámení s predchádzajúcimi vydaniami systému Windows. Toto je jedna z komponentov správy, s ktorou môžete spravovať stiahnutie počítača. Vrátane - prepnite do bezpečného režimu.Ak chcete rýchlo zavolať nástroj, kliknite na klávesnicu kombináciu systému Windows + R alebo spustite aplikáciu “Hrať„Z ponuky Štart. Zadajte v ňom názov spustiteľného súboru aplikácie - Msconfig, A kliknite na OK.
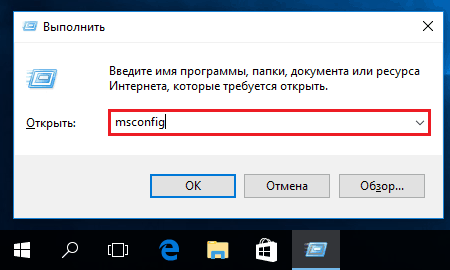
Otvorte kartu “Načítava„. Na zozname “Sťahovať parametre„Nainštalujte oproti vlajke“Bezpečnostný mód„Označte požadovaný typ začiatku -up -“Minimálne„(jednoduché),“Slepo„(s stiahnutím ovládačov sietí) alebo“Iná škrupina„(Rozhranie vo forme príkazovej konzoly). Kliknite na tlačidlo OK.
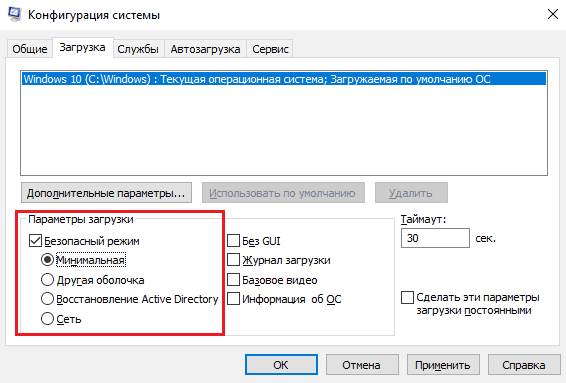
V okne s návrhom na reštartovanie počítača teraz kliknite na “Reštartovať„.

Po inštalácii príznaku „Bezpečný režim“ v nástroji MSConfig sa v predvolenom nastavení spustí počítač v ňom. Ak chcete obnoviť obvyklé zaťaženie (normálny režim), musíte odstrániť príznak.
Použite túto metódu iba vtedy, ak ste si istí výkonom bezpečného režimu. Inak máte každú šancu získať vyložené auto!
Program BootSafe
Bezplatný program Topánka Vytvorené na čo najväčšiu zjednodušenie používateľa. Má iba jedno okno, 4 prepínače a pár tlačidiel.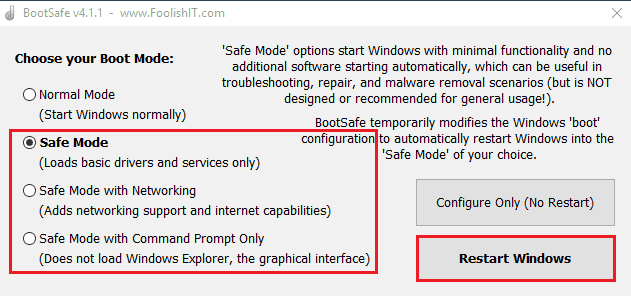
Spínače sú navrhnuté tak, aby inštalovali typ načítania operačného systému. Počítajúc do toho:
- Normálny režim (pravidelné spustenie);
- Bezpečný režim minimálny (minimálny trezor);
- Bezpečný režim so sieťou (sieť);
- Iba príkazový riadok so šírkou bezpečného režimu (iba príkazový riadok).
Tlačidlo “Konfigurovať Iba„Ukladá nastavenie pre nasledujúci začiatok počítača a“REŠTART Okná„ - okamžite ho reštartuje do vybraného režimu.
Používanie BootSafe pred videním výkonu bezpečného režimu, plné rovnakých dôsledkov ako pri inštalácii príznaku v MSconfig!
Príkazový riadok
Môžete prepínať medzi režimami načítania systému Windows 10 a pomocou príkazového riadku. Táto metóda vám pomôže nielen v čase, keď je grafický obal na prevádzku systému, ale aj s úplným zlyhaním systému, pretože príkazová konzola patrí medzi nástroje prostredia obnovy.V stredu, Windows 10, sme sa rozhliadli, keď sme otvorili bezpečný režim reštartom s tlačeným klávesom Shift. Ak ste zabudli, ako to vyzerá, pretočte túto stránku.
Takže načítanie vozidla do jednej z možností bezpečného režimu, prejdite do príkazového riadku (spustené s administratívnymi právami), správna inštrukcia:
- Minimálny (jednoduchý) bezpečný režim: Bcdedit /set Aktuálny Bezohľadný minimálny
- S podporou ovládačov siete: Bcdedit /set Aktuálny Bezohľadný Sieť
- S rozhraním konzoly: prvý prvý tím tohto zoznamu, potom - Bcdedit /set Aktuálny Brána Áno
Ak chcete okamžite reštartovať počítač v tom istom okne, postupujte podľa inej inštrukcie - Vypnúť /R /t 0
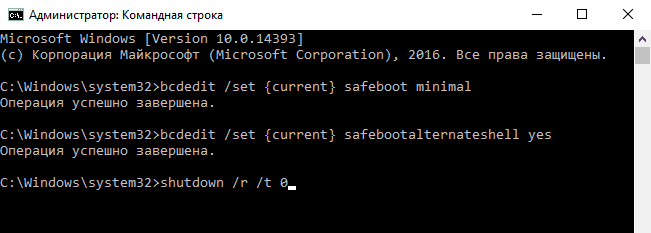
Rovnako ako v predchádzajúcich prípadoch, všetky 3 tímy určujú metódu spustenia systému Windows predvolene, to znamená, že systém bude neustále načítaný v danom režime. Ak chcete zrušiť konfiguráciu a vráťte sa na normálne sťahovanie, postupujte podľa nasledujúcich pokynov: Bcdedit /deleteValue Current Safetboot.
Ak ste prepínali na rozhranie príkazového riadku, vykonajte príkaz Bcdedit /DeleteValue Aktuálny Brána.
Ako vrátiť ponuku rôznych možností zavádzania späť
Ak chcete znovu získať možnosť rýchleho prechodu do bezpečného režimu, aby ste stlačili F8 na začiatok systému, ako to bolo v systéme Windows 7, postupujte podľa nasledujúcich pokynov v konzole:Bcdedit /set default bootMenupolacy Legacy
Okno ďalších metód načítania systému Windows 10 bude vyzerať rovnako ako v časti „Sedem“:
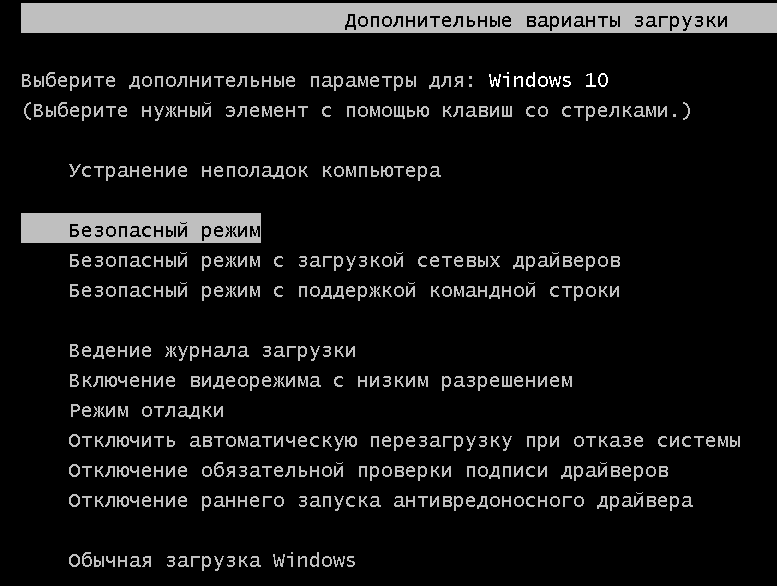
Avšak vzhľadom na skutočnosť, že trvanie spustenia „desiatok“ v porovnaní s „siedmimi“ sa výrazne znížilo, bude veľmi ťažké chytiť toto menu. Koniec koncov, časové obdobie, keď systém reaguje na stlačenie F8, sa niekoľkokrát znížila.
Neviem, ako sa máš, ale táto metóda sa mi veľmi nepáči. Moderné počítače s diskami označenými podľa štandardu GPT sa načítajú v priebehu niekoľkých sekúnd. Nie je možné mať čas stlačiť nejaký kľúč do začiatku okien, pretože sa začína takmer súčasne so zahrnutím automobilu. Existuje ďalšie riešenie pre tento prípad: Môžeme sa otvoriť menu a nezatvorí sa, kým jej nepovie, čo presne chcete stiahnuť.
Na zapnutie tejto možnosti budete potrebovať príkazový riadok znova. Postupujte podľa pokynov:
Bcdedit /set Globálne nastavenia Pokročilé nastavenia Pravdivý A reštartovať.
Pred každým novým začiatkom systému Windows 10 sa zobrazí nasledujúci obrázok:
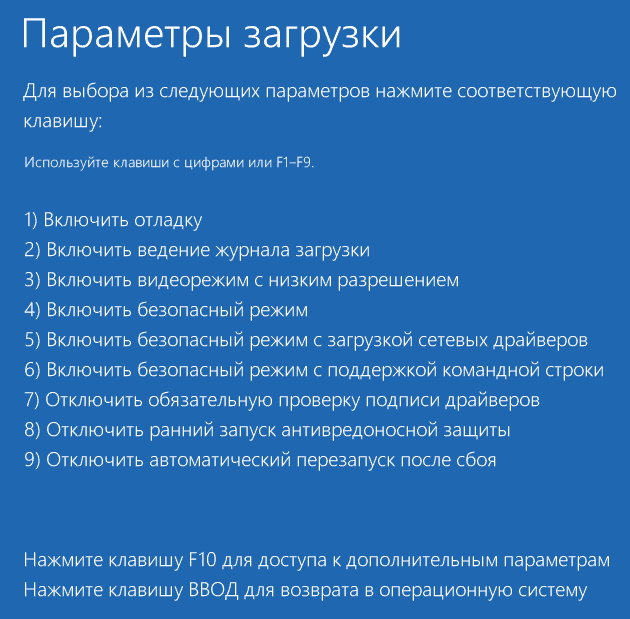
Toto menu je však už známe. Ak chcete prejsť do normálneho režimu, budete musieť zakaždým stlačiť Enter, v bezpečí - F4, F5 alebo F6.
Experimentovať? Nepáčilo sa? Potom vrátim všetko na svoje miesto. Pri príležitosti prvého tímu (čierna obrazovka ďalších možností spustenia, ako v systéme Windows 7), postupujte podľa nasledujúcich pokynov:
Bcdedit /set default bootMenupolacy Standard
Na označenie druhého (parametre spustenia systému Windows 10 na modrej obrazovke) dokončite ešte jeden:
Bcdedit /DeleteValue Globalsettings AdvancedOptions
Po reštarte počítača sa neotvorí žiadne ďalšie menu.
Ako obnoviť bezpečné Windows 10, ak to nefunguje
Dôvody načítania počítača alebo prenosného počítača v bezpečnom režime sú škodlivé programy, rôzne „Twiks“ na zrýchlenie alebo vyzdobenie systému Windows, ako aj experimenty používateľov so systémovým registrom. V registri sa nachádzajú kľúče zodpovedné za spustenie bezpečného režimu. Dokonca aj ich čiastočné poškodenie vedie k tomu, že posledne menované prestane sa otvoriť, zatiaľ čo normálny naďalej správne funguje.Klávesy bezpečného režimu sú uložené v sekcii registra HKLM/System/CurrentControlSet/Control/SAFEBOOT. Táto časť pozostáva z dvoch pododdielov: Minimálny A Sieť. Myslím, že chápete, za čo je každý z nich zodpovedný. Pri výbere minimálneho (bežného) bezpečného režimu systém číta údaje z prvého. Pri výbere možnosti pri sťahovaní sieťových ovládačov - z druhého. Za otvorenie rozhrania príkazového riadku namiesto vodiča - Alternateshell je zodpovedný ďalší parameter.
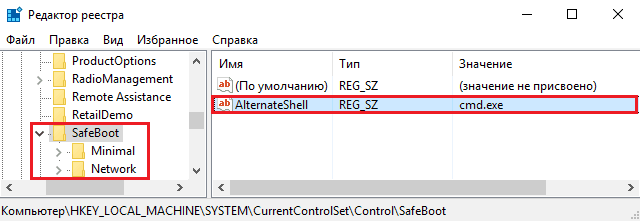
Skutočnosť, že všetky parametre bezpečného režimu sú uložené na jednom mieste a nie sú rozptýlené v registri, vám umožňuje ľahko a rýchlo ich obnoviť. Na tento účel potrebujete kópiu vyrobenú na inom v dobrom stave PC, kde stojí Windows 10 akejkoľvek verzie.
Ako to dosiahnuť:
- Spustite editora registra (Nadobudnúť.exe) v „zdravom“ systéme. Za týmto účelom je vhodné používať systémovú aplikáciu “Hrať„.
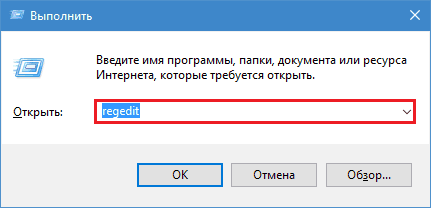
- Nájdite vyššie uvedenú vetvu (HKLM/System/CurrentControlSet/Control/SAFEBOOT), kliknite na priečinok SafeBoot s pravým tlačidlom myši a vyberte príkazovú ponuku “Export„.
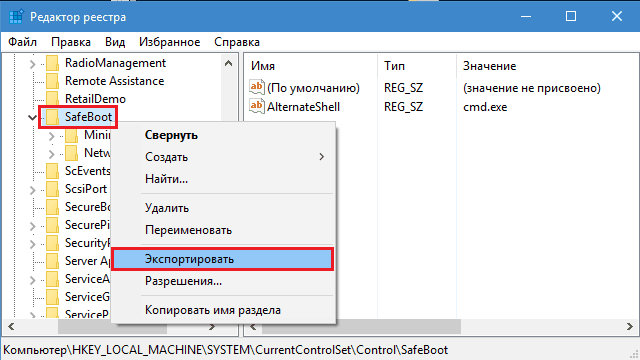
- Uložte súbor pod ľubovoľným menom bez zmeny prípony, ktoré mu bude predvolene priradené (.Reg), potom preneste do systému „boľavosti“.
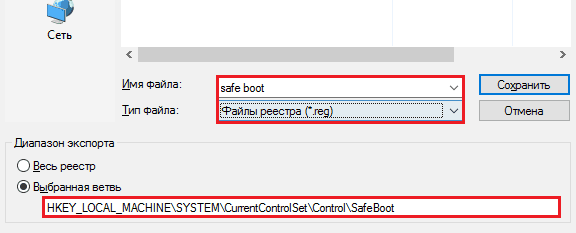
- Dvakrát kliknite na tento súbor a potvrďte svoj zámer pridať údaje do registra.
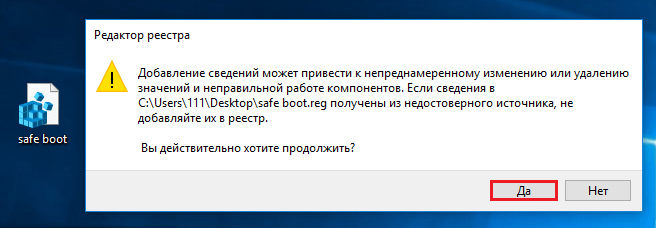
Po stlačení OK sa do systému importuje bezpečnostné okno s potvrdzovaním a bezpečný režim obnoví svoju prácu.
To je všetko. Úspešné experimenty!
- « Jedzte, aby ste žili ako kontrola napájania počítača
- Krútim tam, kde chcem najlepšie transformátory prenosných počítačov od začiatku roku 2017 »

