Ako ísť na nastavenia smerovača TP-Link?
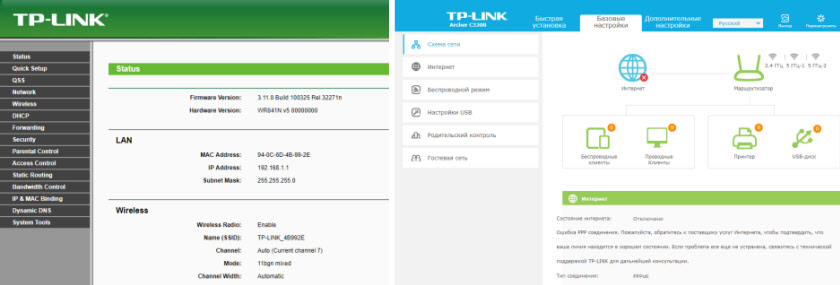
- 2230
- 536
- Stanislav Mora
Ako ísť na nastavenia smerovača TP-Link?
Napísal som pokyny na vstup do nastavení pre takmer všetky populárne smerovače. Dokonca som pripravil univerzálne pokyny na vstup do ovládacieho panela, ale nejako som zabudol na TP-Link o TP-Link. Preto som sa rozhodol pripraviť článok o vchode do nastavení na smerovačoch TP-Link. Dobré a populárne zariadenia. Router tejto spoločnosti používam už mnoho rokov.
Je veľmi jednoduché dostať sa do ovládacieho panela TP-Link. Určite to nie je komplikovanejšie ako na iných zariadeniach. Tento článok je vhodný pre všetky modely smerovačov TP-Link (TL-WR841N, TL-WR741N, TL-WR940N, atď. D.). Pretože takmer všetko je tam rovnaké, pre ktoré milujem TP-Link.
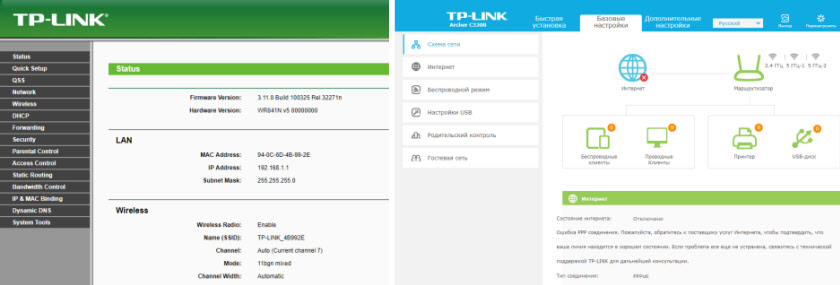
Ak ste si kúpili smerovač a rozhodli ste sa ho nakonfigurovať sami, potom sa nemôžete obísť bez zadania nastavení, je to pochopiteľné 🙂 Nie je vôbec ťažké nakonfigurovať tieto smerovače, môžete ľahko nakonfigurovať všetko podľa pokynov z Naša stránka (ak nenájdete, napíšte do komentárov). Aj keď vám hlavný hlavný nastavuje všetko, v procese používania smerovača budete pravdepodobne musieť zmeniť nejaké nastavenia. Napríklad: Zmeňte heslo na Wi-Fi, nezabudnite na zabudnuté heslo v nastaveniach vášho TP-Link alebo aktualizujte firmvér. A zakaždým, keď volajte majstra, nie je to pohodlné a dokonca drahé. Všetko sa dá urobiť sami za pár minút, a ak niečo nefunguje, potom pomôžeme!
Vstup do nastavení TP-Link: 192.168.1.1 alebo 192.168.0.1
Robíme to:
- Pripojíme sa k smerovači Wi-Fi. Môže byť pripojený tak prostredníctvom siete Wi-Fi aj na sieťovom kábli. Môžete prejsť na nastavenia TP-Link aj z tabletu alebo smartfónu prostredníctvom aplikácie TP-Link Tether (ale je to možné prostredníctvom prehliadača mobilného zariadenia). Ale odporúčam vám používať počítač (prenosný počítač).
- Otvorte akýkoľvek prehliadač a choďte na adresu 192.168.1.1 alebo 192.168.0.1. Všetko záleží na vzorke smerovača. Adresa na zadávanie nastavení je označená od spodnej časti smerovača.
- Zobrazí sa požiadavka a heslo používateľa. V predvolenom nastavení - správca a správca. Ak ste ich už zmenili, uveďte svoje.
- Všetko, šli ste do nastavení smerovača TP-Link.
Teraz sa pozrime na viac a viac s obrázkami.
Pripojíme sa k smerovaču cez Wi-Fi alebo kábel. Prečítajte si viac o tom, ako sa pripojiť k Wi-Fi Čítajte tu. Ak máte nový smerovač, len z obchodu, potom bude mať bezdrôtová sieť štandardný názov. Niečo ako "TP-LINK_0919".
Alebo si vezmite sieťový kábel, ktorý je dodávaný s smerovačom, a pripojte ho k počítaču alebo laptop k sieťovej karte. A na smerovači v žltom konektore LAN. Páči sa ti to:

Pripojený, teraz spustite akýkoľvek prehliadač na počítači. Potrebujeme zistiť, ktorá adresa IP môžete prejsť do nastavení nášho smerovača. Zvyčajne v TP-Link je to adresa 192.168.1.1, alebo 192.168.0.1. Teraz zvyčajne neuvádzajú IP adresu, ale doménu. Toto spravidla Tplinklin.Slepo (Táto adresa už nefunguje, tu som o tom napísal viac), alebo Tplinkwifi.Slepo. Zároveň je tiež prístup k nastaveniam IP adresy.
Užitočný článok: Ako ísť na tplinkwifi.sieť a čo robiť, ak nemôžete zadať nastavenia.Stačí sa pozrieť na nálepku zdola samotného zariadenia. Tam bude uvedená IP adresa a štandardné prihlásenie a heslo.

Môže byť uvedený.

Zhromažďujeme adresu nášho smerovača v prehliadači a krížme ju. Malo by sa zobraziť okno, v ktorom potrebujete zadať meno používateľa a heslo. Všetko je tu jednoduché: štandardné heslo - Správca, Aj meno používateľa Správca. Ak ste zmenili tieto údaje, potom uveďte svoje. Ak ste na ne zabudli, pravdepodobne budete musieť resetovať nastavenia smerovača, aby ste mohli znova použiť štandardné údaje na zadanie ovládacieho panela.
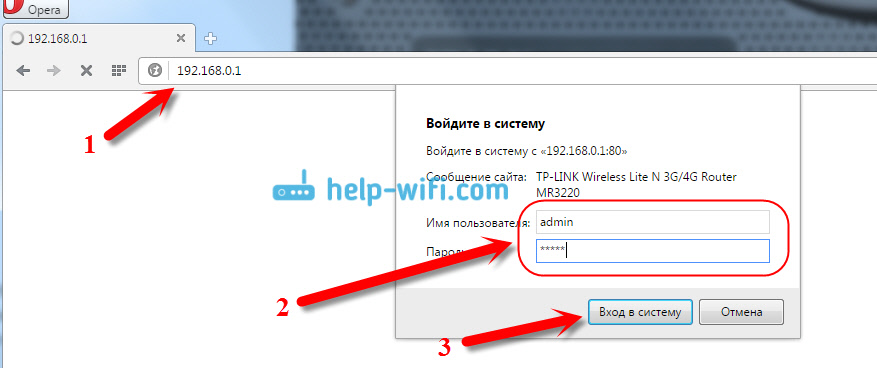
Ovládací panel sa otvára.
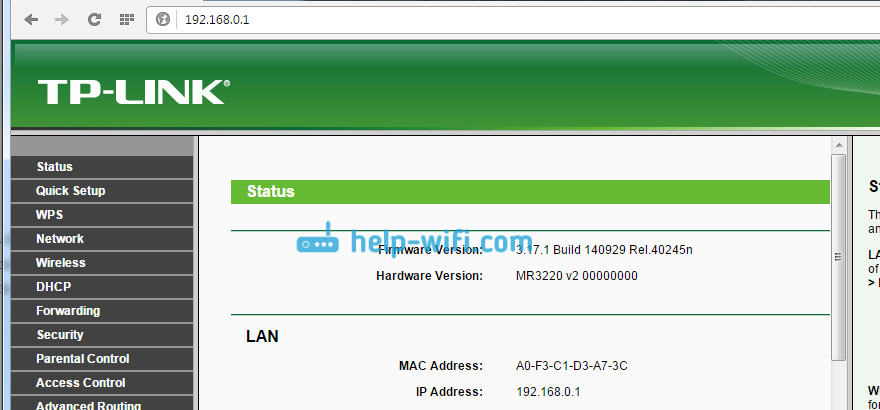
Alebo toto:
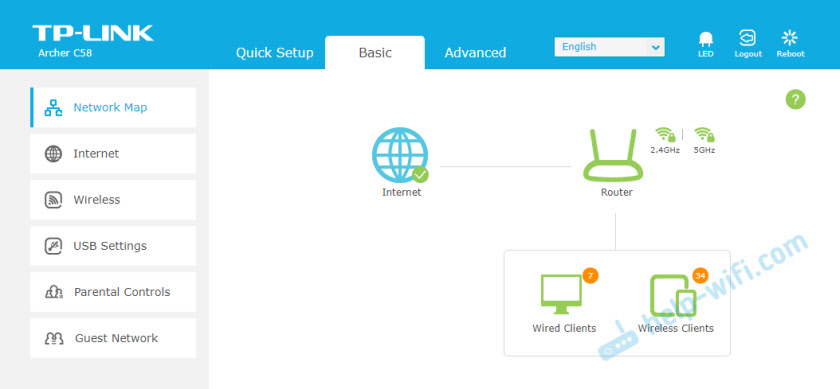
To je všetko, išli sme do nastavení smerovača. Ak máte Nemôžem ísť do nastavení smerovača, Potom pozri tento článok. V ňom som písal o riešení najobľúbenejších problémov, ktoré môžu vzniknúť.
Komentujte, opýtajte sa, zdieľajte radu! Všetko najlepšie!
- « Pripojenie je obmedzené na Windows 10 podľa Wi-Fi a sieťového kábla
- Ako aktualizovať firmvér na smerovači Zyxel Keenetic? podrobné pokyny »

