Ako opraviť štítok programu, súbor alebo priečinok na paneli úloh Windows 11

- 4202
- 385
- Štefan Šurka
Ak je potrebné často spustiť akýkoľvek systémový prvok, hru alebo program alebo otvorenie priečinka, môže byť vhodné opraviť svoju ikonu na paneli panela úloh na paneli úloh.
V tejto inštrukcii podrobne o tom, ako opraviť rôzne prvky na paneli úloh Windows 11 - program alebo hra, priečinok alebo súbor.
Ako opraviť ikonu hry alebo programy na paneli úloh
Najjednoduchšou implementáciou je konsolidácia programu alebo hry na paneli úloh Windows 11 na rýchle spustenie, čo sa dá urobiť nasledujúcimi spôsobmi:
- Ak sa ikona programu zobrazí v ponuke Štart v zozname „Všetky aplikácie“, kliknite na ňu pravým tlačidlom myši, otvorte časť „navyše“ a kliknite na položku „Oprava úloh“.

- Ak je spustiteľný program programu alebo hry (alebo označovanie na spustenie) umiestnený na pracovnej ploche alebo v akomkoľvek priečinku, kliknite naň s pravým tlačidlom myši, vyberte „Zobraziť ďalšie parametre“ a potom kliknite na tlačidlo „Posilniť úlohy“.
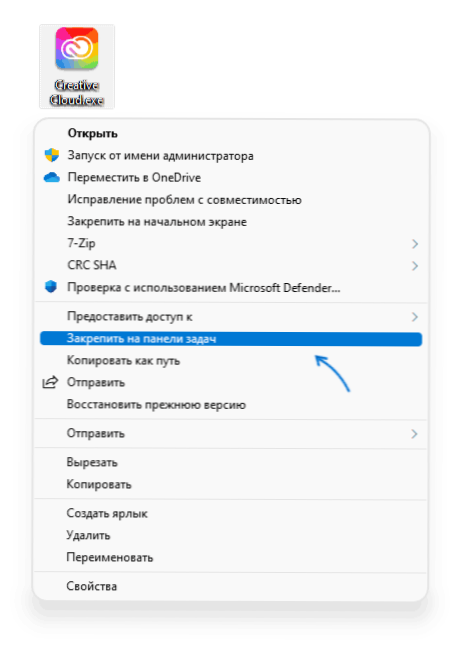
- Ďalšia metóda vhodná na opravu prvkov systému Windows 11 - použite vyhľadávanie: Štart vytočte názov prvku pri vyhľadávaní a keď sa nájde, kliknite na „opravné úlohy“ v stĺpci vpravo (ak je stĺpec Nespojte sa a potom kliknite na myš na pravej strane, a vyberte požadovaný bod kontextovej ponuky).
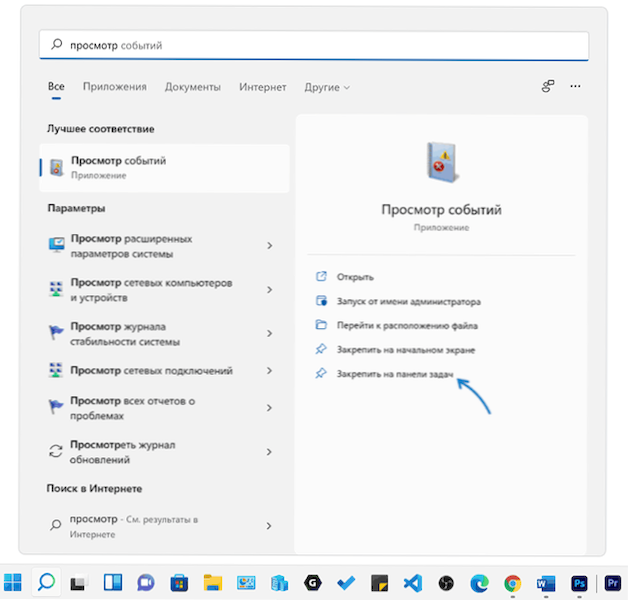
A len v prípade, že informácie o tom, kde sú uložené skratky Windows 11 pripevnené v úlohách: Ak chcete rýchlo prejsť do tohto priečinka, otvorte vodiča, zadajte adresu
%AppData%\ Microsoft \ Internet Explorer \ Quick Launch \ User pripnutý \ TaskBarA stlačte Enter.
Bohužiaľ, jednoduché kopírovanie správnych skratiek nebude fungovať do tohto priečinka (ale ich odstránenie funguje správne) - na paneli úloh sa neobjaví, a to aj po reštarte vodiča.
Ako opraviť priečinok alebo ľubovoľný súbor na paneli úloh Windows 11
Panel úloh vám umožňuje opraviť iba spustiteľné súbory a skratky pre takéto súbory, a preto na opravu priečinka (alebo súboru dokumentov) na paneli úloh Windows 11 musíte vytvoriť skratku, ktorú je možné tam umiestniť.
Možnosť krokov pre priečinok bude nasledovná:
- Stlačte pravé tlačidlo myši v požadovanom priečinku a vyberte položku ponuky „Kopírovať ako spôsob“.
- Stlačte pravé tlačidlo myši na pracovnej ploche alebo v akomkoľvek priečinku, kde vytvoríme skratku a vyberieme „Vytvoriť“ - „štítok“.
- V poli „Uveďte umiestnenie objektu“ Zadajte prieskumník.EXE a po medzere vložte do úvodzoviek cestu do priečinka skopírovaného v 1. kroku.
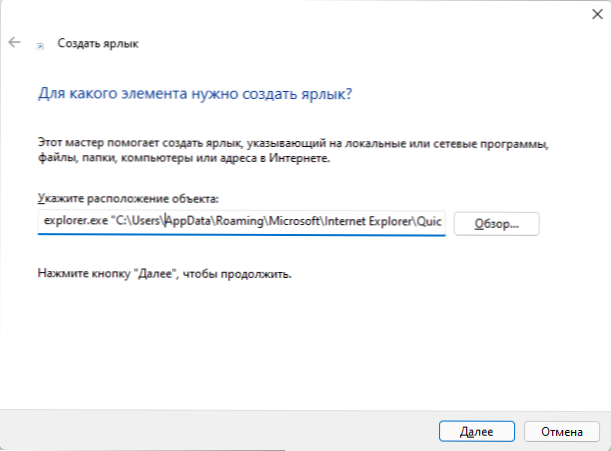
- Stlačte „Ďalej“ a uveďte požadovaný názov štítku.
- Vytvorí sa skratka, ktorá otvorí požadovaný priečinok, ktorý ho môžete opraviť na paneli úloh: Kliknite na štítok s pravým tlačidlom, otvorte „Zobraziť ďalšie parametre“ a kliknite na položku „Oprava úloh“.
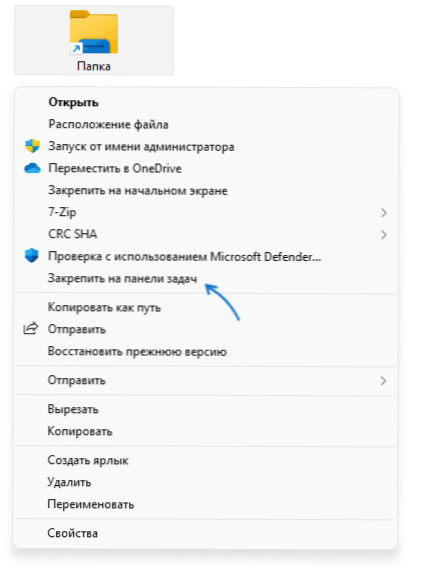
Ak si prajete, môžete zmeniť ikonu štítku: Otvorte jej vlastnosti a kliknite na „Zmeniť ikonu“ na karte „Štítok“. Prečítajte si viac o opravení priečinka a zmene ikony v samostatnom materiáli Ako opraviť priečinok na paneli úloh Windows 11.
Ak potrebujete opraviť akýkoľvek súbor, akcie sú rovnaké, ale namiesto prieskumníka.EXE musí uviesť cestu k programu, ktorý otvorí tento súbor. Napríklad pre súbor dokumentu môže mať hodnota v „Uveďte umiestnenie objektu“ nasledujúce zobrazenie:
"C: \ Program Files \ Microsoft Office \ root \ Office16 \ winword.EXE "C: \ Users \ Desktop \ Pin-to-Taskbar-Windows-11.DOCX "
A už sa táto skratka pravidelne opravuje na paneli úloh Windows 11. Po jeho opravnom zariadení je možné odstrániť štartovací štítok z pracovnej plochy alebo akéhokoľvek priečinka.
- « Ako odstrániť šípky z štítkov Windows 11
- Hibernácia v systéme Windows 11 - Ako deaktivovať, povoliť, pridať do ponuky dokončenia dokončenia práce »

