Ako nahradiť alebo bieliť pozadie obrázkov vo farbe.Slepo
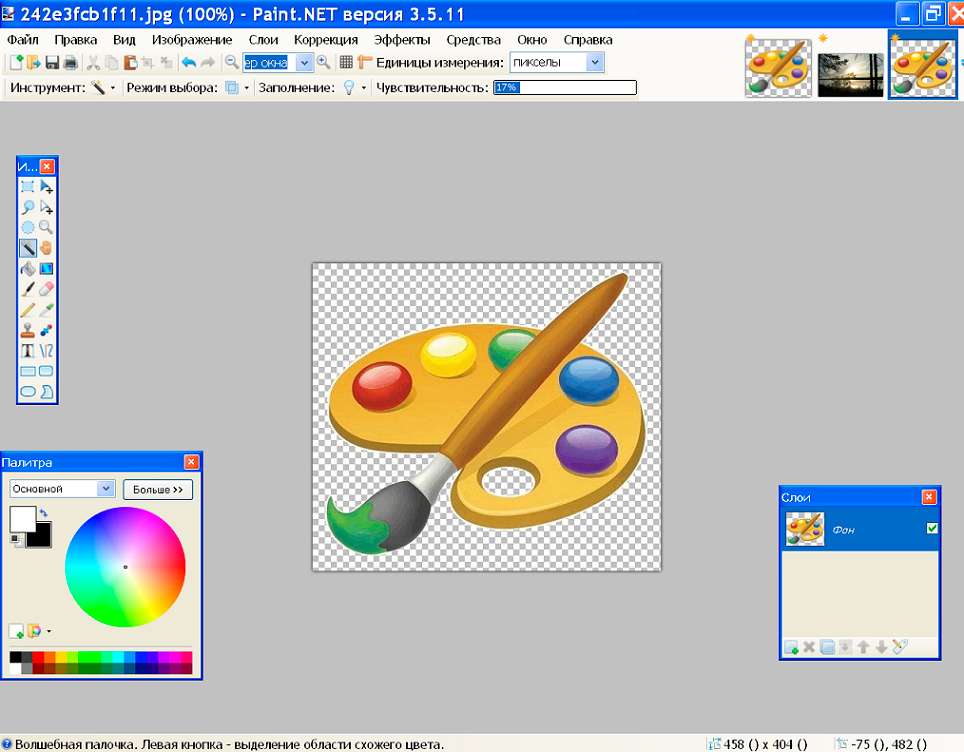
- 3588
- 232
- Bohumil Ďaďo
Úpravy fotografií a obrázkov sú jednou z úloh, ktoré je možné vykonať na počítači pomocou špeciálnych programov. Na vykonávanie profesionálnych úloh na tento účel sa používajú verejné služby, ako je Photoshop, alebo podobne ako podľa funkčnosti.
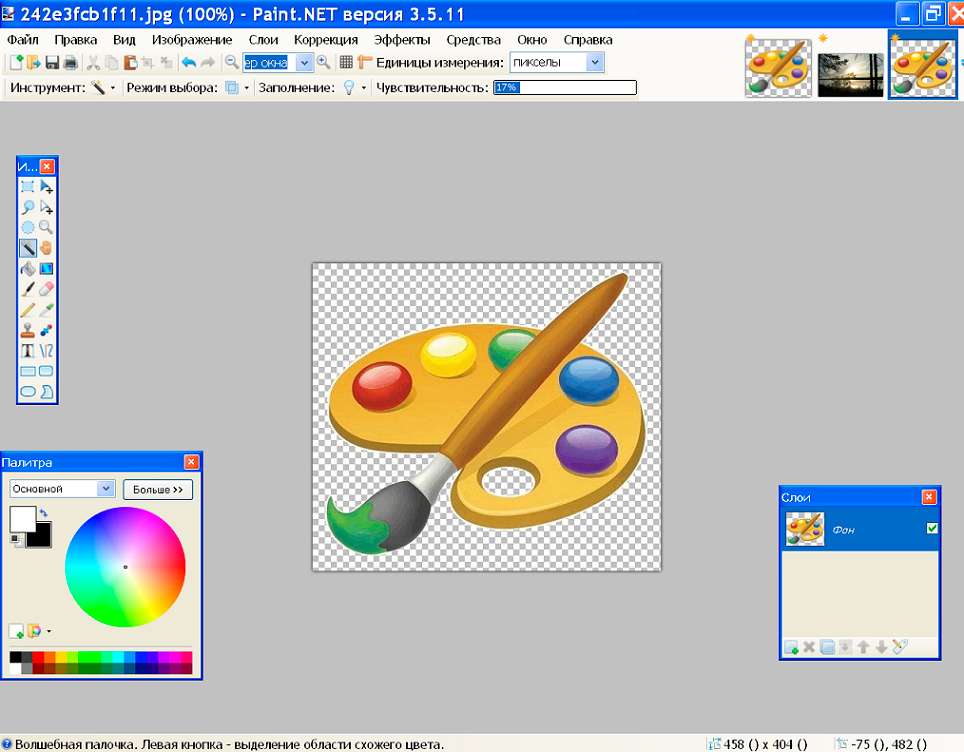
Ak neexistuje taký softvér alebo neschopnosť ho používať na amatérske účely, môže byť použitá na prácu s obrázkami farby alebo jej pokročilejšej verzie farby.Sieť, ktorá má napriek skeptickému postoju niektorých ľudí hodné príležitosti. Utility umožňuje pracovať s obrázkami a fotografiami, umožňuje vám odstrániť zbytočné komponenty obrázka, kombinovať niekoľko prvkov obrázkov do jedného, predbežnou zmenou v pozadí na priehľadnosť a výsledok získaný so správnym a dôkladným výkonom z úloh nie je nižšia kvalita do práce, vykonávaná v výkonnejších grafických redaktoroch.
V tomto článku zvážime niektoré nuansy práce s programom, poviem vám, ako odstrániť pozadie v farbe.Sieť, nahradenie „priehľadným“, čo umožní použitie prvku fotografie alebo obrázkov na ďalšie vystavovanie.
Zmena pozadia obrázka v editore farieb.Slepo
Ak chcete pracovať s obrázkami, obrázkami, fotografiami, odporúča sa používať Windows, ktoré nie sú súčasťou aplikácií Windows OS, ale bezplatný nástroj na farbu.Sieť, sťahovanie tu tu. Inštaláciou bezplatnej aplikácie na počítačové zariadenie bude užívateľ schopný pracovať s obrázkami a vykonávať zložité úlohy prostredníctvom jednoduchého a zrozumiteľného nástroja.
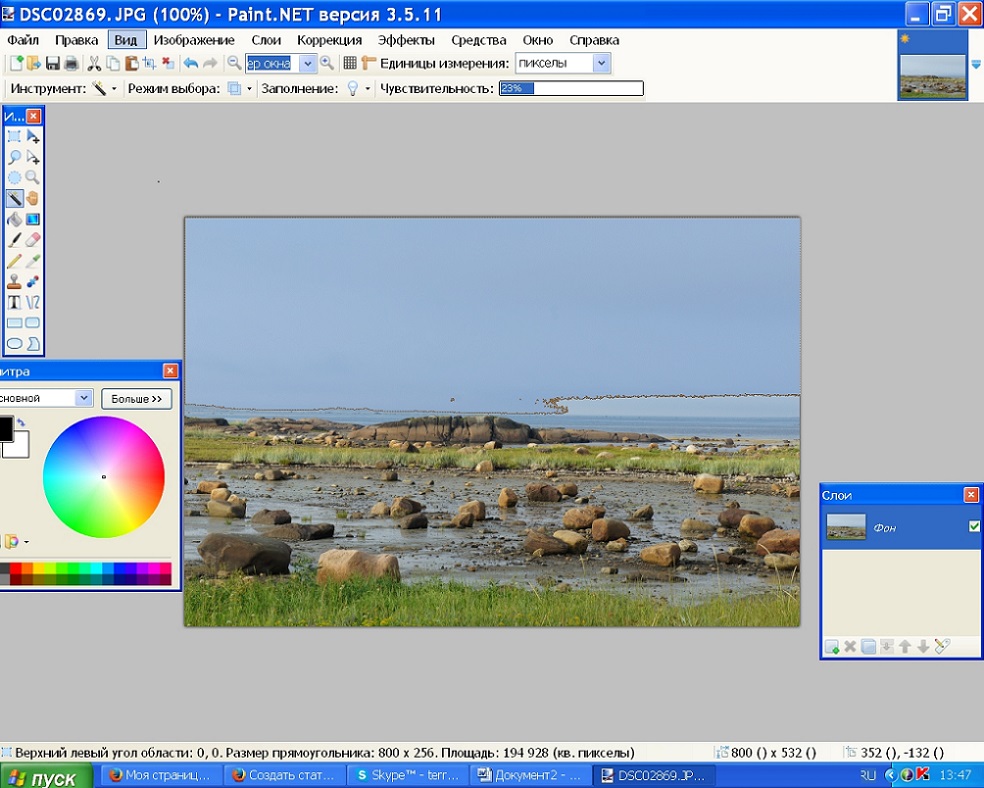
Vytvárame priehľadný obrázok na pozadí
Maľba.Sieť umožňuje v dôsledku multifunkčnosti pracovať s obrázkami, meniť pozadie obrázkov, eliminujte chyby. Používatelia si často nastavujú úlohu pozostávajúcu z zmeny pozadia obrázka. Takéto úlohy vám umožňujú umiestniť konkrétne logo farebne alebo vašu fotografiu, obrázok domáceho maznáčika alebo kvetinové zloženie nie proti stolu alebo okne, ale so zaujímavou a veľkolepou krajinou ako pozadím pozadia.
Túto úlohu je možné implementovať pomerne ľahko odovzdaním dvoch fotografií do aplikácie: hlavná, s bezfarebným pozadím a sekundárne, ktoré bude slúžiť ako základ pre nový obrázok. Na skombinovanie fotografií budete musieť spočiatku ísť do parametrov každej z nich, čím sú podobné veľkosťou, čo je základná podmienka pre možnosť ich spojenia: Je dôležité nastaviť rovnaké veľkosti plátna, pripevniť sa rovnaké hodnoty v „výške“ a „šírke“ obrázka.
Ďalej sa vytvorenie komplexného obrazu vykonáva takto:
- Otvorte požadovanú zmenu v pozadí výkresu na priehľadnom pozadí, preneste ju na nový základ pomocou postupného vykonávania takýchto manipulácií: súčasne stlačením CTRL a výberu, kópiu, zovretie kombinácie kľúča CTRL a C, vložte CTRL+V After prechod na vzor pozadia na pozadie.
- Potom, ak sa obraz so vzorom nezobrazuje na pozadí, budete ho musieť aktivovať presunutím do popredia.
- Uložte novú fotografiu: V bode „Súbor“ vyberte príkaz „Uložiť ako“, priradiť názov vytvorenej ilustrácie a vyberte preferovaný formát.
Práca je možné považovať za dokončené, posypanie postupu je okamih vytvorenia fotografie s priehľadným pozadím.
Priehľadné pozadie v programe farby.Slepo
Konečným cieľom úlohy je získať obrázok z fotografie bez pozadia. Na odstránenie pozadia obrázka je možné použiť najmenej tri metódy práce s fotografiou a výber možnosti vykonávania úlohy závisí od typu zdrojového vzoru.
„Magic Wand“ ako nástroj na úpravu fotografií
Ako teda vyrobiť priehľadné pozadie vo farbe.Slepo. Ak je pozadie fotografie alebo obrázkov reprezentované homogénnou farbou, potom sa odporúča použiť program „Magic Back“.
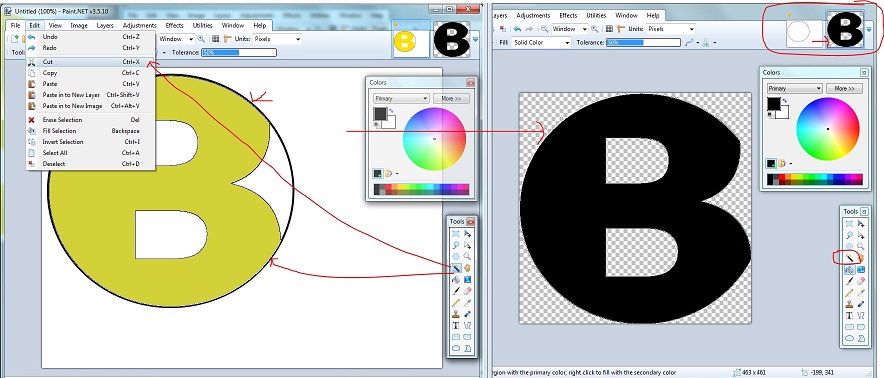
Práca s nástrojmi Magic Wand
Dôležitou podmienkou možnosti použitia tohto nástroja je malá škála odtieňov pozadia a najlepšia zo všetkého monotónnosti pozadia. „Magic Wand“ má svoju vlastnú prahovú hodnotu citlivosti na rôzne odtiene a keď sa používa na obrázky s farebným pozadím, budete musieť dlho určiť hranice oblastí, ktorých odstránenie je pre používateľa potrebné.
Ak chcete urobiť obrázok bez pozadia, bude musieť užívateľ striedavo vykonať nasledujúce manipulácie:
- Editor otvorených farieb.Net, potom prejdite do ponuky programu do sekcie „File“, vyberte príkaz „Open“: Pomocou možnosti „Recenzia“, ktorý sa predpokladá.
- Pred odstránením pozadia, za transparentné, budete musieť na paneli nástrojov nájsť „čarovnú prútik“ a nakonfigurovať jeho citlivosť. Pre jednoduché pozadie stačí nastaviť prah vnímania približne päťdesiat percent, ale ak má fotografia komplexnú farebnú schému, je lepšie znížiť parameter na približne tridsať percent.
- Ďalej bude potrebné poznamenať, že „palica“ je potrebné poznamenať, aby sa odstránil: Po pridelení získava svetlo modrý odtieň.
- Vyberte príkaz „Vyčistiť výber“ v časti smernice „Upraviť“. Ak sa akcie vykonávajú správne, potom po vykonaní manipulácií bude pozadie vizuálne zobrazovať šachový vzor na bielom pozadí, čo naznačuje jeho priehľadnosť po zachovaní.
Takže v dôsledku vykonanej práce má konečný obrázok priehľadné pozadie, obrázok sa musí uložiť vo formáte PNG, ktorý podporuje priehľadný displej. Ako alternatívna možnosť môžete použiť formát GIF, ktorý tiež podporuje možnosť zobrazenia priehľadného pozadia. Na uloženie nie je možné použiť ďalšie formáty, pretože obrázok bude s bielym priestorom namiesto požadovaného priehľadného pozadia.
Prerezávanie pozdĺž vyhradených hraníc
Ak, ak je to potrebné, vložte bezfarebné pozadie fotografií s obyčajnou základňou, všetko je dosť jasne, potom na to, aby sa pozadie obrazu stalo priehľadným farbou.Net, keď má obrázok rozmanitú textúru v farebnej schéme, je potrebná iná možnosť. Navrhovaná verzia s „kúzelnou prútikom“ nedá požadovaný výsledok, alebo budete musieť vykonať nariadenia niekoľkokrát na bielenie pozadia, čo nie je príliš pohodlné a dlhé, ak existuje veľa viacerých prvkov na odstránenie veľa.
Funkcia programu „Cutting on the Alotion“ je vynikajúcim asistentom pri vytváraní priehľadného pozadia v farbe.Net, pri spracovaní fotografie, ak má hlavný prvok obrázka správny tvar. Ak chcete nakresliť hranice objektu, ktorý je potrebné ponechať ako hlavný, odporúča sa používať „riadok alebo krivku“ alebo „magickú prútik“, ako v predchádzajúcej verzii.
Ak chcete vykonať úlohu, musíte vložiť východiskový bod a zakročiť pracovný prvok fotografie pozdĺž obrysu: Toto sa musí urobiť tak, aby bol obvod uzavretý a inštalácia hraníc na prerezávanie by sa mala zhodovať s obrys. Ďalej bude potrebné upraviť hranice výtoku presunutím zavedeného rámovania: pomocou kurzoru utiahnite čiary tak, aby sa zhodovali s vonkajším obvodom obrázka. Zostáva iba výber položky ponuky „Cutting for alokácie“, po ktorom nasleduje zachovanie prvku fotografie na bezfarebnom pozadí vo formáte PNG.
„Vzor“ fragmentovej fotografie pomocou nástroja Lasso
Najťažší proces bielenia pozadia sa zvažuje, keď požadované spracovanie výkresu má komplikovanú konfiguráciu, veľkú farebnú schému, ako aj objekty vo vnútri výkresu, ktoré je potrebné sfarbiť.
V takejto situácii, okrem už známych nástrojov, stojí za to pripojiť funkčnosť možnosti LASSO. Tento nástroj je navrhnutý tak, aby zvýraznil hranice komplexu objektov vo forme.
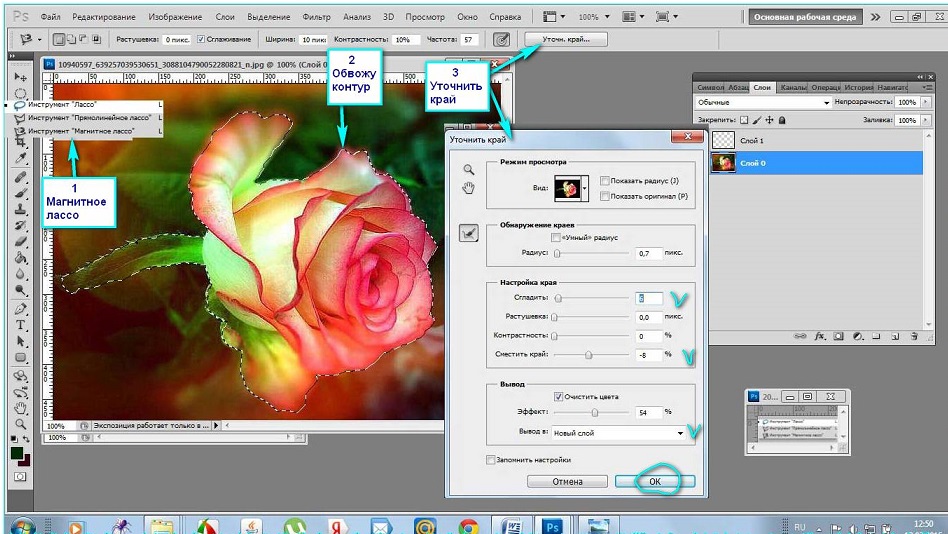
Práca s Lasso Tool v farbe.Slepo
Ak chcete využiť schopnosť transparentne urobiť pozadie, budete musieť kliknúť na ikonu laso pomocou kurzora, vložiť východiskový bod na pokraj zvýrazneného objektu a kliknutím na ľavé tlačidlo manipulátora, rovnomerne a ako Presne ako je to možné, zakrúžkujte vzor pozdĺž obrysu. Bude možné „opraviť“ „magickú prútik“ a prvky výkresu potrebné pre používateľa, ale nie sú zahrnuté do pridelenej oblasti, môžu byť pridané prostredníctvom možnosti „kombinácia“ pomocou možnosti „zjednotenie“. Na vylúčenie objektu výkresu sa používa funkcia „odčítania“.
Užívateľ by sa nemal báť urobiť chybu pri výbere výberu, ako program farieb.Net vám umožní vrátiť niekoľko krokov späť pomocou príkazu „Zrušiť akciu“, po ktorej nasleduje korekcia chýb. Malo by sa pochopiť, že úspech úlohy a výkonu sa získa pokusom a omylom.
Odstráňte obrázok umiestnený mimo hraníc vypúšťania pomocou možnosti „rezanie pri alokácii“, ako v predchádzajúcom prípade, ktorý sa stane pozadím bieleho. Potom zostáva zvýrazniť biele pozadie „magickou prútik“ a urobiť ho priehľadným podľa pokynov vyššie.
Ak je to potrebné, ak má kresba veľmi zložitú konfiguráciu, môže sa vyžadovať ďalšia „korekcia“ obrysov objektu, čo s vysokou presnosťou umožňuje Eraser alebo už známe „Stick“. Aby sa zvýšila presnosť práce, odporúča sa použiť možnosť „prispôsobenia“ problému, ktorý vám umožní vidieť nedostatky a efektívne ich eliminovať.
Nezabudnite, že na konci práce je potrebné uložiť výsledný výkres a pri vykonávaní postupu, ktorý umožňuje opravu sfarbenia, vyberte preferovaný formát PNG, ktorý umožňuje opraviť sfarbenie.
Zhrnutie
Grafický editor maľba.Net je bezplatný softvér, ktorý umožňuje amatérske úlohy úpravy fotografií bez predbežnej komplexnej štúdie programu s možnosťou získať hodné kvalitatívnych charakteristík výsledku.
Popísané opísané metódy lantácie doplnia vaše fotografie a zaujímavé obrázky novým významom prostredníctvom jednoduchých manipulácií, čo im dá nový život. Je pozoruhodné, že dokonca aj deti môžu s touto aplikáciou pracovať a konečný výsledok s tvorivým a základným prístupom k výkonu úloh nebude schopný absolútne nepripustiť a dokonca konkurovať efektívnosti s fotografiami spracovanými v výkonnejších grafických editoroch.
- « Schránka na zariadeniach v systéme Windows Riešenie problému nefunguje
- Metódy na korekciu chyby režimu videa nemôžu nájsť 800x600x32 »

