Ako nahradiť modul Wi-Fi v notebooku?

- 1749
- 282
- Bohumil Ďaďo
Ako nahradiť modul Wi-Fi v notebooku?
Keď som si objednal lacné adaptéry Wi-Fi pre PC, ktoré som napísal v predchádzajúcich článkoch, videl som veľké množstvo rôznych notebookov Wi-Fi o notebookoch. Rozhodol som sa objednať jeden modul WLAN a nahradiť v notebooku. Nehovorím, že som nebol spokojný s továrenským modulom nainštalovaným v notebooku, alebo nejako zle fungoval. Hlavnou úlohou bolo napísať článok pre web. Ako sa to zvyčajne stáva so mnou 🙂, ale predtým, samozrejme som sa rozhodol skontrolovať všetko.
Najprv sa dozvieme, čo je modul Wi-Fi. Ak vysvetlíte jednoduchým jazykom, je to malý poplatok, ktorý je pripojený k základnej doske prenosného počítača (cez port Mini PCI Express) a pridáva podporu Wi-Fi a zvyčajne tiež Bluetooth. To znamená, že tento jeden modul vám umožňuje pripojiť notebook k sieťam Wi-Fi a pripojiť ďalšie zariadenia Bluetooth k notebooku. Nemôžem povedať, že správne na všetkých notebookoch (je ich veľa) Wi-Fi a Bluetooth pracujú cez jeden adaptér, ale vo väčšine prípadov to.
Prečo zmeniť modul Wi-Fi? Identifikoval som dva hlavné dôvody:
- Najprv, samozrejme, porucha. Stáva sa to často, ale stáva sa to. Áno, môžete ho nahradiť adaptérom USB Wi-Fi. O tom som písal v článku, ako nahradiť vstavaný modul Wi-Fi. Ale takéto riešenie má veľa mínusov. Napríklad externý adaptér zaberá port USB a trčí sa z tela notebooku. Čo nie je príliš pohodlné.
- Druhým dôvodom je inštalácia produktívnejšieho, modernejšieho a rýchleho modulu. Existuje veľa starých (a nie tak) notebookov, ktoré ani nepodporujú štandard 802.11n, nehovorím o 802.11ac (5 GHz). To výrazne obmedzuje rýchlosť bezdrôtového pripojenia. V tomto prípade môžeme jednoducho nahradiť zastaraný modul WLAN za novší. A získajte rovnomernú podporu pre štandardný 802.11AC a schopnosť pripojiť sa k bezdrôtovým sieťam pri frekvencii 5 GHz. Zároveň môžete vyriešiť problém so zastaraným štandardom Bluetooth. Napríklad, ak vo vašom notebooku Bluetooth verzia 2.0, potom môžete vložiť nový modul s BT verziou 4.0.
Nemám veľa skúseností s rozobraním notebookov, ale ako to chápem, v prenosných počítačoch, sieťach a monoblokoch je modul WLAN vždy (alebo takmer vždy) cez konektor Mini PCI Express. Preto pri výbere modulu Wi-Fi pre notebook sa musíte najskôr zamerať na pripojenie rozhrania. Na podporných štandardoch bezdrôtovej komunikácie. Wi-Fi sieťový režim a verzia Bluetooth. Ak si nie ste istí, či vo svojom notebooku pripojenia cez Mini PCI-E, môžete ho rozobrať a vidieť ho.
V mojom prípade je starý (2012) laptop asus k56cm už dosť dosť. Nainštaloval bezdrôtový modul s podporou pre Wi-Fi Standard 802.11N (až 300 Mbit/s) a Bluetooth verzia 4.0. Zmeníme ho na modul Intel Dual Band Wireless-AC 3160 (3160HMW). S podporou rozsahu 5 GHz a štandardného 802.11AC. Bt v ňom tiež verzie 4.0. Vyzerá to takto:

Dôležitý! Pri výbere modulu Wi-Fi v rovnakom internetovom obchode Aliexpress, vždy si pozorne prečítajte Písmo. Predajcovia zvyčajne píšu, pre ktoré sú prenosné počítače tento modul vhodný, ale pre ktoré nie je vhodný. Napríklad v opise mini pcie adaptéra, ktorý som kúpil, bolo napísané, že je vhodný pre takmer všetky notebooky okrem Lenovo, HP, Thinkpad a IBM. Je nepravdepodobné, že by niekto mohol konkrétne odpovedať, či je špecifický modul vhodný pre konkrétny model prenosného počítača.
Existujú notebooky, v ktorých nemôžete vôbec vymeniť kartu WLAN. V BIOS je nejaký druh väzby a laptop pracuje iba s kartou nainštalovanou v továrni. Toto je veľmi často v zariadeniach od spoločnosti HP.
Ako ste už pravdepodobne rozumeli, vo veciach výberu a kompatibility je veľa nuancií. Tu vám nikto neodporučí, aby ste radili konkrétny modul. Pozri, pozri, prečítajte si popis. Úprimne, nezvolil som si zvlášť. Objednal som si takmer prvý adaptér, ktorý som zachytil. Jedinou podmienkou pre mňa bola podpora štandardného 802.11AC. Mal som šťastie a všetko fungovalo.
Nahradenie modulu Wi-Fi a Bluetooth zabudovaného v notebooku
Ukážem príklad notebooku ASUS. Ale pokyny sú vhodné pre ostatných výrobcov: Lenovo, Acer, Samsung, Hewlett-Packard, Dell a T. D. Samozrejme, proces demontáže, umiestnenie samotného bezdrôtového modulu vo vnútri notebooku, vzhľad a ďalšie podrobnosti sa budú líšiť.
Potrebujeme iba malý krížový skrutkovač, ktorý je vhodný na rozobratie vášho notebooku.
Dôležitý! Vypnite notebook, vypnite ho z napájania a vyberte batériu. Ak je vo vašom prípade vymeniteľná. Na veľkom počte nových batérií nie sú odnímateľné batérie.Otočte notebook a zistite, či tam je samostatný kryt. Takmer každý notebook zdola má malý obal, odskrutkovanie, ku ktorému máte prístup k pevnému disku, RAM, a ak budeme mať šťastie, potom do modulu Wi-Fi.

Ale najčastejšie je modul WLAN skrytý modelom s hlavným vekom. Ako v mojom prípade. Takže musíte úplne rozobrať notebook.
Dôležitý! S najväčšou pravdepodobnosťou budú skrutky rôzne dĺžky. Je vhodné ich nezamieňať, aby pri zostavovaní notebooku neexistujú žiadne problémy.Odskrutkujte všetky skrutky a úplne odstráňte spodný kryt notebooku. Buďte opatrní, neponáhľajte sa. Ak kryt nie je odstránený, možno ste odskrutkovali nie všetky skrutky. Upozorňujeme tiež, že drôty môžu ísť do veka. V mojom prípade bolo potrebné vypnúť malý konektor, ktorý prešiel do spínača, ktorý blokuje batériu.
Vidíme modul Wi-Fi, ktorý je pripojený k portu Mini PCI Express na notebooku základnej dosky.

K samotnému modulu je pripojené dve zapojenia. Zvyčajne je tu jedna biela a druhá čierna. Toto sú wi-fi antény. Musíme ich odpojiť.
Pred vypnutím antén je vhodné odfotiť fotografiu, zapísať alebo pamätať na to, ako boli pripojené.Sú odstránené veľmi jednoduché. Stačí ich vytiahnuť. Môžete ich jemne odstrániť pomocou skrutkovača.

Potom sme odskrutkovali skrutku, ktorá zaznamenala modul Wi-Fi, a extrahovať ho.

Pod samotným modulom vidíme na základnej doske nápis „wlan“. Takže pri inštalácii nového si nenechajte ujsť 🙂

Vložíme náš nový bezdrôtový modul do portu Mini PCIe. Pripevnime to.

Ďalej musíte pripojiť antény. Ako vidíte, konektory pre antény sú označené číslami 1 a 2, trojuholníky (jeden načrtnutý, druhý nie) a nápisy hlavných a aux. Je potrebné prepojiť antény, pretože boli spočiatku prepojené.
S týmito drôtmi je taká kaša z antén, označení, možností pripojenia atď. D., Čo si ani nevieš predstaviť. Nižšie v tomto článku vám o tom poviem viac. Aspoň sa pokúsim povedať 🙂
Pripojil som toto: Čierny drôt - aux, Biely drôt - hlavný. S signálom nie sú žiadne problémy. Skontrolujte, či sú konektory na vodičoch dobre opravené. A Tom môže byť problém so signálom. Nie je zriedkavé, že notebook veľmi zle chytí Wi-Fi alebo nevidí bezdrôtové siete vôbec. Toto je obzvlášť často po vyčistení notebooku z prachu. Ak je zlé, či sú antény nesprávne spojené. Alebo keď je kábel vtieraný, ktorý ide do antény. Antény sa zvyčajne nachádzajú pod vekom obrazovky.

Všetko, nahradenie modulu Wi-Fi je dokončené. Zhromaždite notebook v opačnom poradí. Skontrolujte, či je všetko spojené a zaskrutkované. buď opatrný.
Možno po výmene modulu budete musieť nainštalovať ovládače. Budem o tom hovoriť na konci tohto článku. A teraz znova o antén.
Ako pripojiť antény: aux a hlavný, čiernobiely drôt
Rozhodol som sa urobiť oddelenú sekciu a pokúsiť sa porozumieť otázke pripojenia antén Wi-Fi.
Okamžite môžem dať veľmi dobrú radu. Pripojte sa, ako to bolo pôvodne. Ak je príjem zlý alebo notebook vôbec neuvidí sieť Wi-Fi, skúste sa pripojiť opačne.
Vodiče som pripojil rovnakým spôsobom ako v továrni. Ale môj laptop už bol opravený a je možné, že vodiče neboli na miestach zmätené. Po výmene modulu som výrazne zvýšil úroveň prijímania siete Wi-Fi. Neviem, s čím je spojený. Možno tam bol zlý kontakt.
Takmer vždy v notebooku sú dva drôty na Wi-Fi antény. biely a čierny. Stáva sa to, je pravda, že oba vodiče majú rovnakú farbu. V tomto prípade môžu mať nálepky.
Na samotnom module by malo byť označenie:
- Číslo 1 a 2. Ako to chápem, je to jednoducho podpísané konektory pre prvú a druhú anténu. A existujú aj informácie, že 1 je hlavný a 2 je aux.
- Čiernobiely trojuholník. V skutočnosti to nie je čiernobiele, ale kreslené a priehľadné.
- Nápisy hlavné a aux (alebo alt). Zdá sa, že zistili, že hlavná anténa je hlavná anténa a aux je ďalší.
Niečo také:

Keď som tomu začal chápať, prečítajte si informácie o fórach, na iných stránkach a na YouTube, bol som v šoku. Veľa rôznych informácií. O všetkom, ale o všetkom konkrétne 🙂
Niekto spája biely kábel k hlavnému a čierne s aux. Niekto naopak. Všeobecne platí, že všetko funguje pre akékoľvek spojenie a dobrý príjem a Petya nezachytí Wi-Fi, ak sa nahradia vodiče. Alebo rýchlosť je zlá. A čo je najdôležitejšie, nikde som nenašiel konkrétne informácie. Ani podpora ASUS nemôže poskytnúť presnú odpoveď, ktorá sa pripojí.
Existuje názor, že druhá anténa pre Bluetooth, ale to tak nie je. S najväčšou pravdepodobnosťou sa dve antény používajú na Wi-Fi rýchlosťou 300 Mbps a viac. Alebo pre prácu teológie MU-MIMO.
Nemali by sme sa však báť. Ak je úroveň signálu dobrá (nie horšia ako nahradenie modulu) a rýchlosť pripojenia nie je horšia ako na iných zariadeniach, potom ste všetko pripojili správne. Ak po výmene ukazovateľov signálu a rýchlosti spadli, potom prenosný počítač znova rozoberte a na miestach zmeňte vodiče. Už som bol príliš lenivý na to, aby som prenosný počítač znova rozobral, aby som skontroloval, aký postup na pripojenie antén Wi-Fi ovplyvňuje (a vôbec to ovplyvňuje). Možno to stále skontrolujem a doplním článok.
Možné problémy po inštalácii nového modulu
Spravidla existuje iba jeden problém - nedostatok vodičov. V mojom prípade Windows 10 nainštalovala ovládače sama. Na Wi-Fi a Bluetooth.
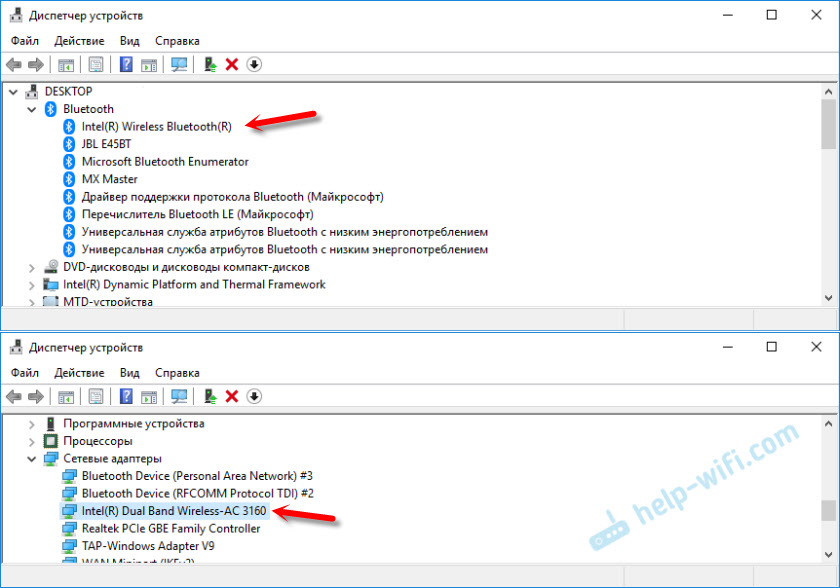
Aktualizoval som ich iba neskôr, pretože Intel (mám produkčný modul Intel) bol novou verziou ovládača.
Ale v systéme Windows 7 (nainštalovaný na rovnakom notebooku ako druhý systém) bol automaticky nainštalovaný iba ovládač na Bluetooth. Adaptér Wi-Fi bol zobrazený ako neznáme zariadenie „sieťový radič“.
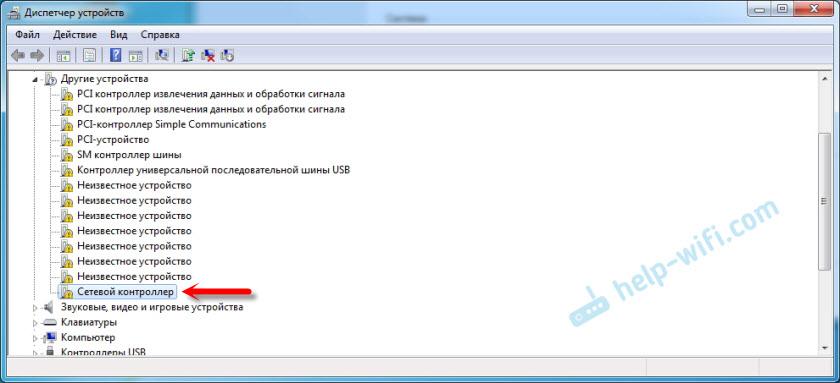
Stačí si stiahnuť a nainštalovať požadovaný ovládač. Existujú dve možnosti:
- Ak chcete vytočiť vyhľadávanie spoločnosti Google alebo Yandex, názov samotného modulu, napríklad „Intel Dual Band Wireless-AC 3160“ Nájdite oficiálnu webovú stránku spoločnosti (v tomto prípade Intel) a stiahnite si najnovšieho ovládača najnovšieho ovládača. Potom spustite inštaláciu.
- Nájdite vodiča podľa vybavenia. Podrobne som o tom napísal v Controller Network Controller a USB2.0 WLAN. Ako stiahnuť ovládač a čo to je?
Ak po výmene vstavaného bezdrôtového modulu notebook nevidí sieť Wi-Fi (Červený kríž a stav „bez prístupných pripojení“), najprv sa pozrite na tento článok. Ak to nepomôže, potom rozoberajte notebook a skontrolujte, či sú antény pripojené. Možno bol konektor zle pripojený alebo to isté, vodiče boli zmenené miesta.
V komentároch mi vždy môžete položiť otázku alebo doplniť článok s užitočnými informáciami.
- « TP -Link Archer T2UH AC600 - Recenzia, inštalácia ovládača, nastavenie
- LEDE A TP-LINK TL-WA701ND V1 Firmvér.1 (problém s pppoe) »

