Ako nahrávať video z obrazovky počítača so zvukom pomocou Camtasia Studio

- 2107
- 263
- Mgr. Vavrinec Peško
Plánovali sme natočiť skvelé video, ktoré je založené na videu z obrazovky počítača? No, kombinujeme fotoaparát ... Držíme viac rovnomerne ... Oh, ostrosť pláva.

No, dobre, kto to tak vezme! Koniec koncov, na premietanie (natáčanie videa z obrazovky) existujú špeciálne programy! Je ich veľa, ale dnes vám poviem o jednom - podľa môjho názoru slušné. Ako zaznamenať video z obrazovky počítača so zvukom pomocou Camtasia Studio.
Spokojnosť
- Prečo Camtasia Studio?
- Programové schopnosti
- Ako používať štúdio Camtasia Studio: Začiatok vytvorenia videa a hlavných funkcií
- Účinky
- Zachovanie video súboru
Prečo Camtasia Studio?
Všeobecne sa uznáva, že na internete chvália iba peniaze. Ale ak je produkt skutočne hodný, prečo ho za nič nepochopiť? Studio Camtasia od vývojára Techsmith - práve z nich. Táto aplikácia je štandardom pre softvér na screping, napríklad Adobe Photoshop pre grafiku a dizajn alebo MS Word pre prácu s textom.
Kamatasia je navrhnutá tak, aby vytvorila akékoľvek informačné produkty založené na nahrávaní toho, čo sa deje na obrazovke: reklamy, prezentácie, video blogy, školiace kurzy atď. D. Navyše, akákoľvek zložitosť. Veľká skupina knižníc a úpravy knižníc zabudovaných do nej umožňuje uvedomiť si takmer všetko, čo autor plánoval.
Napriek bohatej funkčnosti sa program ľahko používa. Natoľko, že veľa ľudí ďaleko od umenia, keď ho zvládli „poke metóda“, vytvára obrazovky pomerne profesionálnej úrovne. Ale ... v mede je tiež decht: najvýznamnejšou nevýhodou Kamtasie je jej cena, ktorá je 249 dolárov.00. Čo však zodpovedá úrovni.
Camtasia Studio sa vyrába vo verziách pre Windows a OS X. Má ruské rozhranie.
Programové schopnosti
- Zaznamenávanie aktívneho okna, ľubovoľného fragmentu alebo celej obrazovky.
- Prepnutie na nahrávanie obrázka z webovej kamery.
- Importovať a vložiť do videa multimediálnych objektov - obrázky, zvuk, rámce z iného videa s maximálnym rozlíšením 4K.
- Pridajte k videom nápisom a textom.
- Veľmi ľahko použiteľný editor videa viacerých.
- Veľká knižnica efektov a medzery: vizuálny, zvuk, pre kurzor, pre text atď. D. Animácie, efekty prechodu, britvy, šípky, čísla atď.
- Úpravy, vytváranie a zachovanie efektov používateľov v knižnici.
- Pridanie interaktívnych prvkov do videa - dotazníky, hlasy atď. P. s identifikáciou používateľa a spracovaním výsledkov.
- Kreslenie značky na videu.
- Zobraziť na videoklipoch.
- Záznam hlasovej podpory (okrem zvuku z iných zdrojov).
- ChromaKey pri snímaní z fotoaparátu (zelená obrazovka na uloženie pozadia počas inštalácie).
- Export personálu a zvukových skladieb do samostatných súborov.
- Aplikácia videozáznamu.
- Postavený asistent pre začínajúcich používateľov.
- Vizuálne učebné materiály (v angličtine).
- Integrácia s PowerPoint (schopnosť vložiť prezentáciu do videa).
- Zachovanie videosadov Ready vo formátoch WMV, AVI, MP4 s rôznymi rozlíšeniami, GIF (animovaný obrázok), M4A (iba zvuk).
- Integrácia s YouTube, Vimeo, Com, ScreenCast.Com, Disk Google.
- Stiahnite si hotový súbor na server FTP.
Ako používať štúdio Camtasia Studio: Začiatok vytvorenia videa a hlavných funkcií
- Spustiť program. Kliknite na spúšťaciu obrazovku “Vytvorte projekt„.
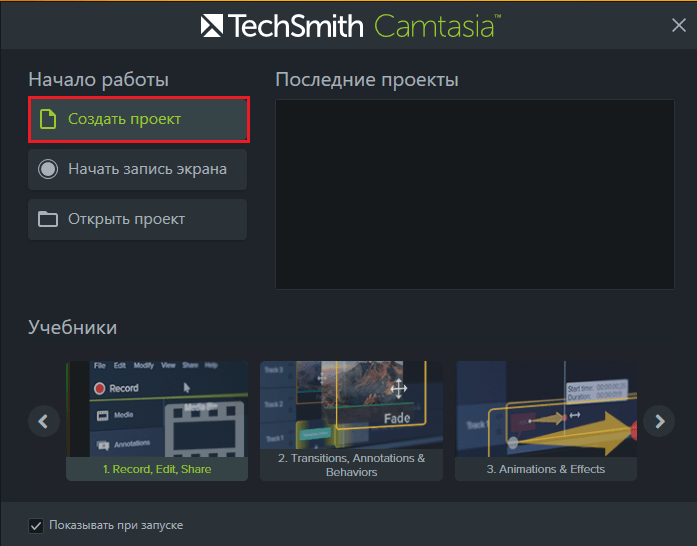
- V ďalšom okne kliknite na “Zaznamenať„.
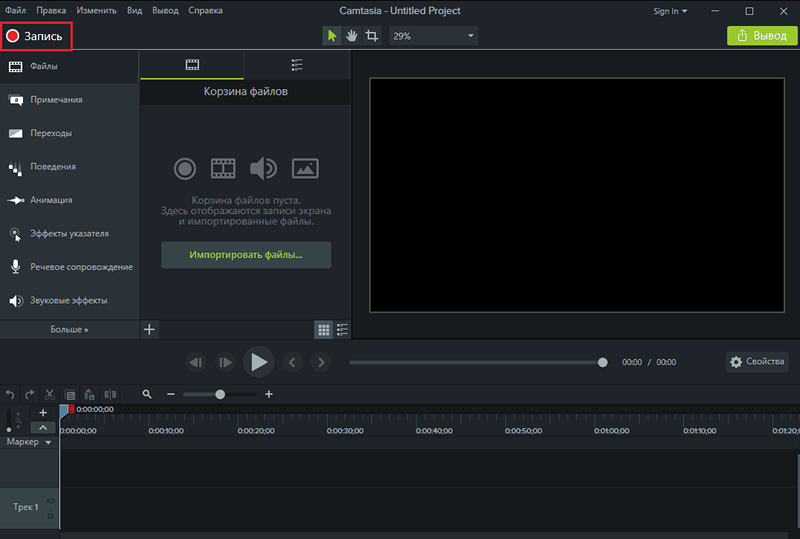
- Pred začiatkom snímania nastavte požadované parametre: oblasť snímky obrazovky v časti “Vybraný Oblasť„; Nahrávanie kanálov (zdroje zvuku, hlasitosť, používanie videokamery atď. D.) V kapitole “Zaznamenaný Vstupy"; zvukové a vizuálne efekty (zobrazenie na kurzorovom videu, kliknutia myši a ďalšie) v časti"Účinky„. Ak chcete zmeniť všeobecné nastavenia aplikácie, pozrite sa do časti “Náradie - možnosti„. Tu môžete zapnúť a vypnúť zobrazenie jednotlivých prvkov hlavného okna, znížiť klávesy Hot, nakonfigurovať parametre ukladania projektu atď. D.
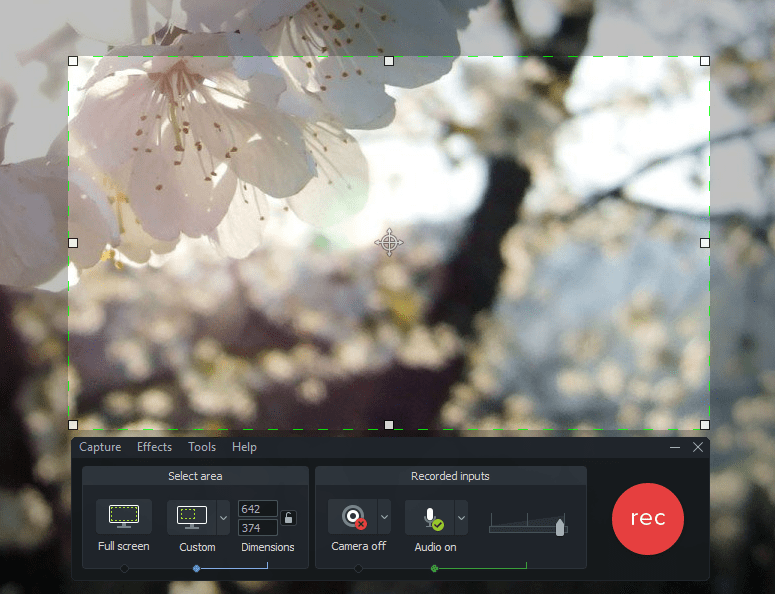
- Ak chcete spustiť nahrávanie, kliknite na tlačidlo Red Rec alebo stlačte tlačidlo F9. Zastavenie tlačidla obrazovky “Zastavenie„alebo F10.
Po zastavení nahrávania sa materiál výstrelu automaticky načíta do zabudovaného editora.
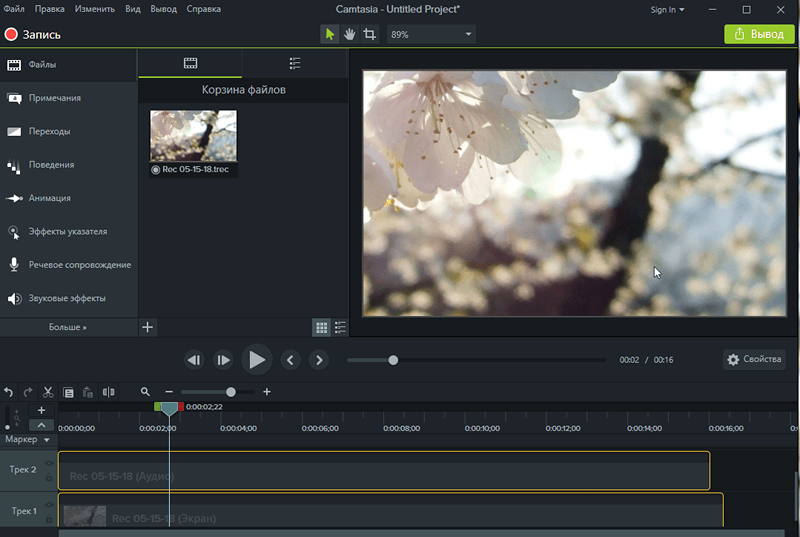
Pracovná oblasť je časová os (stopy so záberom), sa nachádza v dolnej časti okna Camtasia Studio Window. Tlačidlá hráča sú umiestnené nad Timliom a napravo od nich - sklon pohybu ukazovateľa v časovej stupnici.
Na paneli nižšie sa zbierajú nástroje “Znak/Návrat„(Undo/Redo),“Vyrezať„,“Kopírovať„,“Vložiť„T. D. Vpravo je posuvné škálovanie dočasnej mierky. Ešte nižšie - v stĺpci vľavo sa nachádzajú tlačidlá riadenia trate: “Pridať„,“Skryť„,“Zmeňte mierku„.Ak chcete zistiť, ktoré tlačidlo pre to, čo je zamýšľané, jednoducho naň vložte myš.
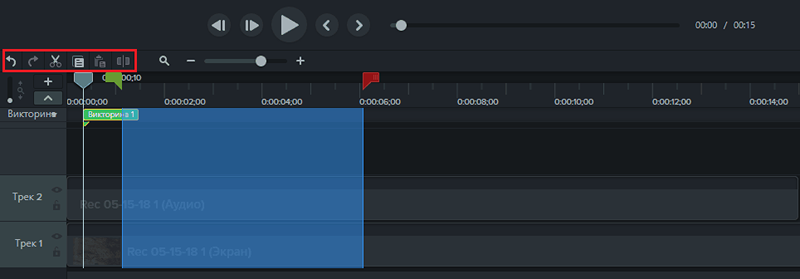
Na samom spodku ciest s materiálom. Video a zvuk sú umiestnené v samostatných skladbách. Cesty prechádzajú indikátorom miesta, ktoré má formu vertikálneho pásu. Vpravo a vľavo, značky výboja k nemu susedia - zelená a červená. Ak ich vezmete, zvýrazníte fragment záznamu, ktorý môžete rezať, odstrániť, skopírovať, presunúť na samostatnú stopu alebo na ňu aplikovať akýkoľvek efekt.
Okrem ukazovateľa, na časovej osi môžu byť užívateľské značky - značky, ktoré je možné umiestniť na ľubovoľné miesta. Ak chcete aktivovať nástroj značiek (ak nevidíte jeho panely v časovej stupnici) Kliknite na kliknutím na Ctrl+M.
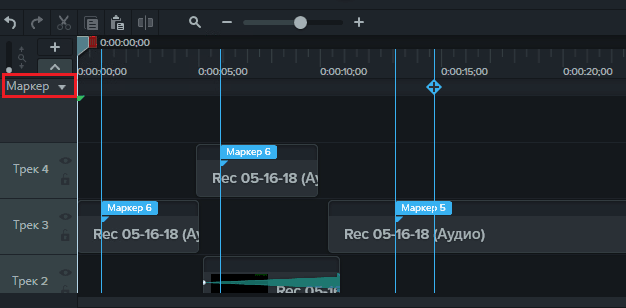
Obsah skladieb sa môže presunúť v dočasnom meradle a na susedných cestách, jednoducho zachytenie myši.
Účinky
Účinok účinkov a doplnkov sa nachádza na ľavej strane hlavného okna Camtasia Studio.
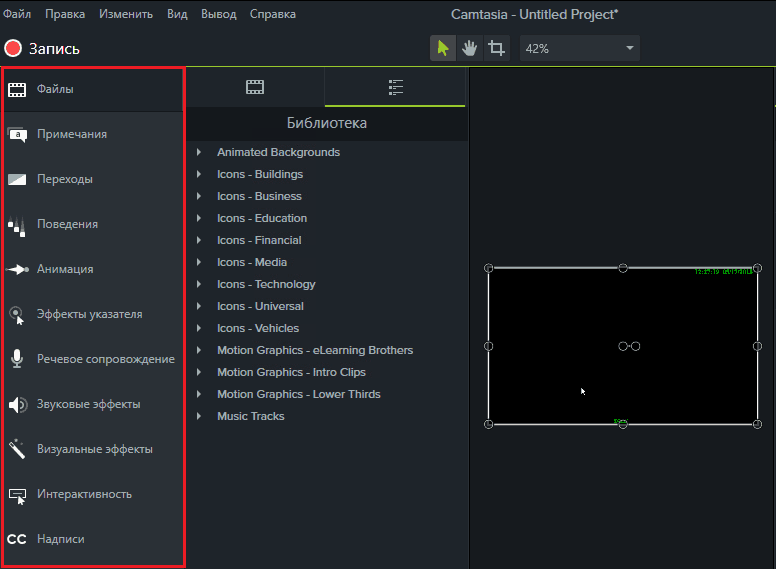
Nástroje sú rozdelené do skupín:
- Súbory. Zobrazí zoznam používateľských súborov použitých v projekte, ako aj knižničných objektov zo súboru distribúcie, ktorú je možné pridať do projektu.
- Poznámky. Táto časť obsahuje prostriedky na pridelenie, zdôraznenie, vytváranie akcentov a retušovanie objektov na videu.
- Prechody. Obsahuje súbor umeleckých účinkov prechodov medzi personálom.
- Správanie. Tu sa zhromažďujú prázdne miesta pre animáciu nápisov a textov.
- Animácia. Obsahuje 2 skupiny nástrojov - škálovanie (účinky priblíženia a presunu kamery) a skutočná animácia - rôzne formy pohybu personálnej skupiny.
- Účinky ukazovateľa (Klávesy kurzorov a myši) - podsvietenie, zdvih s prsteňom, zvuk kliknutia atď. D.
- Podpora reči - Napíšte hlasové komentáre do samostatnej skladby.
- Zvukové efekty - Odstraňovanie hluku, zarovnanie objemu, zmena rýchlosti, rast a vyhynutie zvuku.
- Vizuálne efekty - Rámy, sfarbenie, korekcia farieb, odstránenie pozadia, zmena rýchlosti reprodukcie atď.
- Interaktivita - Kvíz, na základe ktorého môžete vytvoriť dotazníky, hlasy atď. P.
- Nápisy. Nástroj na pridávanie titulkov.
Väčšina efektov zabudovaných do programu podporuje úpravy s následnou ochranu v knižnici používateľov. Panel úpravy je na pravej strane okna. V centrálnej časti je oblasť predobchodu.
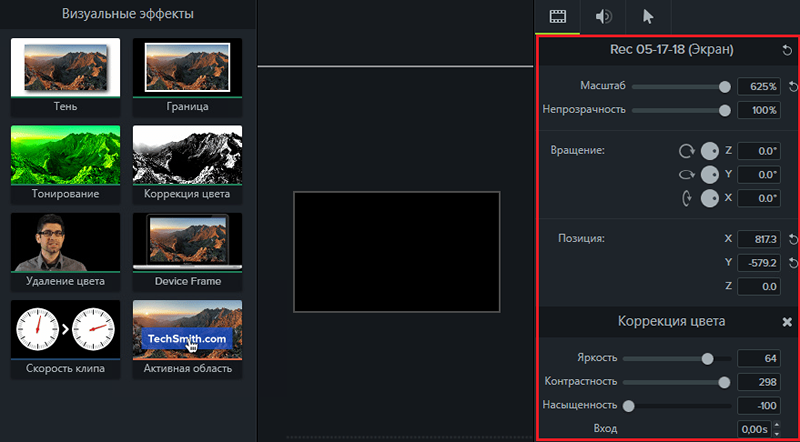
Ak chcete uplatniť efekt alebo pridanie do vytvoreného valca, stačí na pretiahnutie svojej ikony z ponuky v ponuke TimeAge. Časť objektov, ako sú flitre, obrázky, interaktívne prvky, sú umiestnené na samostatných cestách. Ďalšia časť, napríklad animácia a prechody - na hlavných skladbách s videom alebo zvukom. Trvanie efektu sa dá zmeniť priamo na časovej osi a jednoducho ju natiahnite myšou.
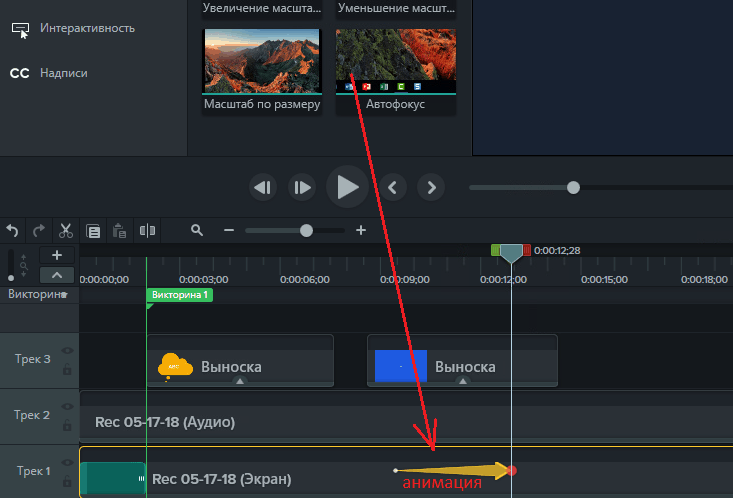
Ak chcete odstrániť efekt z projektu, mali by ste ho prideliť a kliknúť na klávesnicu Demlete. Ak chcete prejsť na úpravu dostatočne kliknite na objekt myši.
Zachovanie video súboru
Dokončené úpravy projektu? Zostáva priviesť všetky skladby do jedného súboru. Za týmto účelom je v programe zabudovaný majster vytvorenia videa vrátane optimalizovaného pre YouTube, Vimeo, ScreenCast.Com a Disk Google. Mimochodom, môžete si video stiahnuť na tieto zdroje priamo z rozhrania Camtasia Studio Interface.
Ak chcete spustiť majstra, prejdite do ponuky “Záver„A vyberte možnosť ochrany.
MožnosťLokálny súbor„Poskytuje najväčší výber parametrov budúceho videa. V prvom okne Master si musíte zvoliť možnosť ochrany - jedna zo šablón na sťahovanie na internetových službách alebo zariadeniach s určitým formátom obrazovky alebo prispôsobiteľnými parametrami videa, ktoré sami sa pýtate.
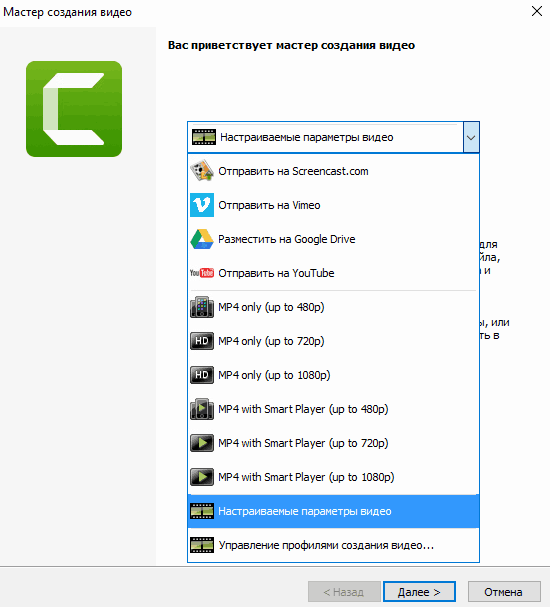
Pri výbere šablóny pre hosťovanie videa vás program pozve, aby ste sa prihlásili a stiahli hotový súbor do svojho účtu. Optimálne nastavenia sa použijú na súbor automaticky.
Ak zvolíte „prispôsobiteľné parametre“, Camtasia Studio vás požiada o označenie požadovaného formátu videa.
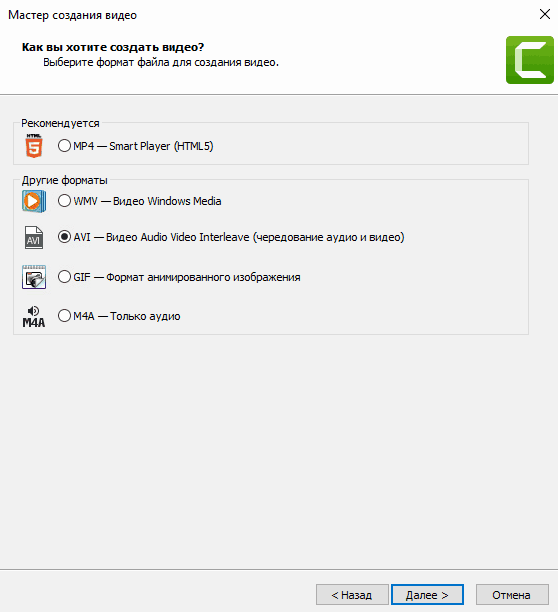
Ďalej, v závislosti od formátu, dostanete výber zvukových a video kodekov, nastavení frekvencie rámu, hĺbky farieb, bitovej zvuku atď. D. Ak video obsahuje interaktívne prvky (kvízy), budete musieť zadať e -mail, aby ste dosiahli výsledky alebo nakonfigurovali parametre scorm (druhé - ak vytvoríte tréningové video alebo kurz).
Program vám navyše umožňuje chrániť súbor pred plagiátorstvom pomocou vodoznaku a uložiť informácie o autorovi a autorských právach v ňom.
Posledné okno Sprievodcu obsahuje nastavenia miesta ukladania súborov (na miestnom počítači alebo na FTP) a po uložení vykonáva niektoré akcie.
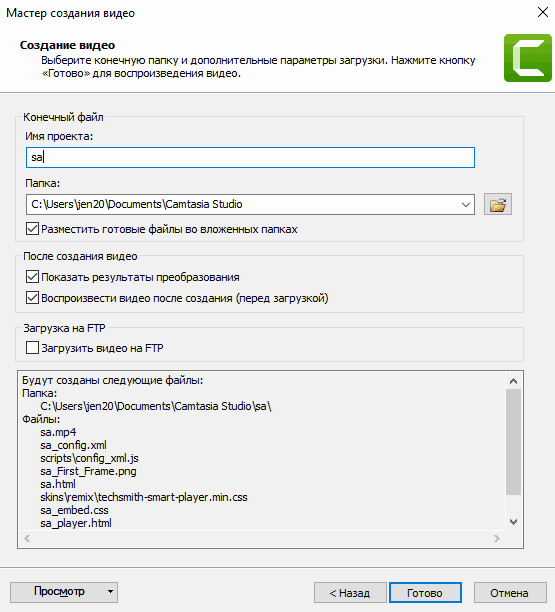
Proces vytvárania videa trvá od pár minút do niekoľkých hodín. Jeho trvanie závisí od dĺžky a kvality videa, ako aj od výpočtového výkonu vášho počítača.
To je všetko. 15 minút strávených čítaním článku a jedného večera nezávislej praxe v Camtasia Studio - a ste majster premietania. Program vám jednoducho nedovolí urobiť niečo zlé.
Úspešná streľba!
- « Spálené písmená nemožno zhromaždiť, ako obnoviť korešpondenciu vo VK a v akých prípadoch je to možné
- Príkazové riadky Taming Ako skopírovať a vložiť doň text. Ako zmeniť dizajn farieb »

