Ako zakázať inštaláciu rozšírení v prehliadači Google Chrome
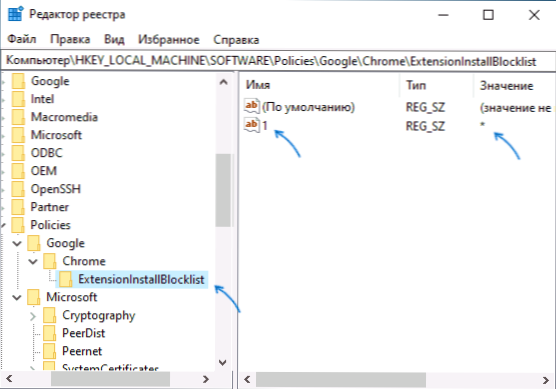
- 5048
- 972
- Mgr. Vavrinec Peško
Rozšírenie v prehliadači Google Chrome môže byť užitočné, ale to nie je vždy tak: tak ich nežiaduca aktivita a vplyv na výkon prehliadača sú možné (viac - čo robiť, ak Google Chrome spomalí).
Ak je to potrebné, môžete zakázať inštaláciu rozšírení Chrome z oficiálneho obchodu aj zdrojov tretieho strany pomocou editora registra alebo redaktora politiky miestnej skupiny, ktoré sa budú ďalej diskutovať v pokynoch. Pozornosť: Pri uplatňovaní uvažovaných nastavení uvidíte, že nápis je ovládaný vašou organizáciou v prehliadači Google Chrome alebo vašej organizácie ovláda tento prehliadač.
Zákaz inštalácie rozšírenia prehliadača Chrome pomocou editora registra
Táto metóda, na rozdiel od nasledujúceho, je vhodná pre používateľov všetkých aktuálnych verzií systému Windows 10, 8.1 a Windows 7 vrátane domácich úloh.
- Spustite editora registra. Ak to chcete urobiť, môžete stlačiť kľúče Výhra+r Na klávesnici zadajte Nadobudnúť A stlačte Enter.
- Prejdite do sekcie registra
HKEY_LOCAL_MACHINE \ Softvér \ Politiky
- Stlačte pravé tlačidlo myši v policiách sekcie („priečinok“) a vyberte možnosť „Vytvoriť“ - „sekciu“. Uveďte názov Google pre túto časť, vo vnútri vytvorte pododdiel s názvom Chrome.
- V tejto časti vytvorte pododdiel s názvom ExtensionInstallBlocklist
- V tejto časti stlačte kontextové menu „Vytvoriť“ na pravom paneli editora oddielu s pravým tlačidlom myši1„Pre neho (bez úvodzoviek).
- Stlačte dvakrát podľa novovytvoreného parametra a označte značku „hviezda“ ako jeho význam - *
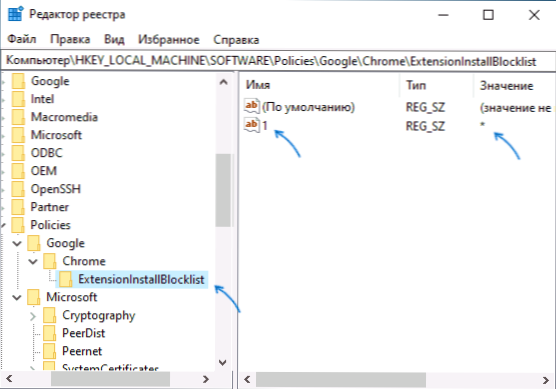
- V časti Chrome vytvorte parameter DWORD s názvom Blokovanie A význam 1.
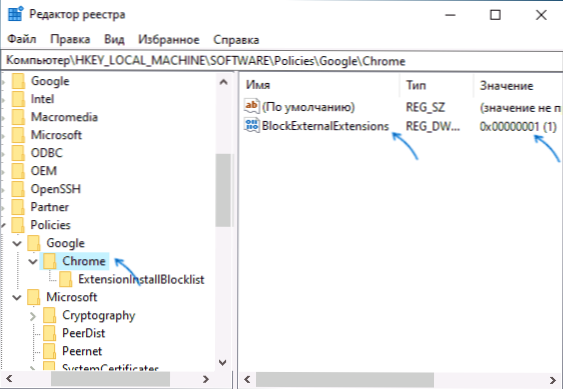
Po vykonaní akcií sa rozšírenia v prehliadači Chrome prestanú nainštalovať z oficiálneho prehliadača Chrome, ako aj z tretích stránok.
Pri pokuse o nainštalovanie rozšírenia z obchodu Chrome uvidíte správu, že akcia je blokovaná správcom namiesto obvyklého tlačidla inštalácie:
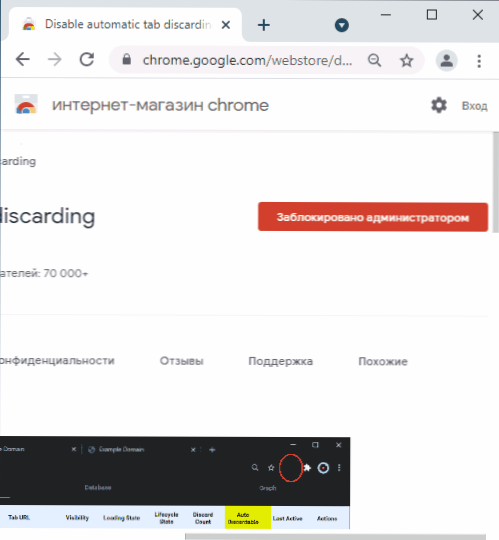
Parametre expanzie stanovené v čase zmien budú tiež odpojené bez možnosti zapnutia, ale nebudú automaticky odstránené.
Obmedzenie inštalácie rozšírení v editore politiky miestnej skupiny
Ak chcete používať túto metódu, mal by byť nainštalovaný profesionálny alebo firemný redakčný úrad systému Windows, kde je editor politiky miestnej skupiny.
- Stiahnite si šablóny politiky Chrome Group z oficiálnej webovej stránky https: // dl.Riadenie.Com/dl/eDgedl/Chrome/Policy/Policy_templates.zips a rozbaľte archív na vhodnom mieste.
- Stlačte klávesy Výhra+r, Vstup Gedit.MSC a kliknutím na Enter spustíte editor politiky miestnej skupiny.
- Prejdite do časti „Konfigurácia počítača“ - „Administratívne šablóny“.
- V ponuke vyberte „Action“ - „Pridať a odstraňovať šablóny“.
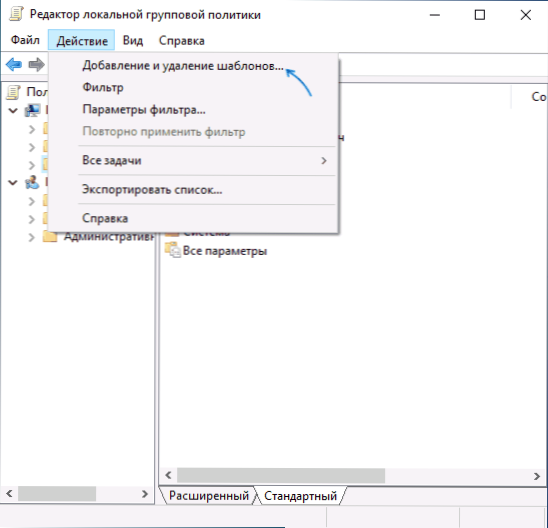
- V nasledujúcom okne kliknite na tlačidlo „Pridať“ a prejdite do priečinka Windows \ add \ ru-ru V priečinku s rozbalenými šablónami otvorte súbor Chróm.ustúpiť, Potom zatvorte okno na pridanie šablón.
- V editore politiky miestnej skupiny prejdite do časti „Konfigurácia počítača“ - „Administratívne šablóny“ - „Klasické administratívne šablóny“ - „Google“ - „Google Chrome“ - „Expansion“.
- Dvakrát stlačte bod „Nastavenie čierneho zoznamu rozšírení“, nastavte hodnotu „inkluzívne“ a potom v parametroch stlačte tlačidlo „Zobraziť“ a zadajte symbol „hodnota“ v poli, Použiť nastavenia.
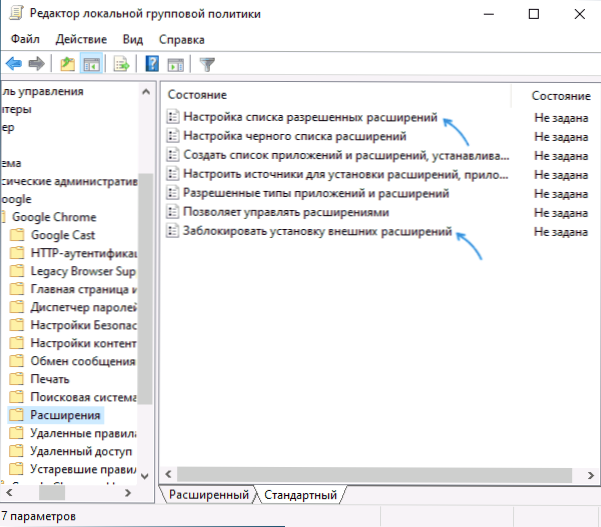
- Zapnite politiku „Blokujte inštaláciu externých rozšírení“.
- « Ako odstrániť počasie a správy z panela úloh Windows 10
- Retrobar - Windows XP, Me, 95-2000 úloh v systéme Windows 10 »

