Ako zakázať spustenie programu v systéme Windows 10, 8.1 a Windows 7
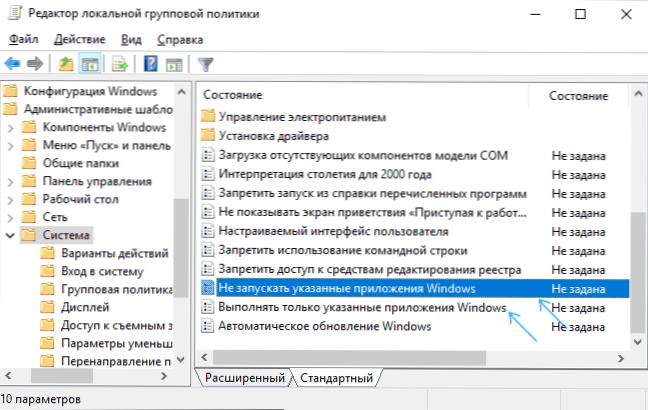
- 622
- 41
- Štefan Šurka
Ak potrebujete zakázať spustenie určitých programov v systéme Windows, môžete to urobiť pomocou editora registra alebo editora politík miestnej skupiny (posledný uvedený je k dispozícii iba v profesionálnych, podnikových a maximálnych vydaniach).
V tejto inštrukcii podrobne o tom, ako zablokovať spustenie programu s dvoma uvedenými metódami. Ak je účelom zákazu oplotenie dieťaťa z používania jednotlivých aplikácií, v systéme Windows 10 môžete použiť rodičovskú kontrolu. Existujú tiež nasledujúce metódy: Zákaz spustenia všetkých programov okrem aplikácií z obchodu, režim Windows 10 Kiosk (spustenie iba jednej aplikácie).
Zákaz spustenia programov v editore politiky miestnej skupiny
Prvou metódou je blokovať určité programy pomocou editora politiky miestnej skupiny dostupné v samostatných vydaniach systému Windows 10, 8.1 a Windows 7.
Ak chcete inštalovať zákaz týmto spôsobom, postupujte podľa nasledujúcich krokov
- Stlačte klávesy Win+R na klávesnici (Win - Windows Emblem Key), Enter Gedit.MSC A kliknite na Enter. Editor politiky miestnej skupiny sa otvorí (v jej neprítomnosti použite metódu pomocou editora registra).
- V editore prejdite do sekcie konfigurácie používateľa - šablóny administratívy - systém.
- Venujte pozornosť dvom parametrom na pravej strane okna editora: „Neuvádzajte zadané Windows a„ Vykonajte iba zadané aplikácie Windows “. V závislosti od úlohy (zakázať jednotlivé programy alebo vyriešiť iba vybrané programy), je možné použiť každý z nich, ale odporúčam vám použiť prvý. Dvakrát kliknite na „Nespúšťajte zadané aplikácie Windows“.
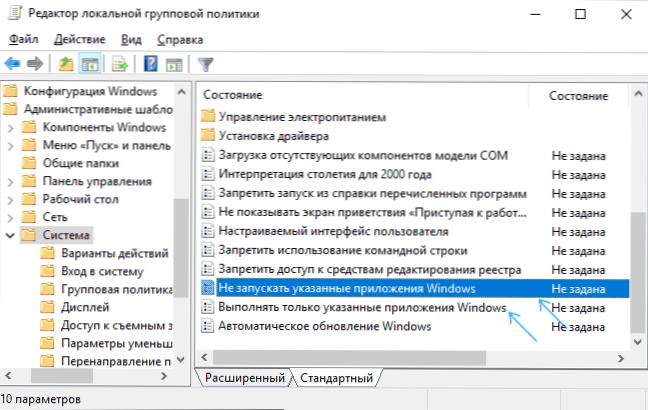
- Nainštalujte „Inclusive“ a potom kliknite na tlačidlo „Zobraziť“ na zozname zakázaných programov “.
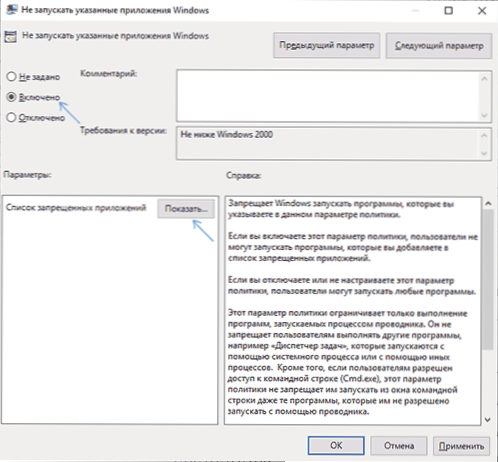
- Pridajte mená do zoznamu .Exe súbory týchto programov, ktoré je potrebné zablokovať. Ak nepoznáte meno .Súbor EXE, môžete spustiť takýto program, nájsť ho v správcovi Tasks Windows a pozrieť si ho. Nemusíte uviesť úplnú cestu k súboru, keď je uvedený, zákaz nebude fungovať.
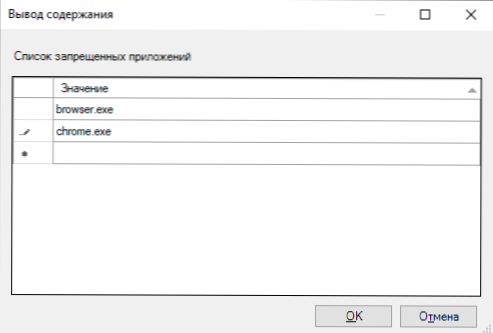
- Po pridaní všetkých potrebných programov do zoznamu zakázaných kliknite na tlačidlo OK a zatvorte editora politiky miestnej skupiny.
Zvyčajne sa zmeny nadobudnú okamžite, bez reštartu počítača a spustenie programu sa stane nemožným.
Blokovanie programu spustenie pomocou editora registra
Môžete nakonfigurovať zákaz spustenia vybraných programov v editore registra, ak gpedit.MSC nie je k dispozícii vo vašom počítači.
- Stlačte klávesy Win+R na klávesnici, zadajte Nadobudnúť a kliknite na Enter, editor registra sa otvorí.
- Prejdite do sekcie registra
HKey_Current_user \ Software \ Microsoft \ Windows \ CurrentVersion \ Politiky \ Explorer
- V časti „Explorer“ vytvorte pododdiel s názvom Dislowrun (môžete to urobiť kliknutím na tlačidlo pravého myši v prieskume „priečinka“ a výberom požadovanej položky ponuky).
- Vyberte pododdiel Zaradiť a vytvorte parameter reťazca (pravým kliknutím na prázdne miesto pravého panela - vytvorte parameter reťazca) s názvom 1.
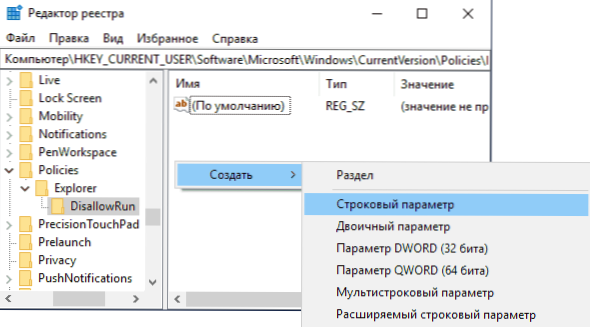
- Stlačte dvakrát podľa vytvoreného parametra a uveďte názov ako význam .Exe programu, ktorý je potrebné spustiť.
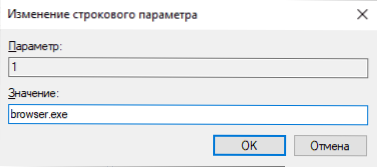
- Opakujte rovnaké akcie na blokovanie iných programov a uvádzajte názvy parametrov reťazca v poradí.
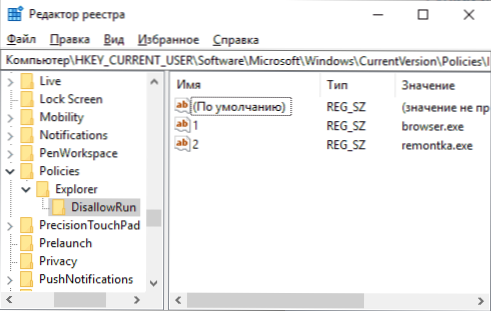
Celý proces bude dokončený v tomto a zákaz nadobudne účinnosť bez reštartu počítača alebo výstup z systému Windows.
V budúcnosti môžete s cieľom zrušiť zákazy uskutočnené prvým alebo druhým spôsobom pomocou RegedIT, môžete odstrániť parametre zo zadanej sekcie registra zo zoznamu zakázaných programov v editore politiky miestnej skupiny alebo jednoducho odpojiť ( Inštalácia „je zakázaná“ alebo „nie je nastavená“) Zmenená politika v GPEDIT.
Ďalšie informácie
Spoločnosť Windows má tiež zákaz spúšťania programov pomocou politiky obmedzenia softvéru, ale zabezpečená politika SRP sa nastavuje. Vo všeobecnej zjednodušenej forme: Môžete prejsť do editora politiky lokálnej skupiny v sekcii konfigurácie počítača - Konfigurácia systému Windows - zabezpečené parametre, stlačte pravé tlačidlo v „politike obmedzeného používania programov“ a ďalej nakonfigurujte potrebné parametre.
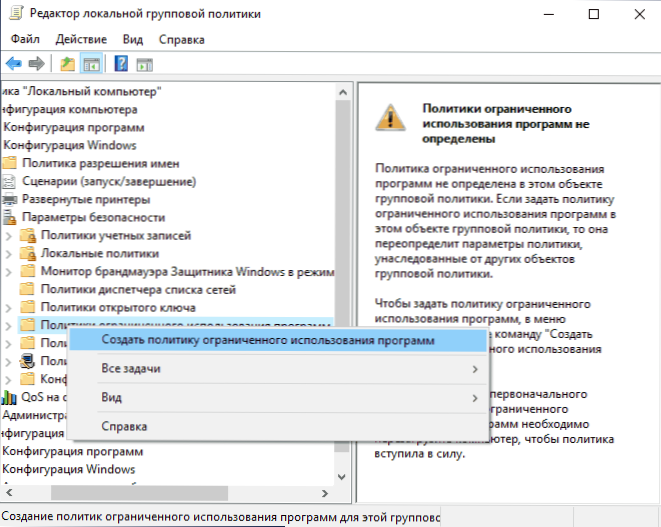
Napríklad najjednoduchšou možnosťou je vytvoriť pravidlo pre cestu v časti „Dodatočné pravidlá“ zakazovaním spustenia všetkých programov umiestnených v určenom priečinku, ale ide iba o veľmi povrchný prístup k politike obmedzenia softvéru. A ak na konfiguráciu použijete editor registra, potom je úloha stále komplikovaná. Túto techniku však používajú niektoré programy tretích strán, ktoré tento proces zjednodušujú, napríklad sa môžete oboznámiť s pokynmi na blokovanie programov a systémových prvkov v Askadmin.

