Ako spustiť príkaz na vykonanie v systéme Windows

- 775
- 99
- Leopold Kyseľ
Ak chcete vylepšiť zručnosti v oblasti počítača, skrátite čas procesov trasy a základne sa dozviete viac o užitočnom príkaze „Vykonajte“ v rôznych verziách systému Windows, potom ste sa obrátili na adresu.

Funkcia „Vykonajte“ zjednodušuje prácu používateľa v akejkoľvek verzii OS
Aké sú výhody tohto nástroja? Ako ho spustiť v systéme Windows 7, Windows 8 a Windows 10? Aké sú príkazy pre dialóg „Vykonajte“? Toto a oveľa viac nájdete tu.
Výhody tímu „Vykonávajú“
- Šetrenie času a času. Tento dialóg sa považuje za multifunkčný nástroj na významné zrýchlenie práce. Len si predstavte, koľko úsilia musíte začať spúšťať zariadenie „Správca zariadení“. Najprv otvoríme „Štart“, presunieme na „ovládací panel“, nájdeme „systém“ v rozsiahlom zozname a potom vyberte „Dispazitu zariadenia“. Ak tento algoritmus vôbec nepozná, bude to trvať asi desať minút, kým sa nájdu iba toto okno.
- Neprístupné tímy. Existujú príkazy, ktoré sa nedajú nájsť ani pomocou „asistenta okien“. Tu je akútna potreba, aby sa funkcia „splnila“.
- Jemné nastavenie systému. Je potrebné poznamenať, že tento nástroj poskytuje používateľovi príležitosť na podrobnejšie a špecializovanejšie nastavenie systému, ktorý si uvedomí bez dialógu na „vykonanie“, je nereálny.
- Rozlúčte sa, aby ste „začali“. Nakoniec spadnete z potreby putovania v ponuke „Štart“. Všetko, čo potrebujete, je zadať slovo do nástroja pomocou klávesov.

Tím „Vykonajte“ v systéme Windows 7
Majitelia systému Windows 7, otvárajú „Štart“, nenájdu požadované slovo, pretože vývojári sa rozhodli extrahovať nástroj odtiaľ ako zbytočné. S cieľom spustiť príkaz „Execute“ v systéme Windows 7 existuje jednoduchá sada klávesov „Win (Flag) + R“. Ak chcete tento nástroj opraviť v „Štart“, mali by ste vykonať nasledujúce akcie:
- Kliknite pomocou pravého tlačidla myši pre „Štart“;
- Otvoríme položku „Vlastnosti“;
- Nájdite „Štart Menu“, vyberte túto kartu a kliknite na položku „Konfigurovať“;
- Hľadáme riadok „tím na vykonanie“ a vložíme kontrolné značenie, potvrdíme rozhodnutie.
Teraz sa náš dlhý dialóg objaví v „Štart“ na pravej strane.
Tím „Vykonajte“ v systéme Windows 8
Pre vlastníkov systému Windows 8 a Windows 8.1 ponuka „Štart“ spôsobuje búrlivý emocionálny nárast, pretože určené nástroje sú teraz dlhým oknom so všetkými dlaždicami, štítkami a programami. Príkaz „vykonať“ medzi týmto chaosom nemusí byť hľadaný - nie je tam. Aby sme spôsobili požadovaný dialóg, je pre nás vhodný sada horúcich klávesov „win + r“ alebo stlačením myši pravého -buttonu na ikonu „Štart“.
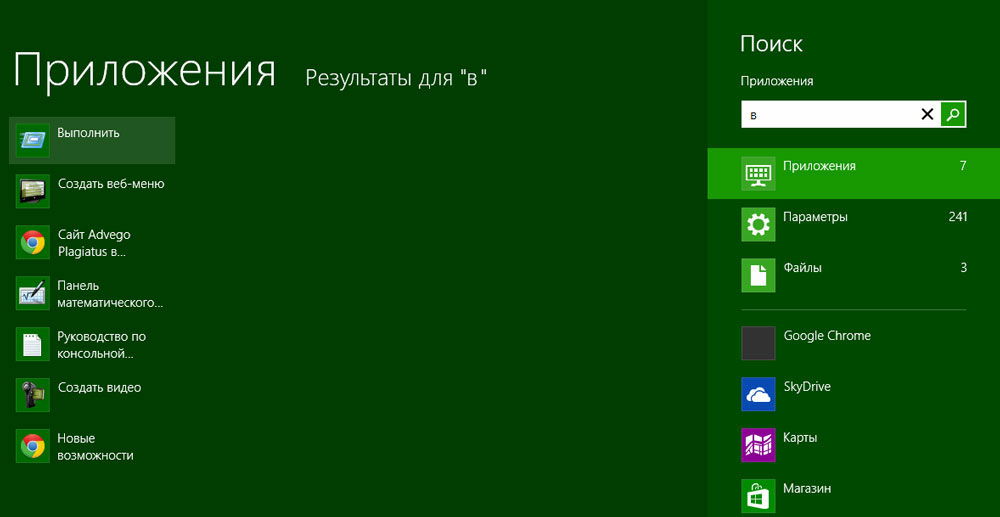
Tím „Vykonajte“ v systéme Windows 10
Existujú tri jednoduché spôsoby otvorenia cenného dialógového okna v systéme Windows 10:
- Stlačte už najobľúbenejšie horúce klávesy „Win + R“ - áno, táto metóda je relevantná pre 10.
- Kliknite na ikonu „Štart“ aktualizovanú v systéme Windows 10 s pravým tlačidlom a otvorí sa zoznam nastavení prenosných počítačov. V ňom nájdeme náš cieľ - pripravený.
- Vľavo na paneli Task Windows 10 je položka „vyhľadávanie“. Ak doň zadáte slovo „vykonajte“, potom v samom hornej časti zoznamu bude požadovaný objekt. Kliknutím na ikonu tímu ju dokážeme spustiť.
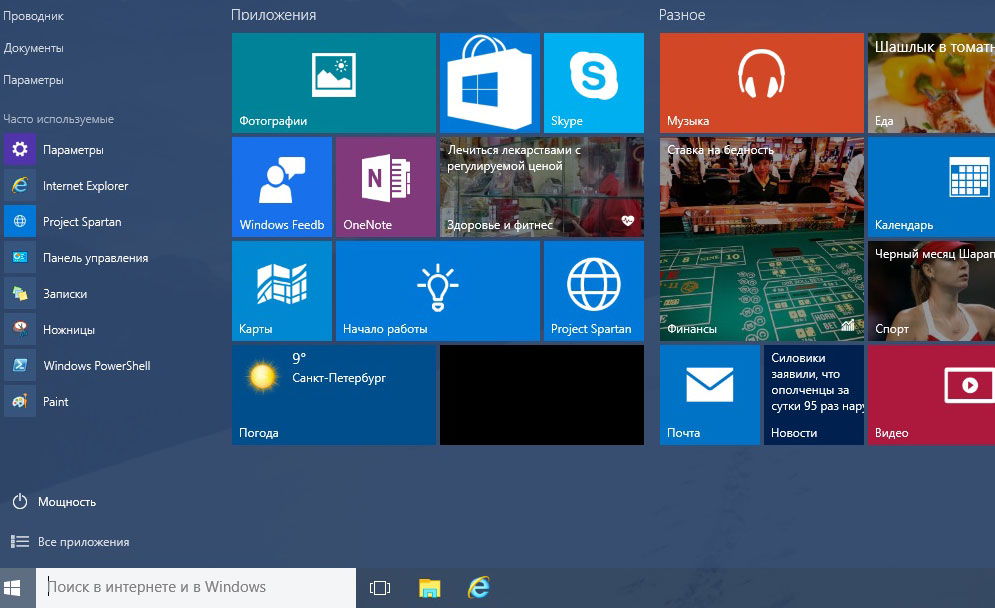
Zoznam hlavných príkazov pre Windows
Sada príkazov na spustenie konkrétnej aplikácie je rozsiahla. Niektoré z nižšie uvedených dialógov sú pre začiatočníkov veľmi nebezpečné, pretože môžu ohroziť problémy so železom a systémom. Ak chcete používať konkrétny tím, nezabudnite, že všetka zodpovednosť leží výlučne na vás.
Otvorte aplikáciu pomocou dialógu „vykonávania“ je veľmi jednoduchá. Zadaním správneho slova a stlačením klávesu Enter spustíte potrebný program v systéme Windows 7 aj v 8 jeho verziách a 10.
Nakoniec sa presunieme priamo do zoznamu dialógov:
- MSCONFIG - „Konfigurácia systému“, ktorá vám umožňuje regulovať automatické načítanie a diagnostiku systému.
- TaskMgr - „Správca úloh“, zobrazovanie procesov postupu, otvorené aplikácie a načítanie počítača.
- Regedit - „Editor registra“ otvára register systému a možné akcie.
- Devmgmt.MSC - „Správca zariadení“ pomáha riešiť problémy s ovládačmi a komponentmi notebooku.
- Sysdm.CPL - „Systémové vlastnosti“ Nastavte názov počítača, výkon, diaľkové ovládanie, obnovenie systému a ďalšie.
- CMD - „Príkazový stojan“ bude pre odborníkov užitočný.
- Ovládanie - Parametre „priečinkov“ nastavení priečinka vo vodiči, systémové súbory sú tu skryté.
- obvod.MSC - „Zásady miestnej bezpečnosti“ vám umožňuje podrobne zapadnúť OS.
- Vypnutie - „Dokončenie práce“.
- Logoff - „Vypadnite zo systému“.
- Vypnutie -r - „Revidované Windos“.
- Stopka.CPL - „Vlastnosti obrazovky“.
- Ovládanie klávesnice - „Vlastnosti klávesnice“, myš - „Myši“, tlačiarne - „tlačiarne“.
- Appwiz.CPL - „Inštalácia a vymazanie programov“ vám umožňuje spravovať aplikácie.
- CleanMgr - „čistenie disku“ analyzuje disk, ponúka odstránenie odpadu.

Okrem toho existujú príkazy na spustenie konkrétnych programov, napríklad brány firewall.CPL otvorí firewall, MSPaint - "Paint", IEXPlore načíta prehliadač, Poznámkový blok - "Poznámkový blok", Calc spustí kalkulačku a OSK je použitá klávesnica obrazovky namiesto konvenčných klávesov.
Na záver by som chcel povedať, že s dôkladnými znalosťami všetkých žiadostí sa tím „vykonávania“ stáva základom práce na počítači, pretože množstvo jeho výhod je pre moderného používateľa veľmi dôležité.

