Ako spustiť nástroj na správu diskov v systéme Windows 10

- 1608
- 43
- Zoltán Maslo
Pohodlná práca na počítači často vyžaduje kompetentné nastavenie ovládačov nainštalovaných v systéme. A na uľahčenie úlohy používateľov vývojári operačného systému Windows 10 poskytujú pohodlný nástroj na správu diskov s pôsobivou sadou funkcií s pôsobivou sadou funkcií. Zvážte, ako otvoriť tento program a aké príležitosti má.

Spôsoby spustenia „Disks Control“
V operačnom systéme Windows 10 je možné takmer všetky programy spustiť niekoľkými spôsobmi. Platí to aj pre nástroj „Disks Management“, ktorého okno sa dá nazvať pomocou niekoľkých algoritmov. Používateľ môže zvážiť všetky metódy a zvoliť si najvhodnejšie pre seba.
Vyhľadávanie
Windows 10, na rozdiel od predchádzajúcich verzií operačného systému od spoločnosti Microsoft, má mimoriadne užitočnú zabudovanú funkciu vyhľadávania. Vďaka jej pomoci nájdete takmer akýkoľvek program alebo nástroj nainštalovaný v systéme.
Musíte stlačiť tlačidlo s lupinou na paneli úloh alebo použiť kombináciu kľúčov „Win+S“. Názov nástroja alebo špeciálny príkazový diskmgmt je uvedený v okne, ktoré sa otvára.MSC.
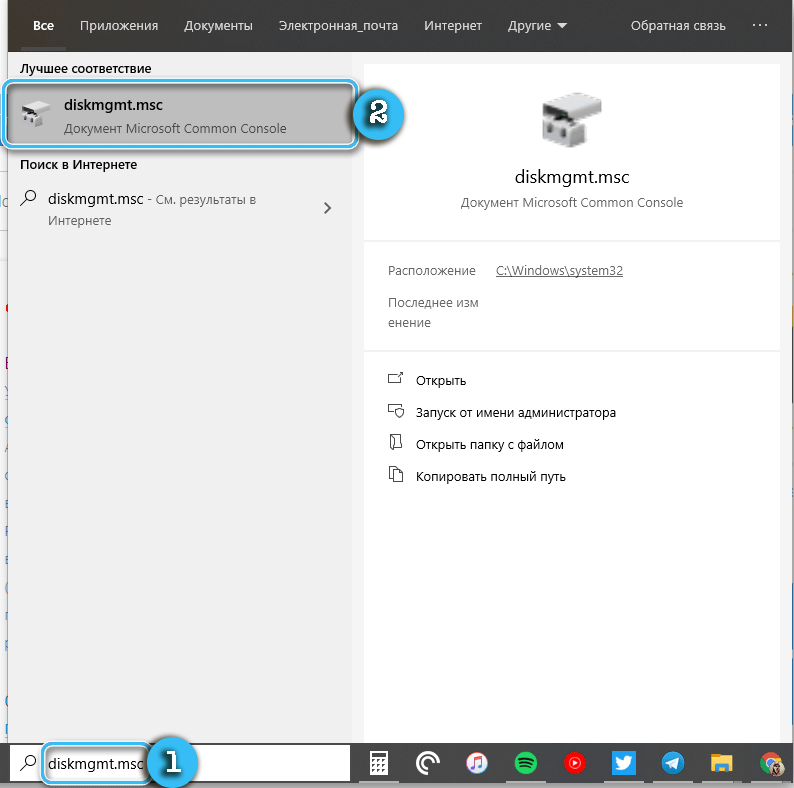
Výsledok vyhľadávania sa okamžite zobrazí v okne. Ak chcete spustiť aplikáciu, stačí ju stlačiť ľavým tlačidlom myši.
Používanie príkazov „Vykonajte“
Pri použití zabudovaného vyhľadávania v operačnom systéme sa používa vyššie uvedený tím. Pomôže to tiež, ak potrebujete spustiť postup záujmu v okne „Vykonajte“.
Postup:
- Stlačením tlačidiel Win+R na klávesnici zavolajte okno „Vykonajte“.
- V otvorenom okne zadajte príkaz DISKMGMT.MSC.
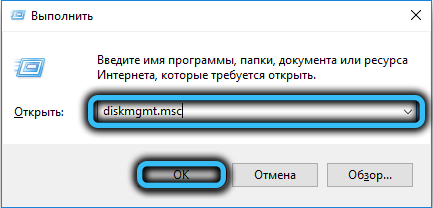
- Stlačením klávesu Enter otvorte úžitok.
Výsledkom je, že bude možné rýchlo získať prístup k nastaveniam záujmu štandardných štítkov, odkazov a podobných prvkov.
Cez príkazový riadok
Príkazový riadok v operačnom systéme Windows 10 sa najčastejšie používa na spustenie pomerne zložitých procesov, že obyčajný používateľ sa nevyžaduje. Funkčnosť tohto programu je však vhodná aj na otvorenie vzoriek zaujímavých nastavení.
Algoritmus:
- Otvorte okno „Vykonajte“ pomocou klávesov Win+R.
- Do okna zadajte príkaz CMD a potvrďte požiadavku na tlačidlo Zadať.
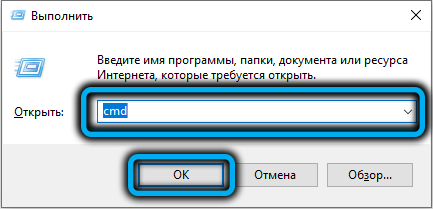
- V otvorenom príkazovom riadku zadajte štandardný príkaz diskmgmt.MSC a znova stlačte Enter.

PowerShell Utility
PowerShell je trochu technologickejšia a pokročilejšia užitočnosť, ktorá je analógom štandardného príkazového riadku v operačnom systéme Windows. Existuje podpora pre takmer všetky príkazy konzoly, takže proces sa príliš nelíši od vyššie uvedeného.
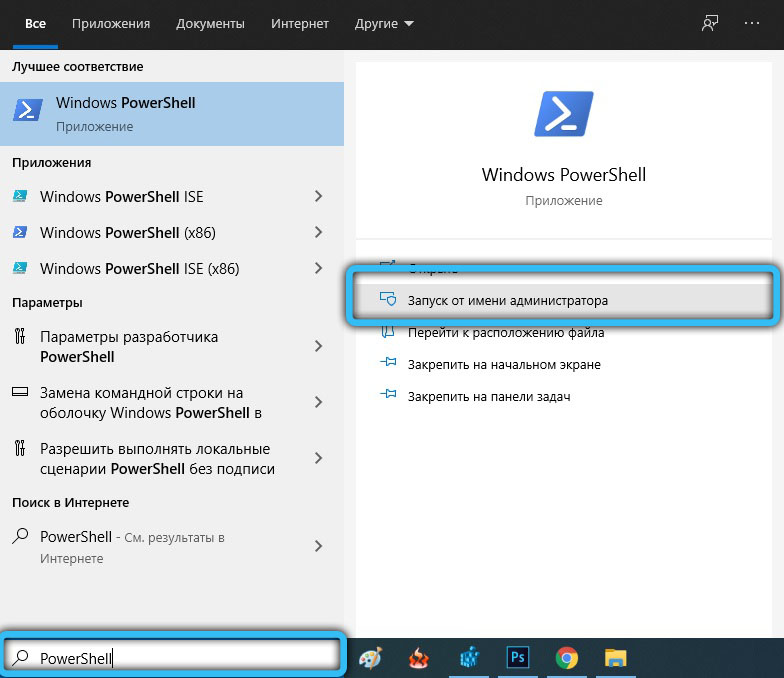
Je potrebné spustiť aplikáciu PowerShell tým, že ju nájde pomocou vstavaného vyhľadávania. Ďalej je príkaz diskmgmt.MSC a akcie sú potvrdené Enter Key.

Prostredníctvom ponuky „Tento počítač“
V operačnom systéme Windows 10 pre prístup k „vodičovi“ a zoznamu nainštalovaných diskov je zodpovedný štítok „Tento počítač“. Zvyčajne sa odvádza na pracovnú plochu pre pohodlie práce.
Je potrebné kliknúť na tento štítok s pravým tlačidlom myši a potom v kontextovej ponuke v kontextovej ponuke vyberte možnosť „Správa“ v kontextovej ponuke. Táto akcia sa uvádza na trh špeciálny „správca počítača“, v ktorej bude možné nájsť potrebný nástroj na úpravu diskov. Stačí si ho vybrať na boku panela a kliknúť pomocou myši.
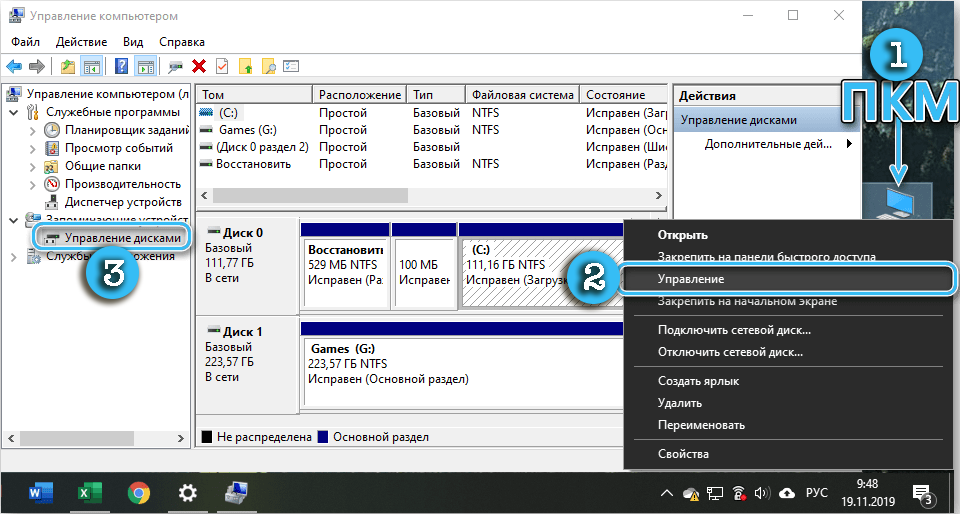
Je potrebné poznamenať, že predvolené nastavenia nenaznačujú štítok „tento počítač“ na pracovnej ploche. To môže spôsobiť určité ťažkosti. V takom prípade musíte otvoriť „dirigent“ (win+e) a prejsť k nemu do časti „Tento počítač“. Ďalej zostáva opakovať operáciu s kontextovým menu, ale pre položku v „dirigent“.
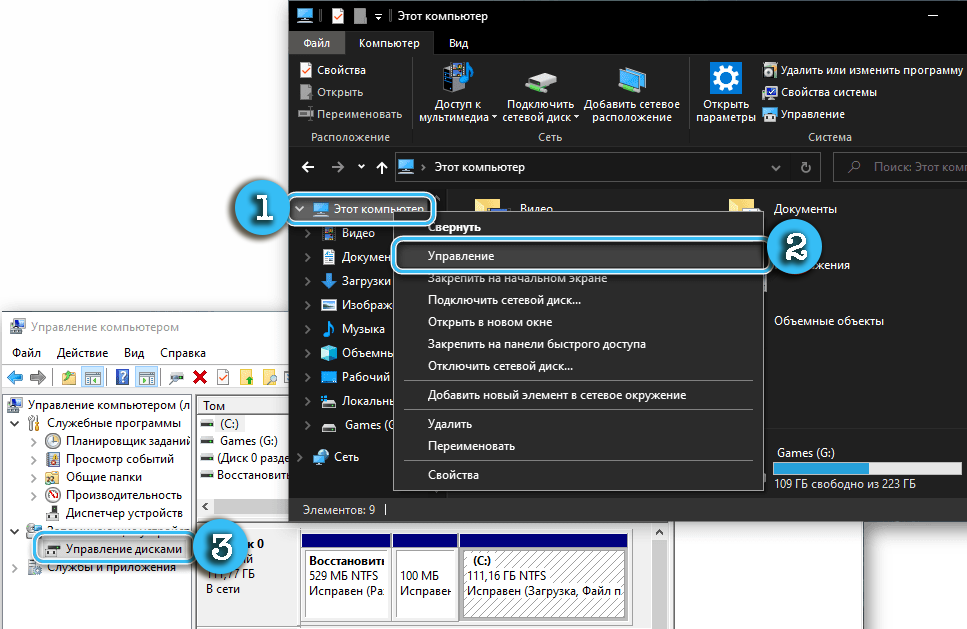
Nastavenia správy počítačov
Program na nastavenie diskov bez problémov nájdete v paneli Všeobecné nastavenia „Správa počítača“. Aby ste to dosiahli, musíte urobiť nasledovné:
- Stlačením klávesov Win + X zavolajte do zodpovedajúcej ponuky.
- Skontrolujte okno a nájdite v ňom položku „Disks Management“.
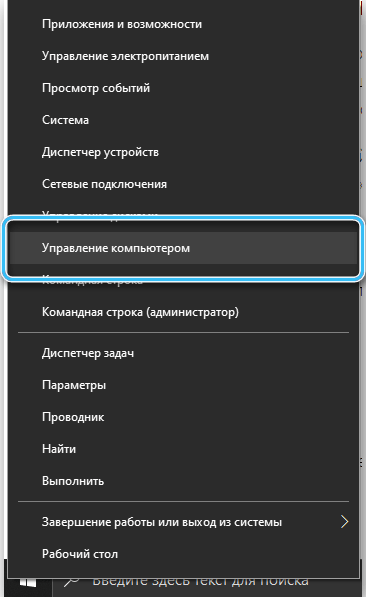
- Kliknite naň ľavým tlačidlom myši.
Mal by sa objaviť program, ktorý je zodpovedný za nastavenie nainštalovaných jednotiek, správy a formátovania paradajok.
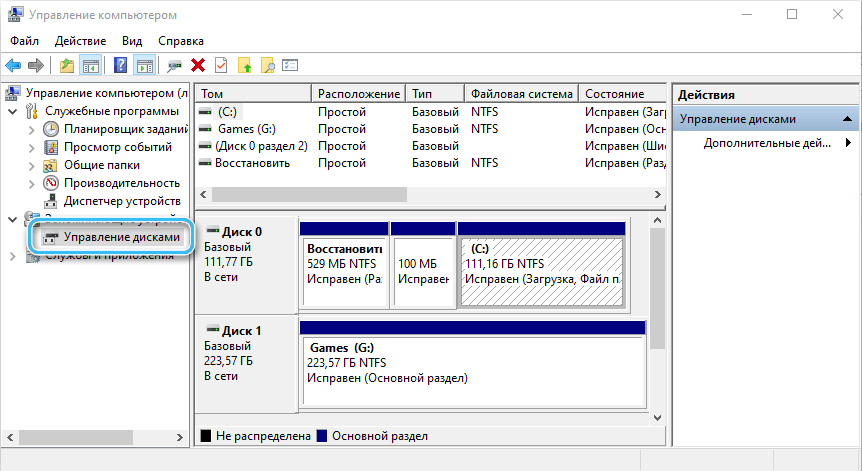
Ponuka „Správa počítačov“ nájdete aj v kontextovej ponuke pravého tlačidla myši pri kliknutí na tlačidlo „Štart“.
Tlačidlo „Štart“
Tlačidlo Štart v operačnom systéme je zodpovedné za veľa funkcií a umožňuje vám získať prístup k takmer všetkým nástrojom bez zbytočných manipulácií. Kliknutím naň s pravým tlačidlom môžete v kontextovej ponuke vidieť položku „Správa diskov“. Zostáva iba kliknúť naň a otvoriť vybavenie záujmu.
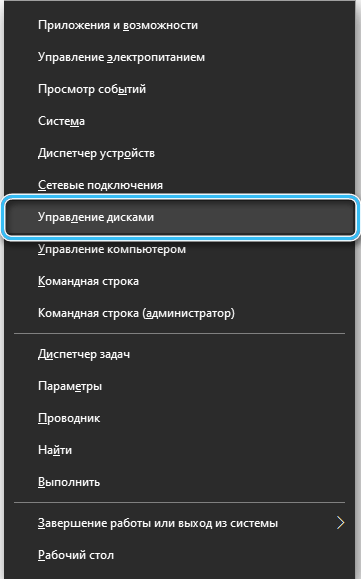
Čo robiť, ak sa „správa diskov“ neotvára
Najčastejšie, použitie aspoň jednej z opísaných metód presne umožňuje prístup k nastaveniam nastavení záujmu. Ak však nič neposkytlo potrebné výsledky, stojí za to pozorovať niektoré aspekty prístupu.
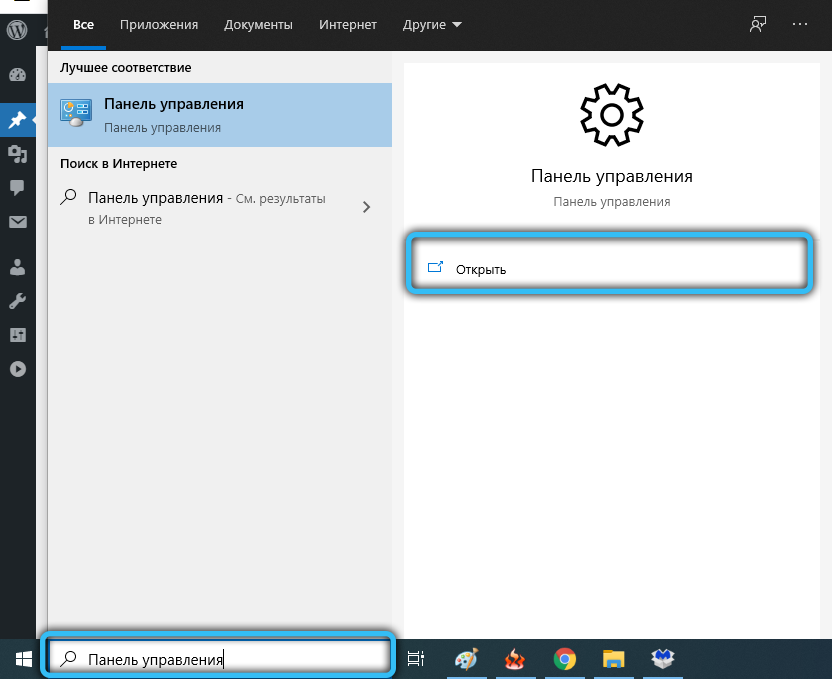
Najmä musíte skontrolovať práva použitého účtu. Úplná sada nastavení je k dispozícii iba pre správcu, zatiaľ čo bežní používatelia a hostia majú veľmi obmedzené príležitosti na ladenie. Výsledkom je, že pri pokuse o otvorenie „Správa diskov“ sa používateľ stretáva so správou o odmietnutí prístupu.
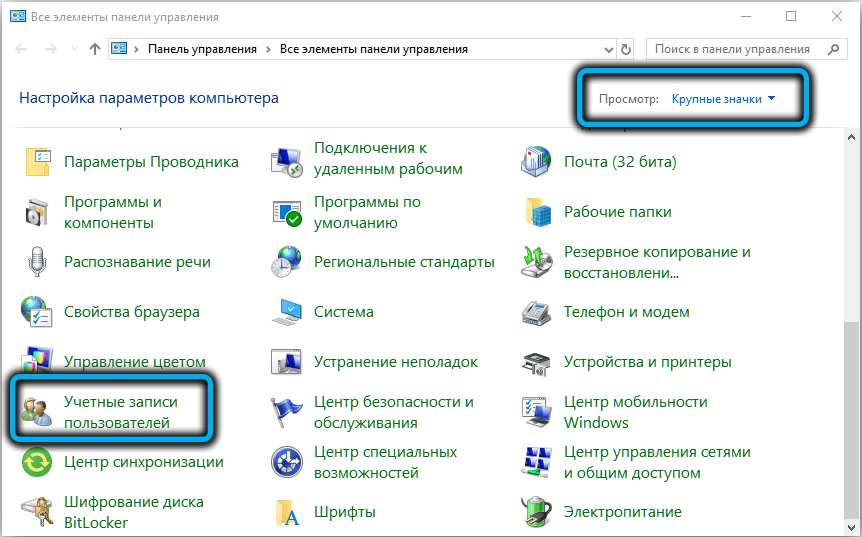
V zriedkavých prípadoch, dokonca aj pri právach správcu, môžu vzniknúť ťažkosti. Tu je vhodné stiahnuť špecializovaný softvér od vývojárov tretích strán v počítači a využívať jeho schopnosti. Mnoho takýchto programov nielenže úplne opakuje funkčnosť štandardného užitočnosti, ale tiež ju výrazne prekoná.
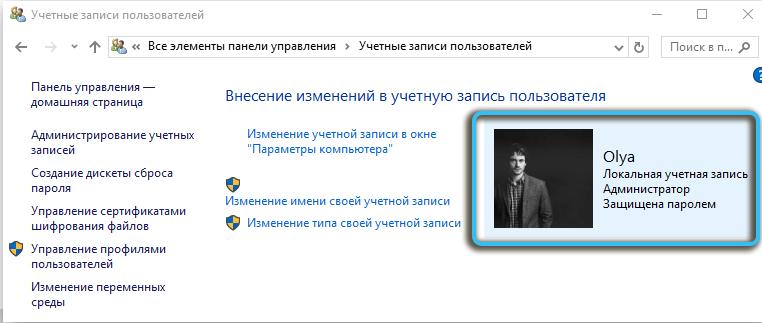
Funkčnosť užitočnosti
Postavený program riadenia diskov sa otvára používateľovi veľa možností na nastavenie nainštalovaných jednotiek a sekcií. Medzi hlavné funkcie užitočnosti je možné rozlíšiť:
- zobrazenie všetkých fyzických a virtuálnych jednotiek;
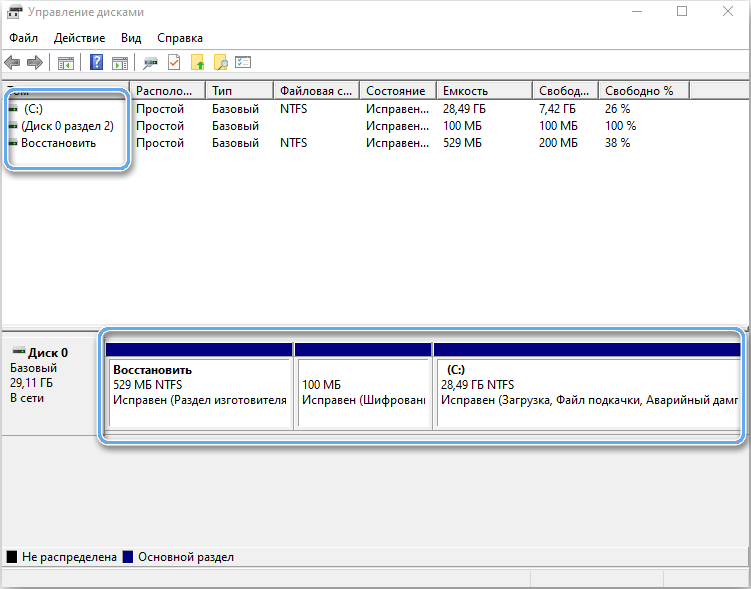
- pridanie sekcií do nainštalovaného disku;
- zmena existujúcich zväzkov;
- zjednotenie sekcií;
- vytváranie nových virtuálnych zväzkov pre rôzne úlohy;
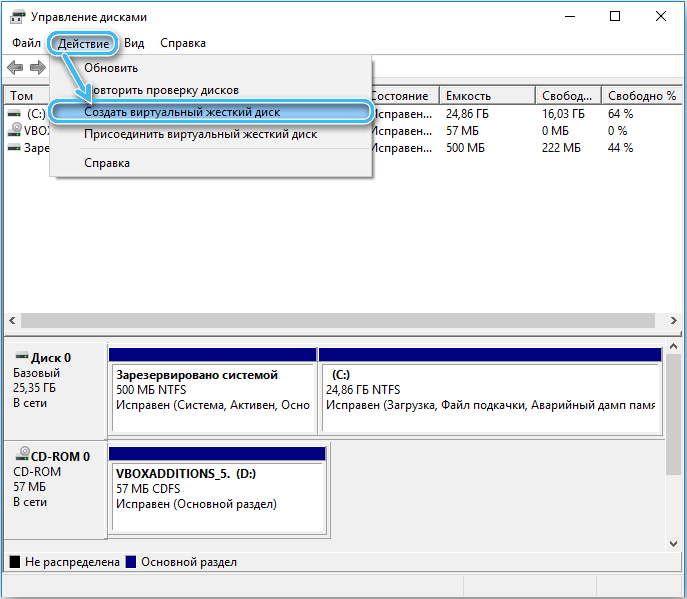
- presné zobrazenie údajov o rušnej a voľnej sumre na disku;
- Rozšírenie a kompresia objemov v závislosti od cieľov používateľa.
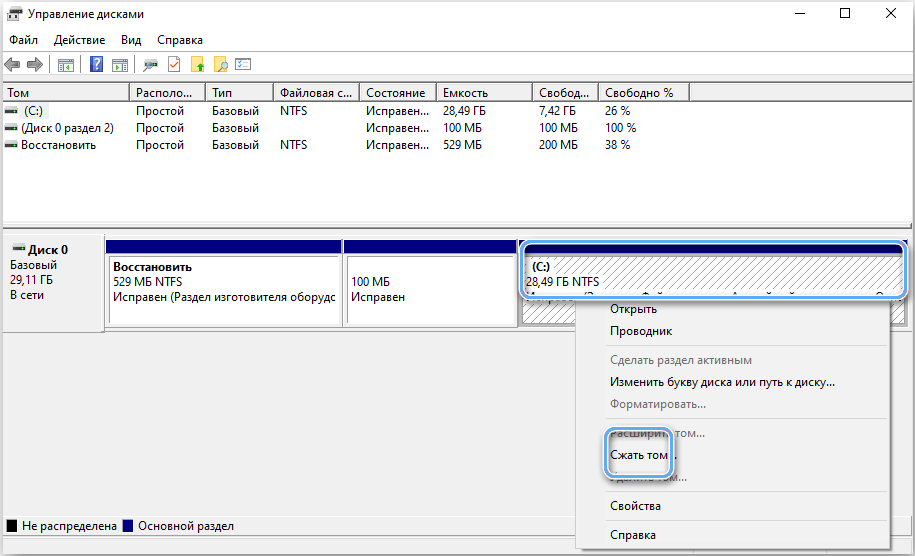
Kontrola diskov na chyby
Najdôležitejšou možnosťou programu je nástroj na kontrolu nainštalovaných diskov a sekcií pre chyby. Preto je možné zabrániť veľmi vážnemu poškodeniu a vyhnúť sa strate cenných údajov.
Ako skontrolovať jednotku v „Disks Management“:
- Otvorte nástroj a počkajte, kým automaticky vykoná rýchlu kontrolu diskov, či nie sú vážne chyby.
- Vyberte požadovanú sekciu a kliknite na „Opakovať kontrolu disku“.
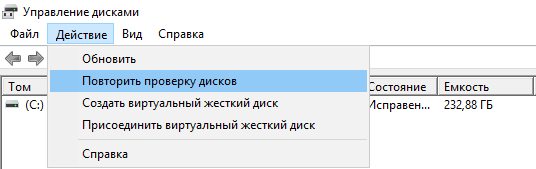
- Počkajte na výsledky dôkladnejšej analýzy.
Na základe získaných výsledkov môže užívateľ kontrolovať „zdravie“ svojich jednotiek a naplánovať si ich náhradu v závislosti od opotrebenia alebo možných defektov.
Riadenie
„Disks Management“, okrem iného, nám tiež umožňuje pohodlne ovládať objemy jednotky, zmeniť ich veľkosť, pridať alebo vymazať.
Ak chcete vytvoriť novú sekciu, stačí zvoliť neprimeranú oblasť na disku priamo v programe a kliknite na ňu pravým tlačidlom myši. V ponuke kontextu je vybratá položka „Vytvorte jednoduchý zväzok ...“. Nasleduje veľkosť novej sekcie a jej označenie písmena. Použitý symbol by sa nemal zhodovať s názvami iných diskov existujúcich v počítači.
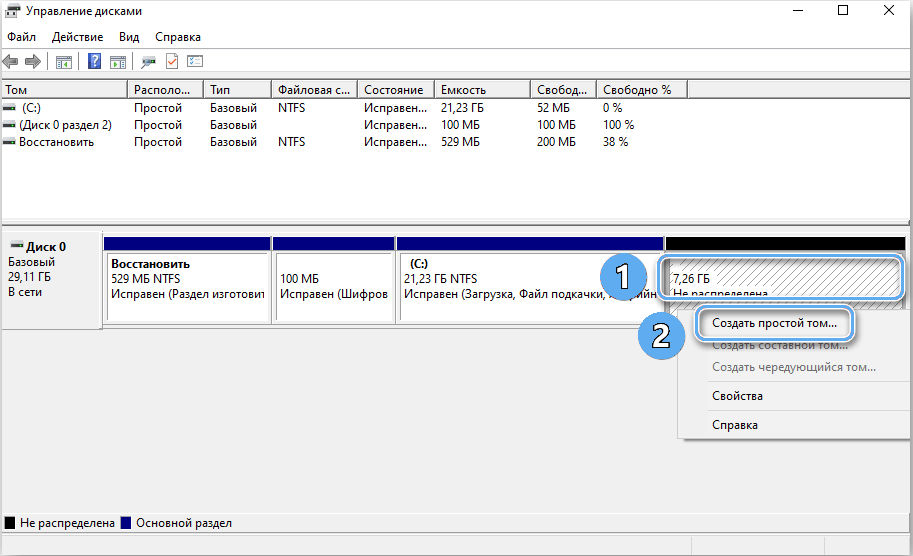
Teraz sa najčastejšie používa systém súborov NTFS, pretože nemá obmedzenia o veľkosti súboru. Všetky ostatné nastavenia môžu zostať so štandardom. Ďalej musíte potvrdiť operáciu a počkať na vytvorenie nového zväzku.
Aj v programe môžete rozšíriť a komprimovať dostupné sekcie. Rozšírenie je možné iba vtedy, ak disk zostáva neprimeranou oblasťou. Za zmenu veľkostí sú zodpovedné zodpovedajúce príkazy „Rozšírte hlasitosť ... a„ Stlačte zväzok ... “.
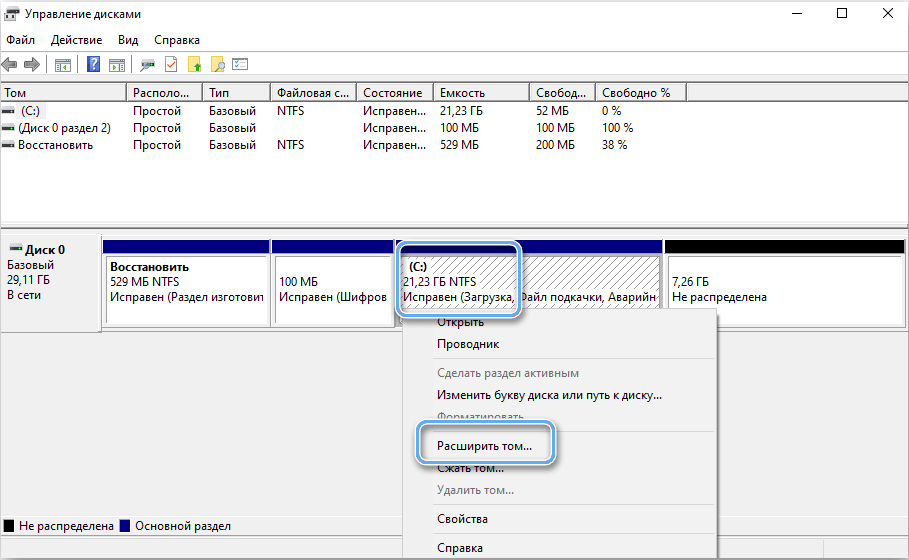
Program riadenia diskov v operačnom systéme Windows 10 poskytuje používateľom všetky potrebné funkcie na ladenie diskov a zabezpečenie najvhodnejších prevádzkových podmienok. Má úplne zrozumiteľné rozhranie a je k dispozícii dokonca aj pre začiatočníkov. Môžete k nej ľahko pristupovať kedykoľvek pomocou jedného z mnohých spôsobov.
- « Defragmentácia pamäťovej karty, aké to je vykonať túto operáciu a jej výhodu
- Program PicPick rozšíril funkčnosť pre prácu s snímkami obrazovky »

