Ako šifrovať disk pomocou BitLocker v systéme Windows 10

- 2462
- 467
- Stanislav Mora
Vydanie Windows 10 Professional a Corporate majú vstavaný nástroj BitLocker, ktorý umožňuje spoľahlivo šifrovať obsah disku (vrátane systémovej) alebo externá jednotka (viac o tom v samostatných pokynoch: Ako vložiť heslo na blesk jazdiť a šifrovať jeho obsah). Na tento účel môžete samozrejme použiť fondy tretích strán, napríklad VeraACrypt, ale vo väčšine prípadov môžete odporučiť vstavaný šifrovací nástroj.
V týchto pokynoch, ako šifrovať disk pomocou BitLocker. Príklad je uvedený pre systém systému na disku, ale podstata zostáva nezmenená av prípade potreby šifrovanie iných diskov. Môžete tiež vytvoriť virtuálny pevný disk a šifrovať ho - tak získate zabezpečný kontajner súborov s možnosťou jeho zálohovania v cloude a na rôznych jednotkách, prenos do iných počítačov. Môže to byť tiež zaujímavé: šifrovanie bitlockerov v systéme Windows 10 Home.
Proces šifrovania SSD alebo pevného disku pomocou BitLocker
Proces šifrovania diskov pomocou BitLocker nie je veľmi náročná úloha, musíte dokončiť nasledujúce jednoduché kroky:
- V dirigente vyberte disk, ktorý je potrebné zašifrovať, kliknite naň s pravým tlačidlom myši a vyberte možnosť „Zapnúť na BitLocker“.

- Ak vidíte správu, že „toto zariadenie nemôže použiť dôveryhodný modul platformy TPM“, potom chcete šifrovať systémový disk a modul TPM chýba alebo je zakázaný. Problém je v tom vyriešený tu: Ako povoliť BitLocker bez TPM.
- Po krátkej kontrole diskov uvidíte návrh na konfiguráciu typu odomknutia: Vložte zariadenie USB flash pamäte (obyčajná jednotka Flash) alebo zadajte heslo. Vo svojej praxi používam položku „Zadajte heslo“. Návrh zadávania hesla sa v tomto prípade nemusí objaviť, venujte pozornosť pokynom, ako povoliť heslo BitLocker na prenosných počítačoch a počítačoch s TPM.
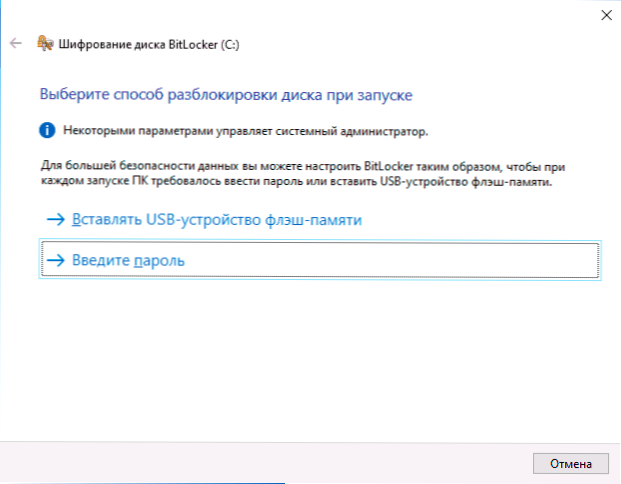
- Ak používate aj odomknutie pomocou hesla, zadajte a potvrdte svoje heslo. Dôrazne odporúčam písať, ak existuje šanca zabudnúť na dané heslo (inak môžete úplne stratiť prístup k údajom). Kliknite na tlačidlo „Ďalej“.
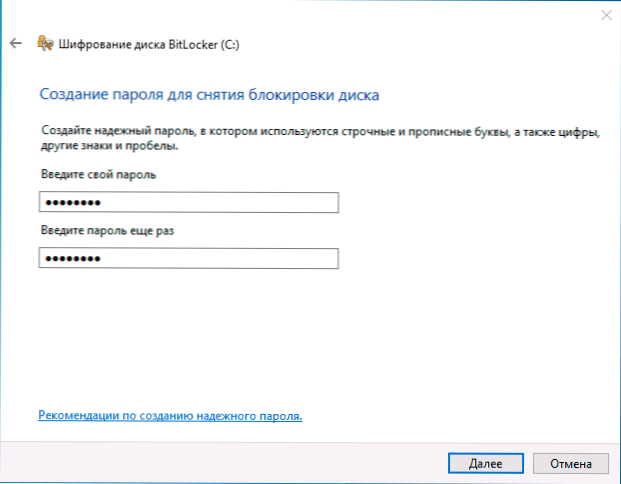
- Budete pozvaní, aby ste uložili kľúč na obnovenie prístupu na disk. Kľúč môžete uložiť na rôzne miesta podľa vlastného uváženia. Bez ohľadu na to, ktorá možnosť si vyberiete, silne Odporúčam, aby ste tento krok vzali vážne (a nezachovávajte kľúč k rovnakému disku, ktorý je šifrovaný): Poruchy napájania, chyby súborového systému môžu viesť k problémom s prístupom k šifrovanému disku jednoducho heslom a kľúč obnovy skutočne pomáha prístup k údajom. Osobne som čelil svojmu hlavnému počítaču dvakrát za posledných 5 rokov a bol som veľmi vďačný za to, že mám kľúč na obnovenie - obaja pomáhal.
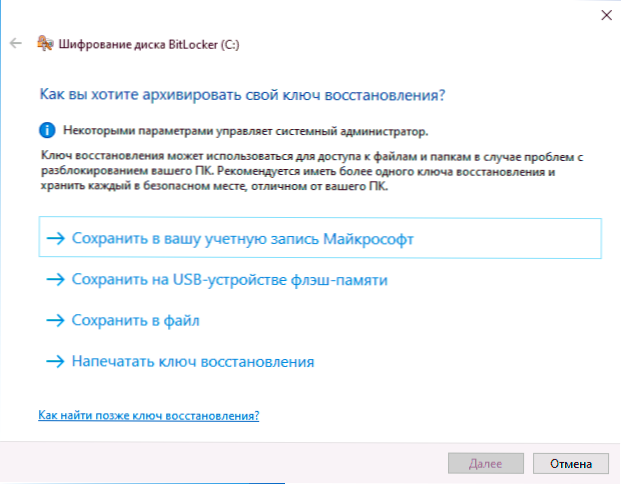
- Ďalšou fázou je výber, ktorej časť disku je šifrovaná. Pre väčšinu používateľov je vhodná možnosť „šifrovať iba obsadené miesto na disku“ (v tomto prípade budú všetky súbory, ktoré už sú na disku, šifrované a všetko, čo je na ňom napísané, bude automaticky šifrované). Druhá možnosť je šifrovaná a voľný priestor. Čo dáva? Napríklad, ak ste predtým mali na tomto disku veľmi tajné údaje a potom boli odstránené, existuje možnosť ich obnovy pomocou príslušných programov obnovy údajov. Po šifrovaní voľného priestoru obnovte vzdialené údaje (v každom prípade bez odomknutia prístupu na disk).
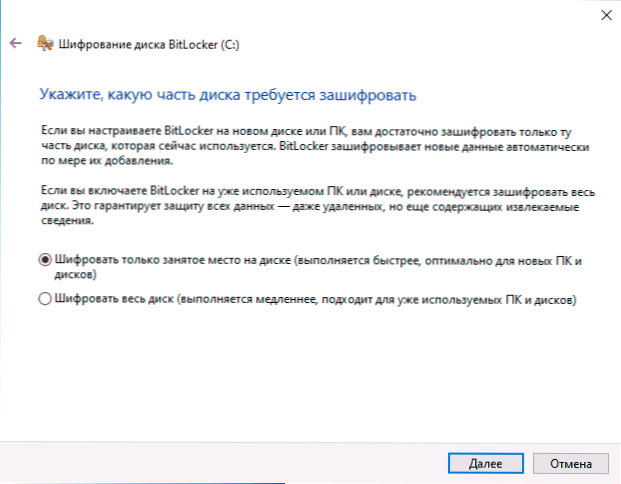
- V najnovších verziách systému Windows 10 vám bude tiež ponúknuté výber šifrovacieho režimu. Ak plánujete vypnúť disk a pripojiť ho v iných verziách systému Windows 10 a 8.1, vyberte režim kompatibility. V opačnom prípade môžete zanechať „nový šifrovací režim“.
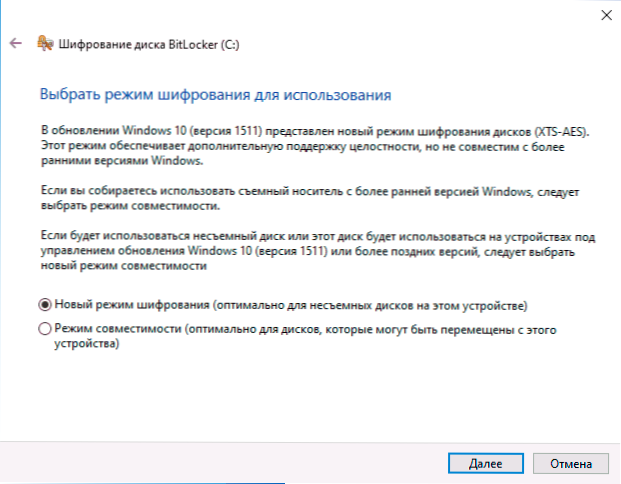
- V nasledujúcom okne nechajte bod „Spustite BitLocker“ a kliknite na tlačidlo „Pokračovať“.
- Uvidíte oznámenie, že šifrovanie disku sa uskutoční po reštarte počítača. Vykonať reštart.

- Ak ste šifrovali systémový disk, potom pred spustením systému Windows 10 budete musieť zadať dané heslo BitLocker na odomknutie disku (alebo pripojiť jednotku USB, ak bol na ňom vytvorený kľúč).
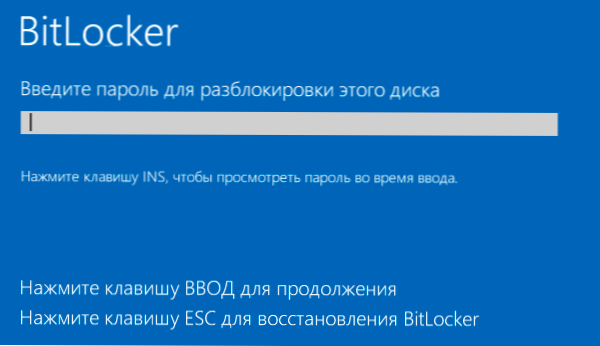
- Po začiatku systému Windows 10 bude jednotka šifrovaná v súlade so zadanými nastaveniami (zodpovedajúca ikona sa zobrazí v oblasti oznámenia a po jej otvorení je okno s postupom šifrovania). Počítač môžete použiť pri šifrovaní priestoru na disku.
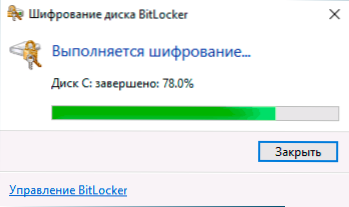
- Ak bol systémový disk šifrovaný, bude vám okamžite k dispozícii (od zadania hesla v predchádzajúcom kroku). Ak sekcia systému Disk alebo externá jednotka nie je šifrovaná, keď otvoríte tento disk vo vodiči, budete požiadaní, aby ste zadali heslo pre prístup k údajom.
- Na konci procesu, ktorého trvanie závisí od okupovaného miesta na disku a rýchlosti jeho prevádzky (na HDD pomalšie, od SSD rýchlejšie), dostanete šifrovaný disk.
Všetky údaje, ktoré na ňom zaznamenáte, sú šifrované „za behu“ a tiež dešifrujú. Pre disky, ktoré nie sú systémom, môžete kedykoľvek použiť kontextové menu na blokovanie (aby druhá osoba nemohla otvoriť svoj obsah za rovnakým počítačom).
Počas spustenia systému je vždy prístup k šifrovaným systémovým diskom (inak to nemohlo fungovať).
Ak existujú nejaké otázky týkajúce sa šifrovania pomocou BitLocker - opýtajte sa v komentároch, pokúsim sa odpovedať.
- « Ako deaktivovať systém Windows 10
- Ako zmeniť veľkosť a farbu ukazovateľa myši, ako aj ďalšie parametre kurzoru v systéme Windows 10 »

