Ako šifrovať súbory a priečinky pomocou EFS v systéme Windows 10, 8.1 a Windows 7
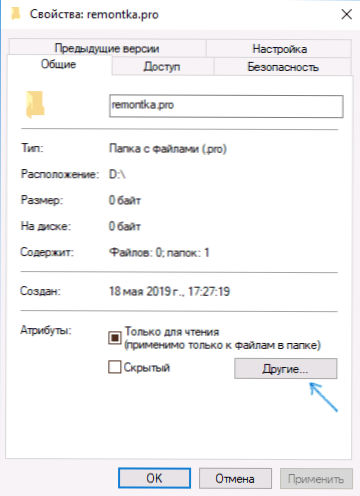
- 1691
- 487
- Vít Slobodník
Mnoho ľudí vie o takej integrovanej možnosti šifrovania diskov a bleskových jednotiek v systéme Windows 10, 8.1 a Windows 7 ako BitLocker, dostupné v profesionálnych a podnikových redakčných kanceláriách OS. Menšie číslo je známe o inej funkcii šifrovania súborov a priečinkov - šifrovací systém súborov EFS, ktorý je tiež zabudovaný do systému.
V týchto pokynoch, ako presne funguje šifrovanie EFS, vám umožňuje obmedziť prístup k dôležitým súborom a priečinkom, ako obnoviť prístup k údajom v prípade potreby a aké sú rozdiely od BitLocker. Cm. Tiež: O šifrovaní diskov a bleskových diskov pomocou bitLocker v systéme Windows, šifrovanie súborov, priečinkov, diskov a bleskových diskov vo Vorarypt, ako vložiť heslo do archívu.
- Ako funguje šifrovanie EFS
- Ako šifrovať priečinky a súbory pomocou EFS
- Obnovenie prístupu k šifrovaným údajom EFS alebo k nim prístup na iný účet
- Rozdiely šifrovania BitLocker a EFS v systéme Windows
- Ďalšie informácie
Ako funguje šifrovanie EFS
EFS vám umožňuje ľahko šifrovať obsah vybratých priečinkov alebo jednotlivých súborov pomocou systémových nástrojov takým spôsobom, že budú k dispozícii iba pre používateľa a na počítači, kde sa uskutočňovalo šifrovanie.
Iní používatelia na rovnakom alebo inom počítači uvidia na jednotke súbory a ich mená, ale nebudú mať prístup k nim (otvorte ich), aj keď majú práva administrátora.
Táto metóda je menej bezpečná ako šifrovanie BitLocker, ale ak máte k dispozícii iba domácu verziu systému Windows 10, 8.1 alebo Windows 7 a jedinou úlohou je zabrániť používateľom iných účtov v prezeraní obsahu vašich súborov, je celkom možné používať EFS: bude to pohodlné a rýchlo.
Ako šifrovať priečinky a súbory obsiahnuté v nich pomocou EFS
Kroky pre šifrovanie priečinka a jeho obsah pomocou systému šifrovania súborov EFS v najjednoduchšej verzii budú nasledujúce (k dispozícii iba pre priečinky na diskoch NTFS a bleskových jednotkách):
- Otvorte vlastnosti požadovaného priečinka (kliknite pravým tlačidlom myši podľa myši - Vlastnosti).
- V časti „Atribúty“ kliknite na tlačidlo „Ostatné“.
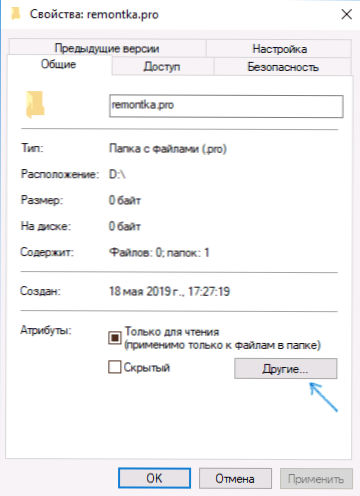
- V časti „Účasť a atribúty šifrovania“ v nasledujúcom okne si všimnite „šifrujte obsah, aby ste chránili údaje“ a kliknite na tlačidlo OK “.
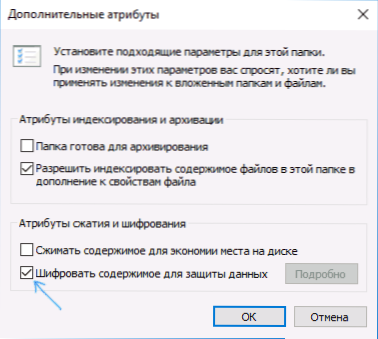
- Kliknite na „OK“ v vlastnostiach priečinkov a použite zmeny na investované súbory a priečinky.
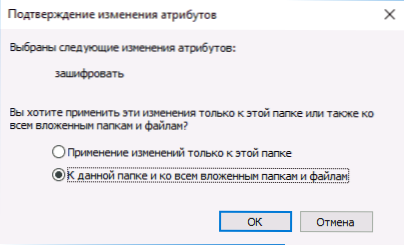
- Ihneď potom sa objaví oznámenie o systéme, kde vám bude ponúknuté archivovanie šifrovacieho kľúču. Stlačte oznámenie.
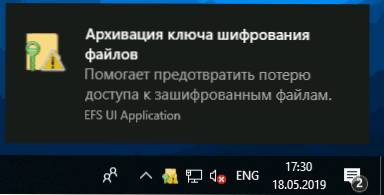
- Kliknite na tlačidlo „Archív Now“ (Kľúč môže byť potrebný na obnovenie prístupu k údajom, ak ste stratili svoj účet alebo prístup k tomuto počítaču).
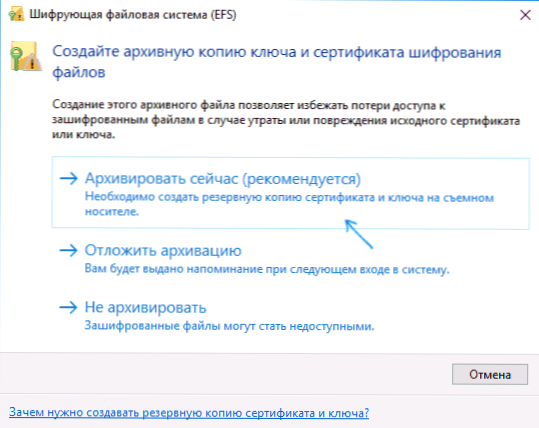
- Začne sa hlavný vývoz certifikátu. Stlačte „Ďalej“ a predvolene nechajte parametre. Kliknite znova na „Ďalej“.
- Nastavte heslo pre svoj certifikát obsahujúci šifrovacie kľúče.
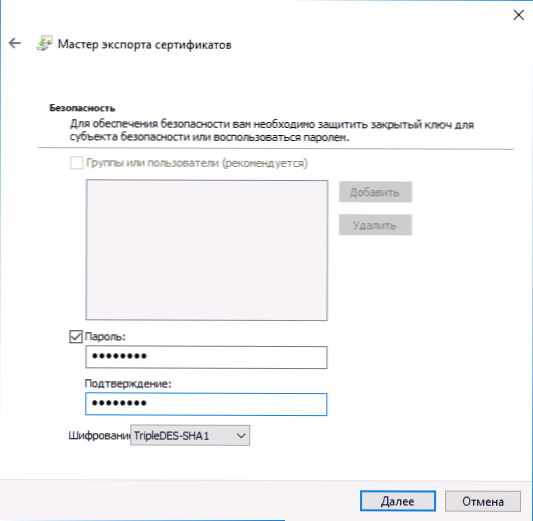
- Uveďte miesto ukladania súboru a kliknite na „Ready“. Tento súbor sa hodí, aby sa obnovil prístup k súborom po prerušeniach v OS alebo, ak je to potrebné, bude schopný otvoriť súbory EFS na inom počítači alebo pod iným používateľom (ako to urobiť v ďalšej časti pokynov).
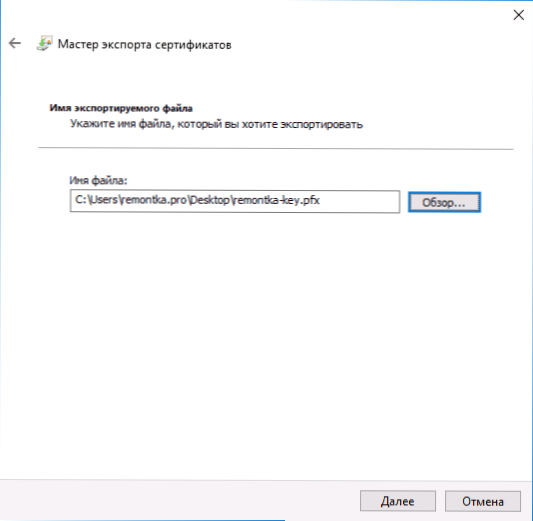
Tento proces je dokončený - bezprostredne po vykonaní postupu, všetky súbory v priečinku, ktorý ste zadali, tam, a vytvorené znova, zakúpia na ikone „hradu“, ktorá uvádza, že súbory sú šifrované.
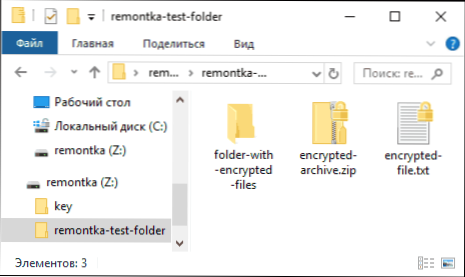
Budú sa otvoriť bez problémov v rámci tohto účtu, ale pod ostatnými účtami a inými počítačmi nebudú fungovať, systém nahlási neprítomnosť prístupu k súborom. Okrem toho bude viditeľná štruktúra priečinkov a súborov a ich mená.
Ak je to potrebné, môžete naopak začať šifrovanie s tvorbou a zachovaním certifikátov (vrátane na inteligentnej karte) a až potom nastaviť známku „zatvorte obsah na ochranu údajov“. Ak to chcete urobiť, stlačte klávesy Win+R, zadajte Rekvizita A kliknite na Enter.
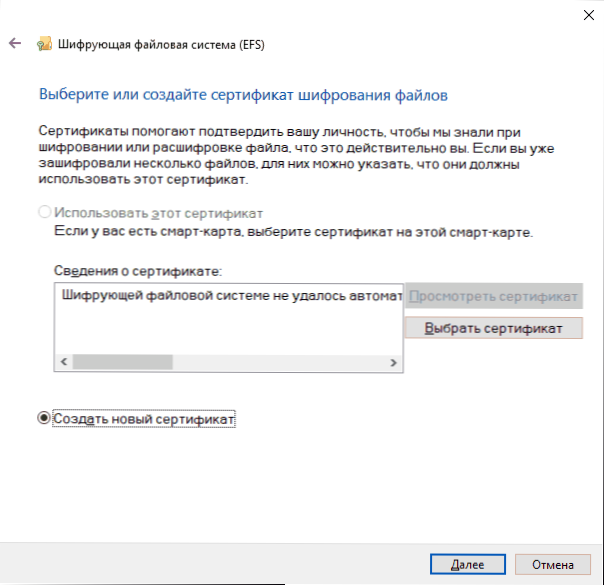
Potom postupujte podľa všetkých krokov, ktoré vám ponúkne Master úpravy šifrovacích certifikátov systému šifrovacích súborov EFS. Ak je to potrebné, pomocou RekeyWiz môžete nastaviť použitie iného certifikátu pre iný priečinok.
Obnovenie prístupu k šifrovaným súborom, otváranie ich na inom počítači alebo pod iným účtovníkom systému Windows
Ak z jedného alebo druhého dôvodu (napríklad po preinštalovaní systému Windows) ste stratili príležitosť otvoriť súbory v šifrovaných priečinkoch EFS alebo ste ich museli otvoriť na inom počítači alebo pod iným používateľom, je ľahké ho urobiť:
- Na počítači v účte, kde potrebujete prístup k šifrovaným súborom, otvorte súbor certifikátu.
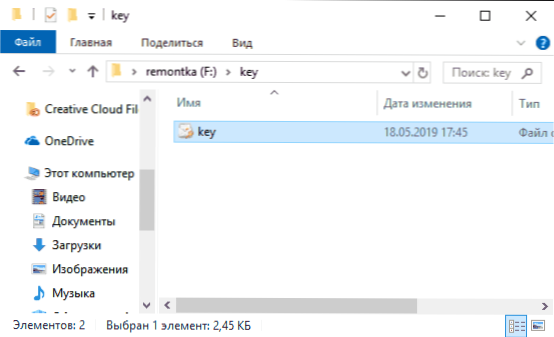
- Automaticky otvára hlavný import certifikátov. Pre základný scenár stačí použiť predvolené parametre.
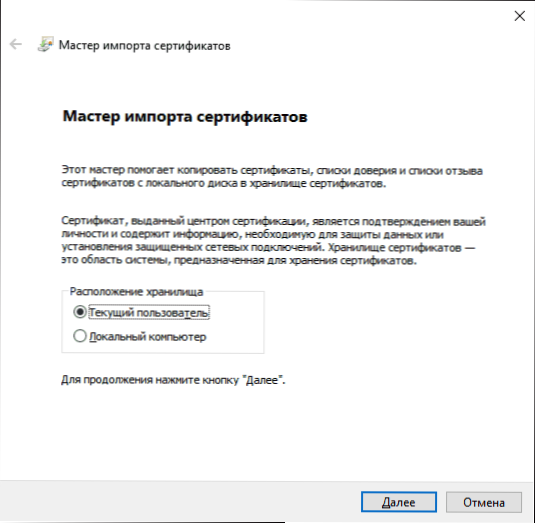
- Jediné, čo potrebujete, je zadať heslo pre certifikát.
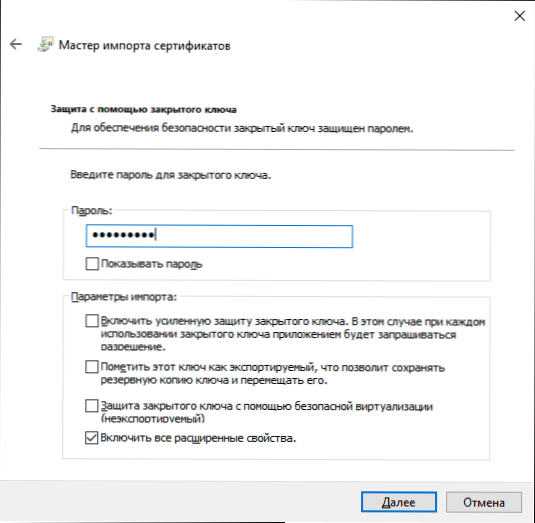
- Po úspešnom importe to, čo dostanete oznámenie, predtým šifrované súbory sa otvoria v tomto počítači pod súčasným používateľom.
Rozdiely v systéme EFS a šifrovací systém BitLocker
Hlavné rozdiely spojené s premýšľaním o rôznych šifrovacích schopnostiach v systéme Windows 10 - Windows 7
- BitLocker šifruje celé disky (vrátane systémových) alebo sekcie diskov, zatiaľ čo EFS sa vzťahuje na jednotlivé súbory a priečinky. Šifrovanie bitlockerov sa však dá použiť na virtuálny disk (ktorý bude uložený do počítača ako bežný súbor).
- Certifikáty šifrovania EFS sú viazané na konkrétny účet Windows a uložené v systéme (kľúč sa dá exportovať aj ako súbor na flash jednotke alebo zapisovať na inteligentnú kartu).
- Klávesy šifrovania BitLocker sa ukladajú buď v hardvérovom module TPM, alebo sa dajú uložiť na externej jednotke. Otvorený disk s BitLocker je rovnako dostupný pre všetkých používateľov systému, navyše, ak sa TPM nepoužila, takýto disk sa dá ľahko otvoriť na akomkoľvek inom počítači alebo notebooku, bude stačiť na zadanie hesla.
- Prechod do priečinkov v prípade používania EFS sa musí zapnúť ručne (súbory vo vnútri budú v budúcnosti automaticky šifrované). Pri používaní BitLocker je všetko, čo vstupuje do šifrovaného disku.
Pokiaľ ide o bezpečnosť, použitie BitLocker je efektívnejšie. Ak však potrebujete len zabrániť tomu, aby vaše súbory otvorili súbory iným používateľom systému Windows, a používate domácu edíciu OS (kde nie je bitLocker) - EFS je tiež vhodný.
Ďalšie informácie
Niektoré ďalšie informácie o použití systému šifrovania súborov EFS v systéme Windows:
- Súbory EFS nie sú chránené pred vymazaním: akýkoľvek užívateľ v ktoromkoľvek počítači ich môže odstrániť.
- Systém obsahuje užitočnosť príkazového riadku šifry.EXE, ktorý môže zapnúť a zakázať šifrovanie EFS pre súbory/priečinky, pracovať s certifikátmi, ako aj čistiť obsah šifrovaných priečinkov na pevnom disku a prepisovať informácie s náhodnými bajtmi.
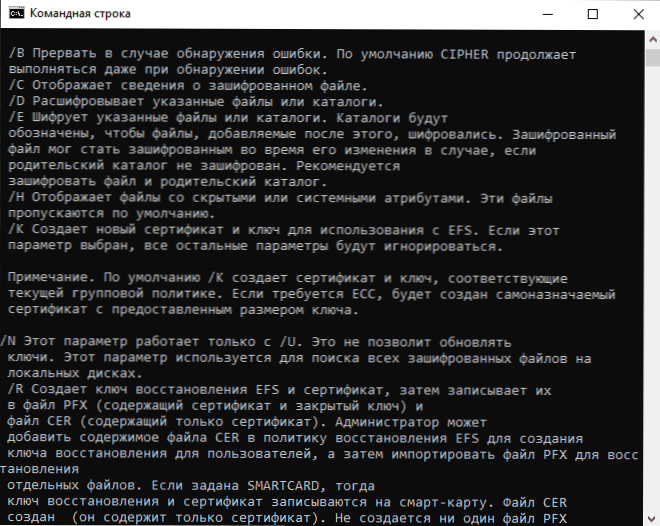
- Ak potrebujete odstrániť certifikáty šifrovania EFS z počítača, môžete to urobiť takto: Prejdite na ovládací panel - Vlastnosti prehliadača. Na karte „Obsah“ kliknite na tlačidlo „Certifikáty“. Odstrániť nepotrebné certifikáty: vo svojom popise v dolnej časti okna v poli „Účel certifikátu“, bude uvedený šifrovací súborový systém (EFS) “.
- V tej istej časti správy certifikátov v časti „Vlastnosti prehliadača“ môžete exportovať súbor certifikátu na použitie pod iným používateľom alebo iným počítačom.
- « Ako urýchliť notebook
- Aktualizácia systému Windows 10. mája 2019 (verzia 1903) je k dispozícii na sťahovanie a inštaláciu »

