Ako chrániť sieť Wi-Fi? Základné a efektívne tipy

- 2461
- 634
- Bohumil Ďaďo
Spokojnosť
- Nastavíme heslo pre prístup k nastaveniam smerovača Wi-Fi
- Umiestnenie hesla do siete Wi-Fi a nastavte typ šifrovania
- Skryjeme názov siete (SSID)
- Zapnete filtrovanie zariadení na adrese MAC
- Odpojte QSS (WPS)
Ahoj! Rozhodol som sa pripraviť článok, v ktorom na zhromaždenie všetkých hlavných a najdôležitejších efektívnych tipov a odpovedať na vašu otázku, Ako chrániť sieť Wi-Fi. Od ktorých budeme chrániť? Od susedov, samozrejme, ale ak potrebujete chrániť Wi-Fi v kancelárii, potom od kolegov zo susednej spoločnosti :). Vážne, otázka ochrany bezdrôtových sietí je teraz veľmi relevantná, urobila som závery v článku, v ktorom som opísal nastavenie Wi-Fi Roter TP-Link TL-WR841N. Článok sa stal veľmi rýchlo populárnym a zhromaždil veľa komentárov.

Už som napísal článok o tom, ako nainštalovať heslo do siete Wi-Fi, ale ak chcete nainštalovať dobrú ochranu, potom tu nestačí jedno heslo. Existuje niekoľko ďalších spôsobov, ktoré spolu s dobrým heslom urobia vaše Wi-Fi nastavené na bezplatné bezplatne.
Podrobne napíšem a zobrazím sa na snímkach obrazovky:
- Ako nainštalovať dobré heslo pre prístup k nastaveniam smerovača
- Aký typ šifrovania pre Wi-Fi a ako nainštalovať heslo pre sieť
- Ako skryť názov vašej siete (SSID).
- Ako povoliť filtrovanie pomocou MAC adresy
- Ako deaktivovať QSS.
Ukážem na príklade smerovača tp-link tl-wr841n. Ale s tým nie je nič zlé, ak máte iný smerovač, myslím si, že všetko bude jasné.
Chcem vám pripomenúť, že pri nastavovaní smerovača ho musíte pripojiť k počítaču pomocou sieťového kábla. Vykonajte nastavenia Wi-Fi, neodporúčam!
Kto nevie, ako získať prístup k nastaveniu smerovača, rýchlo vám pripomínam. Musíte otvoriť ľubovoľnú adresu prehliadača a vytáčania 192 v riadku adresy.168.1.1 alebo 192.168.1.0 potom zadajte heslo pre prístup k nastaveniam (aby sa nezamieňal s heslom v sieti Wi-Fi). Ak ste to ešte nezmenili, v predvolenom nastavení je to správca a správca. Ak to nie je vhodné, predvolené heslo je zvyčajne uvedené zdola smerovača. Ak ste zmenili svoje heslo a zabudli ste ho, potom si prečítajte článok, ako resetovať svoje heslo a nastavenia na smerovači Wi-Fi.
Nastavíme heslo pre prístup k nastaveniam smerovača Wi-Fi
Toto je prvá vec, ktorú musíte urobiť pri nastavovaní bezdrôtovej ochrany siete Wi-Fi. V nastaveniach smerovača hľadáme kartu Systémové nástroje a potom prejdite na kartu heslo.
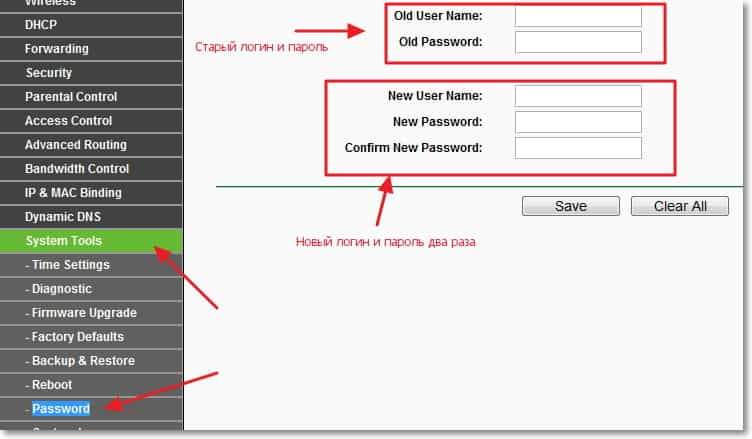
Zadajte staré používateľské meno a heslo a potom do formulára nižšie zadajte nový názov prístupu a nové heslo. Prísť s dobrým a ťažkým heslom. Písmená a čísla. A čo je najdôležitejšie, pamätajte si :). Ak chcete uložiť, kliknite na tlačidlo „Uložiť“. Pokračujeme v konfigurovaní ochrany siete Wi-Fi.
Umiestnenie hesla do siete Wi-Fi a nastavte typ šifrovania
Bez zlyhania musíte zadať typ šifrovania, ktorý budete používať pre sieť, a nainštalovať spoľahlivé heslo. Možno máte nejakú kaviareň a chcete pre návštevníkov otvoriť prístup k Wi-Fi.
Ideme na kartu Wireless and Wireless Security. V blízkosti WPA/WPA2 - osobný protokol vložte nastavenia ako na snímku obrazovky nižšie a do riadku, oproti „PSK Heslo:“ prichádzame s dobrým heslom. Toto heslo sa použije na pripojenie k Wi-Fi. Ak chcete uložiť, kliknite na tlačidlo „Uložiť“.
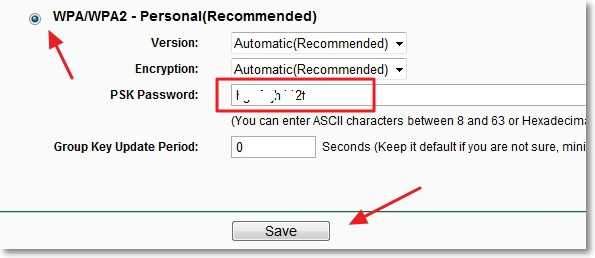
Router ponúkne jeho reštartovanie, ale ak stále vykonávate nastavenia, nemôžete sa ešte reštartovať. Ale nové nastavenia budú fungovať až po reštarte.
Skryjeme názov siete (SSID)
Ďalší skvelý spôsob ochrany . Skryjeme názov siete Wi-Fi a dá sa k nej pripojiť iba vtedy, ak viete, čo sa volá. Vaša sieť sa nezobrazí v zozname dostupných sietí.
Hľadáme a prepneme na kartu Wireless. A aby ste skryli SSID, jednoducho odstráňte kontrolné znaky z položky Povoliť SSID Broadcast. Takže všetko je jednoduché. Kliknutím na tlačidlo „Uložiť“ udržiavajte zmeny.
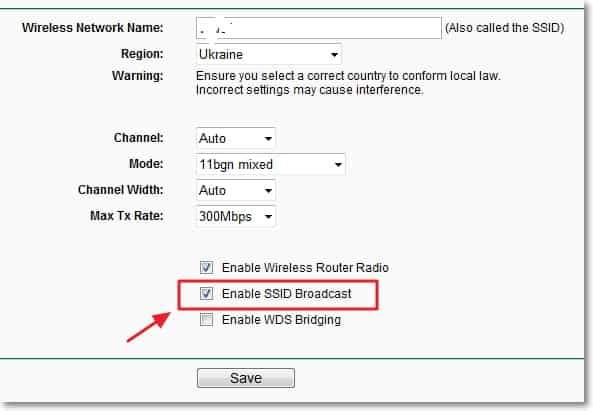
Zapnete filtrovanie zariadení na adrese MAC
Zahrnutie tejto funkcie vám umožní pripojiť sa k smerovaču iba tie zariadenia, ktorých adresy MAC sú zaregistrované v nastaveniach a povolené. Je to veľmi efektívna ochrana, ale ak často spájate nové zariadenia, nebude veľmi vhodné ísť do nastavení smerovača zakaždým a predpísať adresu MAC zariadenia.
Najprv musíte zistiť adresu MAC zariadení, ktoré chcete povoliť pripojenie k sieti Wi-Fi. Môžu byť prezerané v nastaveniach, prečítajte si viac tu. Ak ide o telefón alebo tablet, môžete vidieť adresu v nastaveniach v časti „On Phone“. A ak je zariadenie už pripojené k smerovaču, potom všetky potrebné informácie nájdete na karte „DHCP“ - „Zoznam klientov DHCP“.
Prejdeme teda na kartu bezdrôtovej karty a prepnem na bezdrôtové filtrovanie Mac. Najprv zapnete túto službu kliknutím na tlačidlo „Povoliť“. Potom nastavíme známku v blízkosti položky „Umožnite štátom špecifické pre všetky povolené položky v zozname na prístup k prístupu.„. To znamená, že iba zariadenia, ktoré sú na zozname, sa budú môcť pripojiť k Wi-Fi.
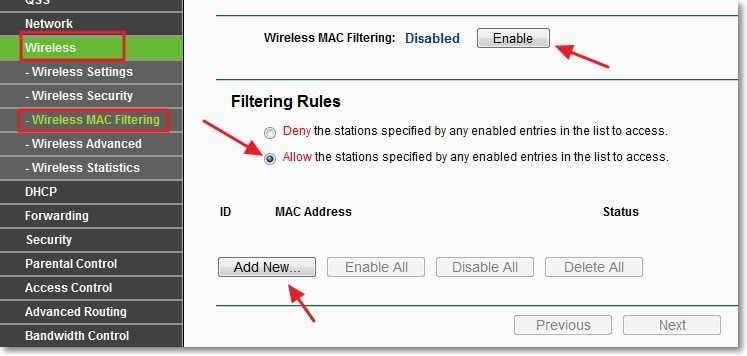
A kliknite na tlačidlo „Pridať nové ...“, aby ste pridali adresu MAC zariadení, ktoré je potrebné povoliť prístup. Zadajte adresu MAC, popis (voliteľné), zanechajte stav povolenia (povolenie) a kliknite na tlačidlo „Uložiť“.
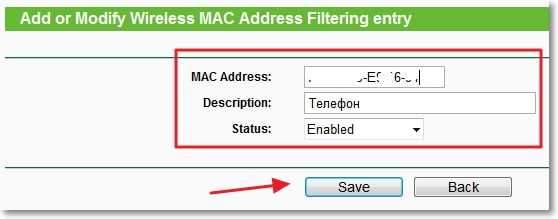
Týmto spôsobom pridajte všetky zariadenia, ktoré vám chcete umožniť pripojiť sa k vášmu smerovaču.
Odpojte QSS (WPS)
Podrobnosti o tejto službe a o tom, ako ju používať, som v článku napísal, čo je QSS a WPS? Aké je tlačidlo QSS na smerovači Wi-Fi a ako ho používať. Ale ak veľmi často nepripojujete nové zariadenia a nie je pre vás ťažké zadať heslo zo siete Wi-Fi, potom je lepšie túto službu zakázať.
Ak chcete vypnúť, prejdite na kartu QSS, môžete sa tiež nazývať „WPS“ alebo niečo také. A kliknite na tlačidlo „Zakázané QSS“.
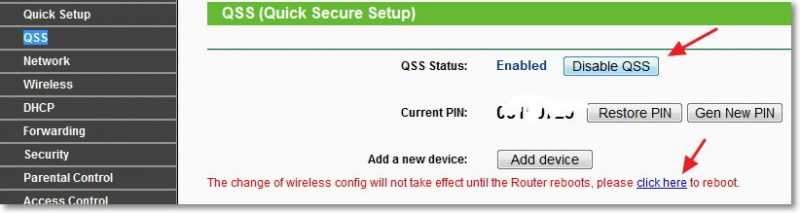
Bola to posledná položka, ktorú vám odporúčam dokončiť sieť Wi-Fi vo vašom smerovači. Zostáva iba reštartovanie smerovača kliknutím na odkaz „Kliknite sem“ alebo z neho urobíte tlačidlo na samotnom smerovači.
To sú všetci priatelia, to je všetko, čo som vám chcel odporučiť, aby ste chránili svoju bezdrôtovú sieť. Dúfam, že informácie, ktoré som pre vás pripravil. Veľa štastia!
- « Prestal pracovať s internetom Wi-Fi cez smerovač. Často prelomí sieť Wi-Fi.
- Modrá obrazovka s chybou 0x0000007b pri inštalácii systému Windows XP [rozhodnuté] »

