Tímy terminálu Ubuntu

- 3876
- 841
- Vít Slobodník
Od samotného vytvorenia operačného systému Linuxu bolo hlavnou technikou práce v ňom rozhranie príkazového riadku. Neskôr boli do tohto univerzálneho nástroja pridané grafické detaily, modernizovali systém a aby boli pre nových používateľov pohodlnejšie. Napriek priateľskému prostrediu mnohých distribúcií Linuxu je použitie CLI (príkazový riadok) stále opodstatnené. Príkazy terminálu Ubuntu sú príležitosťou na komplexné riadenie počítačových zdrojov pomocou pokynov rôznych dĺžok a zložitosti. Preto je také dôležité zvládnuť terminál.

Hlavné textové príkazy na vykonávanie úloh cez terminál.
Tímy môžu pozostávať z rôznych symbolov - čísel, písmen, spojovník a pomlčky v nich ľahko existujú. Sú predstavené linkou. Vykonanie každej inštrukcie začína stlačením klávesu Enter alebo iným podobným spôsobom. Terminálové rozhranie je užitočné v tom, že bude k dispozícii aj s odmietnutím grafickej časti. Priamo interaguje s jadrom OS.
Tento spôsob zadávania pokynov je nezvyčajne flexibilný, nevyžaduje veľa zdrojov hardvéru a softvéru. Podporuje sa aj automainácia tímov.
Presnejšie povedané, terminál je emulátor konzoly. Podporuje rovnaké funkcie a ponúka nejaké ďalšie. Môžete ho začať kombináciou klávesov „Ctrl + Alt + T“.
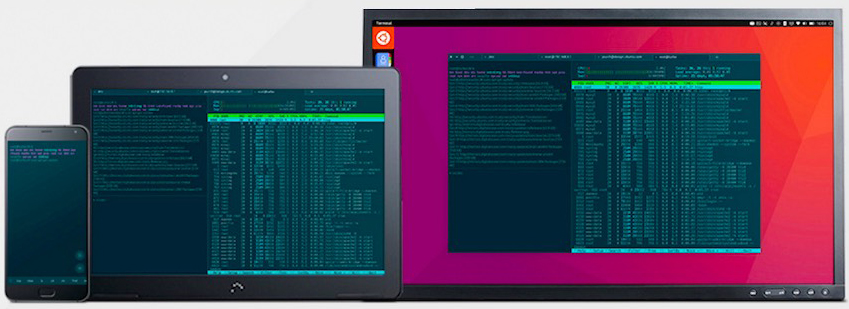
O tímoch
Pokyny pre terminál sú vopred vytvoreným zoznamom znakov po náborovom a potvrdení, ktorého počítač vykoná vopred určený príkaz. V tomto prípade je možné zohľadniť ďalšie parametre.
Tím (inštrukcia) spravidla pozostáva z troch častí:
- Názov aplikácie. Toto je názov spustiteľného súboru, ktorý už bol zapísaný do systému vo forme premennej.
- Kľúč. Kľúče sa používajú na presnejšie pokyny. Umožňujú vám vykonať konkrétnu akciu alebo algoritmus.
- Význam. Toto je určitá premenná, kľúčový parameter.
Takto sa vytvárajú pokyny pre počítač pre Linux. Hlavné príkazy Ubuntu slúžia na prácu so súbormi a riaditeľmi, spúšťanie programov a správy systému, ako aj pre mnoho ďalších. Hovorme o nich viac.
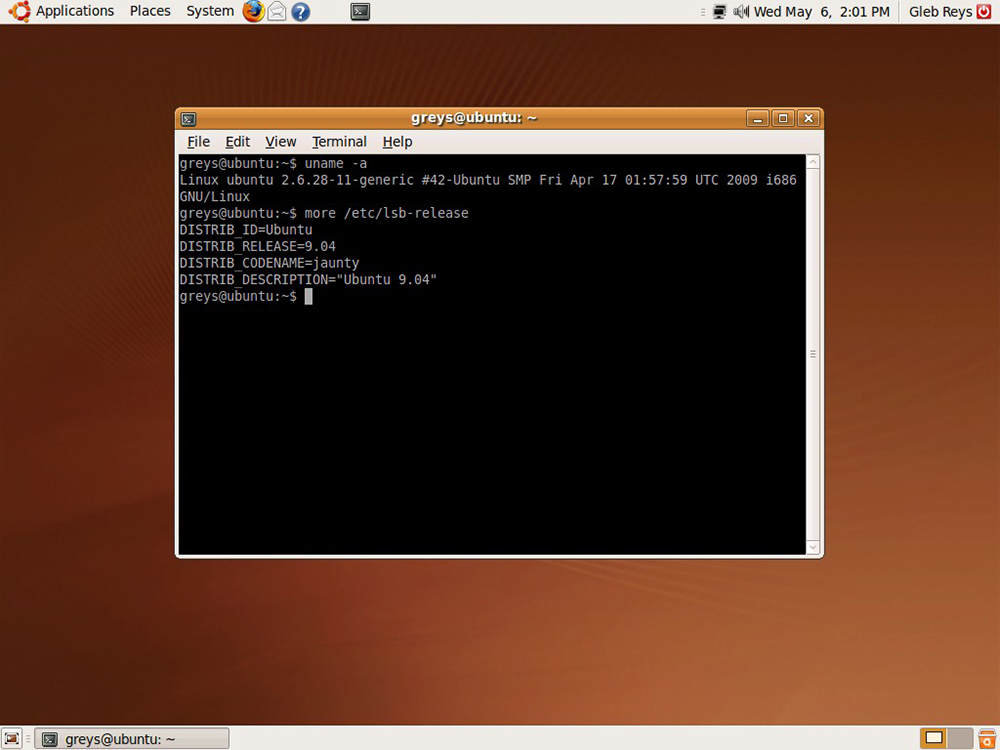
Práca so súbormi a režisérmi
Vytvorte súbor:
Dotyk name_fila
Ak potrebujete vykonať zmeny v dátume a čase tvorby, pomôže nasledujúci tím:
Dotyk -t 0712250000
Odstráňte súbor:
rm name_fila
Vymazanie vynúteného súboru:
Rm -f file1
Vytvorte kópiu súboru v inom súbore:
Cp name_1 name_2
Zobraziť obsah súboru:
Viac súborov
Takže od začiatku môžete zobraziť 10 riadkov súboru ...:
Hlavný súbor
... a tak - od konca:
Koncový súbor
Môžete vidieť adresár, v ktorom ste teraz na príkaz:
Pwd
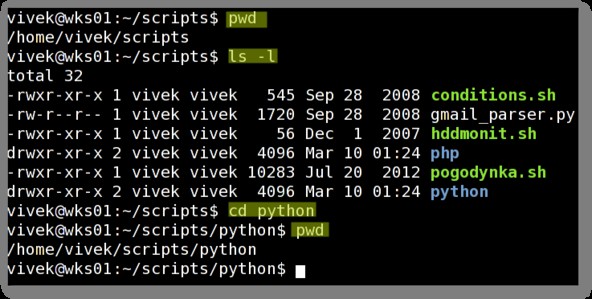
Ak chcete ísť do domáceho adresára, vyplňte nasledujúci príkaz:
CD
Vytvorte nový adresár, ako aj 2 režiséri naraz:
Mkdir name_nova_directory
mkdir name_1 name_2
Odstrániť katalóg nútený spôsob:
rm -rf name_dracial
Odstrániť adresár:
názov rmdir
Ak chcete premenovať alebo presunúť súbor alebo adresár, existuje taký tím:
MV CATALOG_1 New_ CATALOG
Takže môžete vytvoriť prísny odkaz na objekt systému súborov:
Odkaz na názov LN
Toto sú hlavné príkazy na prácu s prvkami systému súborov. Ako vidíte hneď, v Ubuntu sú tímy konzoly rozmanité. Nemá zmysel si ich zapamätať - stačí pochopiť všeobecné zásady výstavby. Ak chcete lepšie uplatniť takéto veci, vytvorte „podvádzací list“ z najpolmiešnejších parametrov na samostatnom mieste. Lepšie to vytlačte.
Operácie s balíčkami
K dispozícii je špeciálny nástroj na prácu s balíčkami v Ubuntu - Advanced Baliaci nástroj. Nazýva sa to tiež manažér balíkov. Pokyny pre tento program sa používajú na inštaláciu, aktualizáciu alebo vymazanie softvérových balíkov. Ak je to potrebné, aplikácia môže fungovať automaticky.
Inštalácia a aktualizácia balíkov:
Názov inštalácie apt-get
Získajte aktuálne zoznamy balíkov:
Aktualizácia apt-get
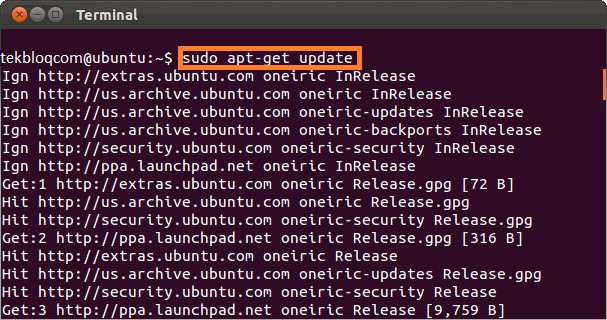
Získajte aktualizácie pre už nainštalované balíčky:
Aktualizácia APT-GGE
A tiež do tímu APT-Get je možné pridať medzeru takýchto dôležitých parametrov:
- Skontrolujte, či sú pozorované závislosti;
- Vyčistite, aby ste odstránili archivované balíčky, ktoré boli stiahnuté skôr;
- Autoclean automaticky umyť všetky archívne kópie balíkov.
Archivácia údajov
Niektoré príkazy konzoly systému Ubuntu sú zamerané na prácu s archívmi. Tento OS si vytvoril podporu archívov v populárnych formátoch. Keď pracujete s archívmi, nezabudnite na kompatibilitu formátov údajov s inými OS. Tímy pre prácu s archívmi “.Decht "a".Rar “sú mierne odlišné. Niektoré rozdiely je dôležité zapamätať si.
Decht
Vytvorte archív s predpísaným názvom súboru:
Názov dechtu.Decht Names_failov
Rozbaľte archív s určitým menom:
Názov Tar XF.Decht
Stlačte súbor vo formáte Tar GZIP:
Názov GZIP
Rozbaľte súbor v kompresnom formáte Tar GZIP:
Názov dechtu XZF.Decht.GZ
Použite maximálny stupeň kompresie pre súbor:
GZIP -9 Meno
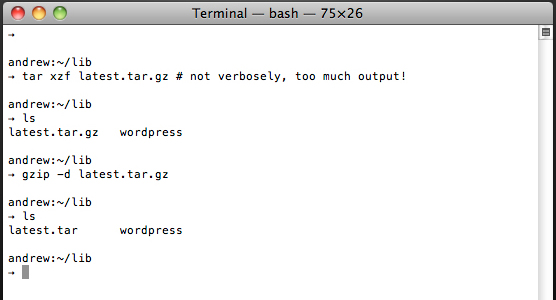
Zriedkavý
Vytvorte archív a zahrňte do neho dokument:
Zvodiť meno.Súbor RAR
Rozbaľte archív:
Rar x.Zriedkavý
Vytiahnite súbory a riaditeľov do archívu:
Názov dechtu -cvf.Adresár súborov dechtových súborov
A tento tím zobrazuje obsah archívu:
Archív TAR -TF.Decht
Vytvorte zabalený súbor do konkrétneho priečinka:
Názov dechtu -xvf.Decht -c /priečinok
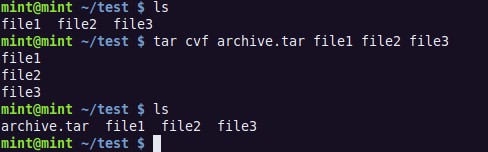
PSČ
Tvoriť komprimovaný archív “.PSČ ":
názov zipsu.zips name_fila
Ak potrebujete povoliť niekoľko súborov a adresára:
Zip -r súbor1.ZIP File1 súbor2 dir1
Rozbaľte archív:
Rozbaliť meno.PSČ
Operácie s textom
Riadok príkazov Linux vám umožňuje pracovať s textom pomocou jednoduchých príkazov. Zo zoznamu operátorov môžete vypracovať filter, zobraziť niektoré údaje, kombinovať fragmenty dokumentov a robiť mnoho ďalších vecí. Takže príkazy konzoly v Ubuntu sa neobmedzujú iba na operácie v systéme súborov.
Všetky akcie na spracovanie obsahu v súbore môžu byť prezentované vo forme jedného príkazu:
CAT FILE_ORIGINALE | [Operácia: sed, grep, awk, grep atď. P.] ›Výsledok.TXT
Ak súbor ešte nie je vytvorený pre výsledok, vytvorte ho a zobrazte údaje s nasledujúcim príkazom:
CAT FILE_ORIGINALE | [Operácia: sed, grep, awk, grep atď. P.] ›Výsledok.TXT
Takže môžete zobraziť všetky riadky dokumentov obsahujúcich textový fragment AUG:
GREP AUG/var/log/správy zo súboru '/var/log/mezages'
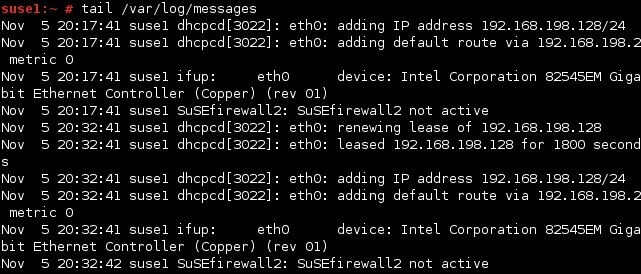
A tak - odvodte všetky riadky obsahujúce čísla z daného poľa:
GRAS [0-9]/var/log/správy zo súboru '/var/log/správy'
Tento príkaz vám umožňuje odstrániť riadok String1 z dokumentu „Príklad.TXT ":
Príklad Sed -e 'S/ *$'.TXT | Odstráňte prázdne znaky na konci každého riadku Príklad Sed -e 'S/String1g'.TXT
Takže môžete nahradiť riadok String1 v dokumente výsledkom reťazca. Výsledok sa zobrazí na obrazovke.
Príklad Sed 'S/Stringa1/String2/G'.TXT
Záloha
Príkazy terminálu Ubuntu sa často používajú na vytvorenie záložných kópií údajov. Ak sú informácie poškodené alebo stratené, s ich pomocou je možné obnoviť údaje zo záloh. Sú použiteľné pre informácie o interných médiách PC, ako aj na externých diskoch.
Vytvorte celú kópiu „/domov“ do súboru v určitom priečinku:
Skládka -0aj -f /tmp /home0.Bak /domov
Obnoviť údaje zo zálohy údajov (adresár a súbor sú nahradené):
Obnoviť -if /tmp /home0.Bak
Synchronizovať dva priečinky (priečinky na konci):
Rsync -Rogpav -delete /home /tmp
Vykonajte synchronizáciu prostredníctvom SSH:
rsync -RogPav -e ssh -delete /home ip_address: /tmp
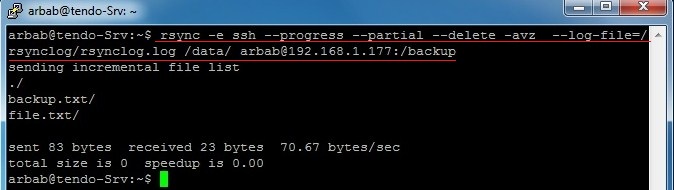
A tak môžete vytvoriť kópiu lokálneho disku v súbore na vzdialenom počítači (príklad syntaxe):
Dd bs = 1m if =/dev/hda | GZIP | ssh user@ip_addr 'dd of = hda.Gz '
Takže môžete vyhľadávať v priečinku všetkých súborov s príponou “.txt “a skopírujte ich do adresára na základe inej adresy:
Nájsť /home /user1 -name '*.txt '| Xargs cp -av -Target -directory =/home/zálohy/-parents
Riadenie a riadenie skupín
Teraz sa porozprávajme o pokynoch, ktoré pomáhajú spravovať práva používateľa. Bez týchto pokynov by boli hlavné tímy Ubuntu neúplné. Spravidla sú potrebné na zmenu hesla, vytvárania a vymazania skupín a jednotlivcov pomocou OS.
Vytvorte novú skupinu s daným menom:
GroupAdd group_name
Odstráňte skupinu s daným menom:
Groupdel group_name
Zmeňte názov skupiny:
GroupMod -n new_group_name old_group_name
Vytvorte nového používateľa:
Usradd používateľ1
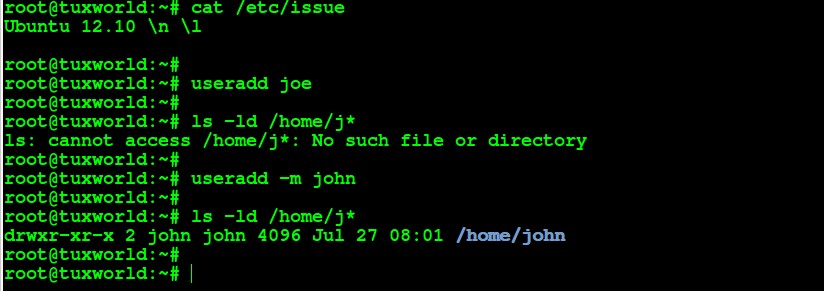
Vymazajte údaje používateľa vrátane jeho osobného adresára:
userdel -r user1
Nainštalujte nové atribúty pre používateľa:
usermod -c "User FTP" -G System -D /ftp /user1 -s /bin /nologin user1
Nainštalujte nové heslo aktuálneho účtu:
Priepasť
Upravte heslo zadaného používateľa. Platí iba s koreňovými právami:
PassWd user1
Ďalšie užitočné príkazy
V operačnom systéme Ubuntu je možné aplikovať príkaz reštartu cez terminál, aj keď grafické rozhranie nefunguje. Tu je:
Reštartovať sudo
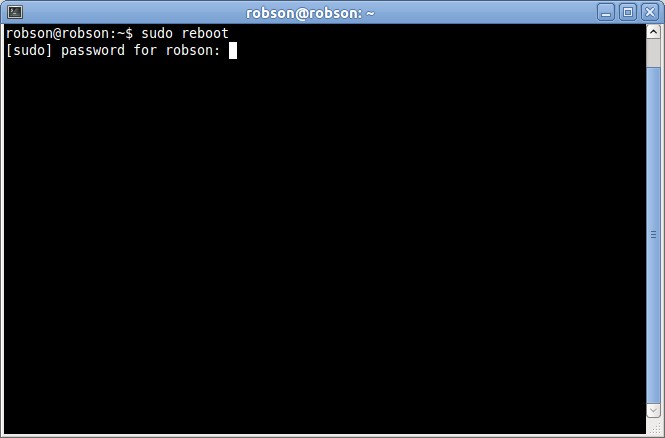
A je možné použiť aj ďalšie príkazy:
Sudo init 6
Sudo vypnutie -r teraz
Ak chcete vypnúť počítač, môžete použiť nasledujúce pokyny:
Sudo Poweroff
Sudo Telinit 0
Zastavenie sudo
Vypnutie sudo -h teraz
Vyplňte aktuálnu reláciu:
Odhlásenie sudo
Na záver
Preskúmali sme tím vypnutia Ubuntu a rôzne syntaktické konštrukcie, spôsoby, ako spustiť operácie s balíčkami a technikami práce s archívmi ... Dúfame, že všetky tu opísané nástroje vám pomôžu získať jasnú a užitočnú používateľskú skúsenosť.
Ak sa objavili ďalšie otázky v systéme Linux alebo mali túžbu podeliť sa o svoj názor, nehanbite sa - napíšte svoje otázky a komentáre do komentárov.
- « Zvyšujúca sa priorita v operačnom systéme úloh operačného systému Windows
- Ako opraviť vznášajúci sa okná vodiča »

