Win+R Príkazy (Vykonajte) pre Windows 11 a Windows 10, ktoré je užitočné poznať

- 791
- 212
- Ernest Mikloško

Väčšina používateľov pozná niektoré tímy Výhra+r (Kombinácia stlačení klávesov so znakom Windows a R na klávesnici) alebo dialógové okno „Vykonanie“, ale zvyčajne iba niektoré základné množiny často používaných príkazov tohto typu. Existuje však oveľa viac takýchto príkazov a môžu sa použiť nielen v prípade úplne pracovného systému, ktorý môže byť veľmi užitočný.
V tomto materiáli najzaujímavejšie príkazy Win+R pre Windows 11 a Windows 10 (vhodné pre predchádzajúce verzie systému), ktoré môžu byť užitočné raz, av prvej časti pokynov o tom, ako môže byť okno „vykonanie“. aplikované mimo pracovnej plochy systému. Môže to byť tiež užitočné: prvky ovládacieho panela na spustenie prostredníctvom Win+R alebo CMD, Windows 10 Hot Keys, užitočné zabudované -v systéme Windows System Utilities.
- Použitie príkazov vykonávajú
- Win+R Príkazy na spustenie systémových nástrojov
- Prvky správy Windows Spúšťajú príkazy
- Rýchly prístup k systémovým priečinkom prostredníctvom príkazov „Vykonajte“
O použití príkazov „Vykonajte“
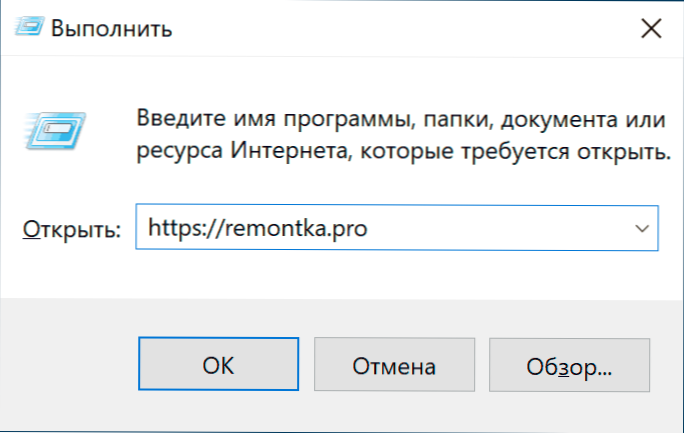
V článkoch o téme príkazov Win+R môžete na tému vidieť rozumné úvahy: Prečo je to potrebné? V systéme Windows 10 môžem skutočne použiť vyhľadávanie na paneli úloh alebo iných spôsobov, ako spustiť to, čo je potrebné: v kontextovej ponuke tlačidla Štart, ovládacích panelov alebo iných miest.
Áno, je to pravda, ale neexistujú o nič menej primerané argumenty v prospech použitia príkazov na „splnenie“:
- Niektoré prvky sú rýchlejšie prebiehať cez Win+R, Najmä v systéme Windows 11. Príklad - Windows sieťových pripojení a toto nie je jediný taký prvok.
- Tieto príkazy je možné spustiť aj v prípade niektorých zlyhaní systému. Predpokladajme, že všetko, čo vidíte po načítaní systému, je čierna obrazovka s ukazovateľom myši, ale kombinácia kľúčov Ctrl+del (alebo Ctrl+Shift+ESC) funguje na spustenie dispečerov úloh úloh. FINE: V dispečeriji úlohy (vo formulári „Podrobný“) môžeme zvoliť v „súbore“ - „Spustenie novej úlohy“ v ponuke a použiť ktorýkoľvek z príslušných príkazov.
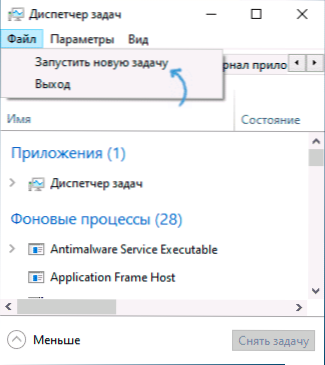
- Samostatné tímy (Tí s predĺžením .exe, to znamená spustiť systémy Windows System Utilities) Môžeme ho uviesť na trh a používať mimo zanedbávaného systému. Napríklad, ak zavádzate s načítaním Flash jednotky Windows 10, kliknite na kombináciu klávesov Shift+F10 (Shift+FN+F10 na niektorých notebookoch), príkazový riadok sa otvorí, rovnaké príkazové riadky je možné otvoriť v prostredí obnovy, je možné otvoriť A už existujú napríklad niektoré príkazy, napríklad na spustenie editora registra alebo obnovy systému.
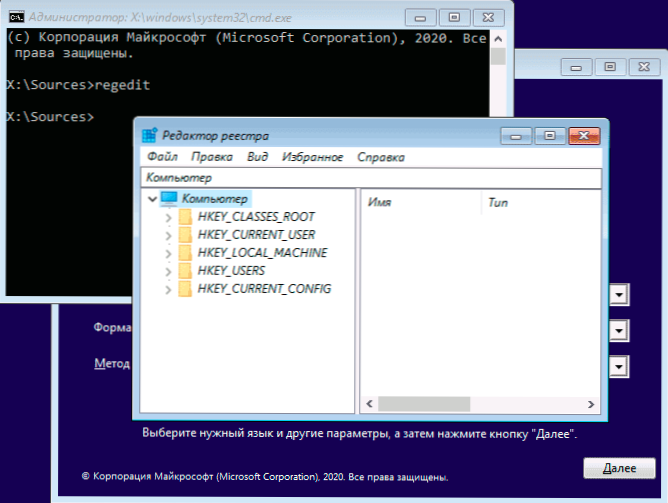
Dúfam, že sa mi podarilo presvedčiť jedného z čitateľov, teraz ideme priamo do tímov.
Zoznam príkazov Win+R pre Windows 11/10, ktorý je užitočný
Pred pokračovaním venujte pozornosť: Niektoré tímy majú predĺženie .MSC (prvky konzoly Computer Control), ďalšie - .CPL (prvky ovládacieho panela), iné - .Exe (zabudované -v systéme Windows System).
A pripomínam vám: otvorte dialógové okno „Vykonať“, podržte tlačidlo Win (so znakom Windows) stlačte Rawl Rac a zadajte príkaz v otvorenom okne. Druhým jednoduchým spôsobom pre Windows 11 a 10 je kliknutie na tlačidlo „Štart“ a v kontextovej ponuke vyberte možnosť „Vykonať“.
Príkazy „Vykonajte“ na spustenie systémových verejných služieb a niektoré zabudované programy
Začnime tímami, ktoré vám umožňujú rýchlo bežať .EXE Utilities zabudované do Windows, indikácia rozšírenia v tíme je zvyčajne nevyhnutne.
Prieskumník.exe
Na prvý pohľad tento tím nevyzerá užitočne: začína iba okno „dirigent“, ale je to v pravidelnom pracovnom systéme. Ak sa ocitnete v situácii „ukazovateľ čiernej obrazovky a myši“, existuje možnosť, že ten istý tím bude fungovať iným spôsobom: spustite pracovnú plochu, panel úloh a zvyšok obvyklých prvkov systému Windows.
Msconfig.exe
Používaním Msconfig Môžeme spustiť okno „konfigurácia systému“, ktoré je užitočné v mnohých ohľadoch.
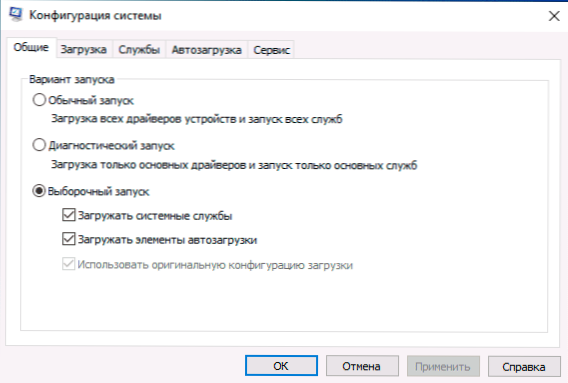
S týmto oknom môžeme:
- Zapnite bezpečný režim s rôznymi parametrami alebo vykonajte čisté sťahovanie systému Windows 10.
- Odstrániť nepotrebné operačné systémy z ponuky sťahovania.
- Spustite Built -in Windows Diagnostic Utilities na karte Service.
- Zmeňte ďalšie parametre zaťaženia (tu je opatrné: počet jadier procesora, maximum pamäte a ďalšie parametre nie je to, s čím by mal obyčajný používateľ experimentovať. Z toho nebude mať žiadny úžitok, je pravdepodobné, že škoda je).
Ovládanie.exe
Tím otvára ovládací panel Windows - nič zvláštne. Ale pomocou toho istého príkazu môžeme začať napríklad samostatné prvky ovládacieho panela:
- Riadiace priečinky Otvorí parametre priečinkov (zapínanie a vypínanie skrytých a systémových súborov a ďalších parametrov).
- Ovládať Spustite okno s prvkami na spustenie administratívnych nástrojov.
- Ovládanie UserPasswords2 - Otvorenie okna ovládania používateľa, napríklad s cieľom zakázať požiadavku na heslo pri vstupe do systému Windows 10.
- Ovládací stôl.CPL ,,@Screensaver Otvorí nastavenia obrazovky Windows 10 (Screensaver).
msinfo32.exe
S pomocou tímu msinfo32 Otvoríte okno „Informácie o systéme“.
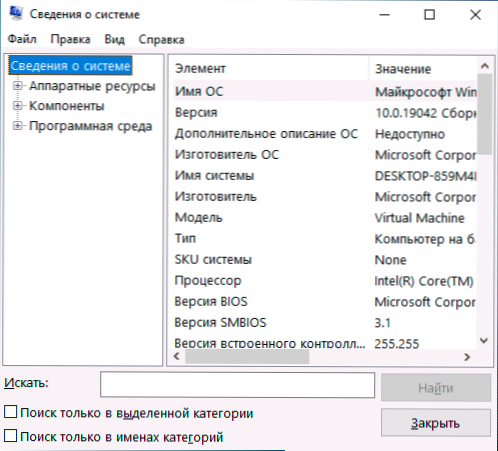
V okne môžete získať informácie o hardvérových a softvérových komponentoch vášho počítača: Zistite model základnej dosky, MAC adresa, množstvo RAM, počet jadrových jadier procesorov, verziu a výtok zo systému Windows 10.
Čistenie.exe
Tím spustí zabudovaný „disk“ Disk Windows, navrhnutý na odstránenie zbytočných časových súborov a po kliknutí na tlačidlo „Čisté systémové súbory“ - nevyužité systémové súbory, ktorých zväzok je možné vypočítať pomocou gigabajtov.
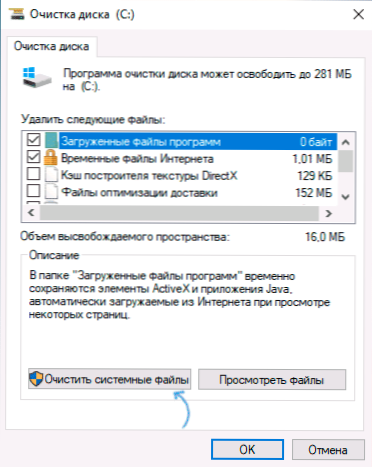
Existuje tiež spôsob, ako spustiť nástroj s ďalšími schopnosťami, o tom: Čistenie disku so systémom Windows v rozšírenom režime.
MSTSC.exe
Výhra+r - MSTSC.exe spustí okno „Pripojenie k vzdialenej pracovnej ploche“, z ktorého účel je, podľa môjho názoru, z názvu zrejmé.
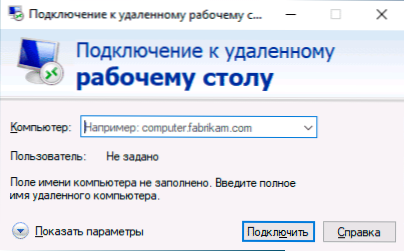
Podrobnosti o tom, že vzdialená pracovná plocha je určená v pokynoch, ako používať diaľkovú plochu Microsoft (RDP).
SDCLT.exe
Tím otvára parametre zálohovania a obnovy systému Windows 10 s možnosťou vytvoriť disk na obnovenie systému, nakonfigurovať históriu súborov a vytvoriť záložnú kópiu systému.
Mmc.exe
Mmc.exe Spúšťa Control Console (MMC) - nástroj na prácu s pripojeným zariadením od Mycosoft a vývojárov tretích strán, určených predovšetkým pre administrátorov systému na správu a monitorovanie komponentov stavu, hardvéru a softvéru systému.
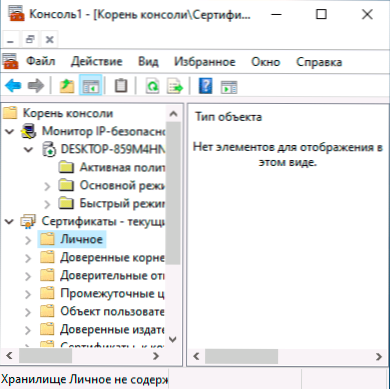
Resron.exe
S pomocou tímu Resron.exe Môžete otvoriť zabudovaný „monitor zdrojov“, ktorý môže byť užitočný na analýzu výkonu a spotreby systémových zdrojov. Prečítajte si viac: Používame Monitor Resources Windows Resources Monitor.
Nadobudnúť.exe
Jeden z najbežnejšie uvedených tímov, Nadobudnúť.exe, Spustí sa editor registra systému Windows, ktorý môže slúžiť na konfiguráciu správania systému v systéme rôznymi spôsobmi: väčšina vylepšení a nástrojov optimalizácie OS pre väčšinu funkcií sa používa na zmenu registra systému. Stručné pokyny o použití redaktora registra.
Zverenie.exe
Zverenie.exe Otvára nástroj „System Monitor“ pomocou prostriedkov na monitorovanie výkonu systému. Implementuje tiež monitor stability systému.
PÁN T.exe
Tento tím uvádza na trh postavený „Odstránenie škodlivého softvéru Microsoft Windows“, o ktorom mnohí nemajú podozrenie v systéme (nesmie sa zamieňať s obrancom systému Windows).
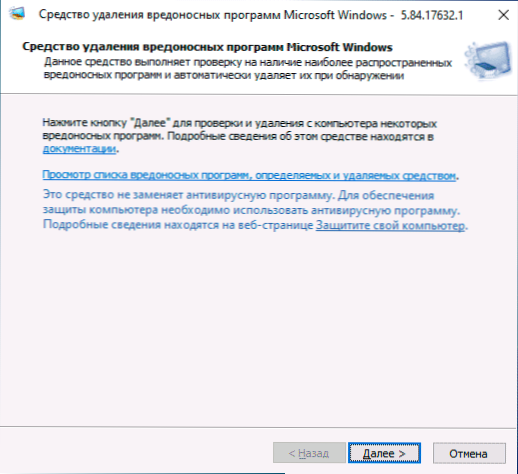
Utilita sa obnovuje mesačne a môže slúžiť ako základný nástroj na testovanie podozrivých hrozieb na počítači. Odstránenie škodlivých programov tretej strany však môže byť efektívnejšie.
A niekoľko ďalších tímov tej istej sekcie, ktoré môžu byť tiež požadované:
- Výhra.exe - Okno s informáciami o verzii, redakčnej kancelárii a montáži nainštalovaných systémov Windows.
- Rozpad.exe - Spustite vstavanú kalkulačku.
- Zaniknúť.exe - Spustenie nástroja „Symbol Table“.
- Osk.exe - Spustenie klávesnice obrazovky.
- Úlohy.exe - Otvorte správcu úloh Windows Tasks.
- dxdiag.exe - DirectX Diagnostics Utility zobrazujúci informácie o systéme, parametroch a možnostiach grafických a zvukových komponentov počítača.
- Vypnúť.exe - Tím pre vypnutie, reštartovanie a ďalšie úlohy, napríklad tím Vypnutie /o /r /t 0 Obnovenie do prostredia obnovy. Používa sa s parametrami. Môžete sa zoznámiť s jednou z možností aplikácie v článku časovača vypnutia počítača.
Príkazy spustenia prvkov ovládacieho panela a ovládacej konzoly
Ďalšia sada príkazov vám umožňuje rýchlo spustiť prvky dostupné v riadiacich paneloch, ako aj jednotlivé ovládacie prvky, ako napríklad „Správca zariadení“ alebo „editor miestnej skupiny“ editor politík “.
- Kompromis.MSC - Tento príkaz otvorí okno, v ktorom bude prvky (systémové služby) prezentované počítačovým správou. Všetky z nich môžu byť spustené osobitne, ale pre niektoré takéto rozhranie môže byť pohodlnejšie.
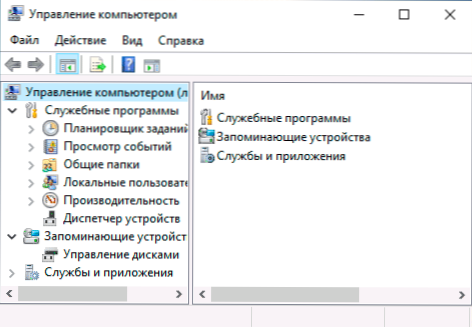
- Devmgmt.MSC - správca zariadení.
- Diskmgmt.MSC - Správa diskov Windows. Sa dá použiť na rozdelenie disku na sekcie a na iné účely s diskami.
- EventVWR.MSC - Zobraziť udalosti Windows. Umožňuje analyzovať správanie systému počas zlyhaní, príčiny chýb.
- Služby.MSC - Tím.MSC spustí okno „Service“, v ktorom môžete vidieť aktuálny stav služieb Windows, spustiť alebo zastaviť, zmeňte typ spustenia. Bohužiaľ, v najnovších verziách systému Windows 10 sa zmena parametrov pre niekoľko systémových služieb v určenom rozhraní stala neprístupnou.
- Gedit.MSC - Editor politík miestnej skupiny. Nedostupné v systéme Windows 10 Home.
- NCPA.Cpl - Zoznam pripojení Windows Network so schopnosťou prezerať ich stav a nastavenie. Pomáha, ak internet nefunguje v systéme Windows 10 av mnohých ďalších situáciách.
- Appwiz.Cpl - Rozhranie inštalácie a odstraňovania pre programy.
- Lusrmgr.MSC - Správa miestnych používateľov a skupín.
- PowerCfg.Cpl - Nastavenia zdroja napájania notebooku alebo parametre napájania počítača.
- POŽARNE DVERE.Cpl - Parametre brány firewall systému Windows.
- Sysdm.Cpl - Okno systémových parametrov s možnosťami nastavenia čerpacieho súboru, bodov obnovy (ochrana systému), parametrov rýchlosti a premenných.
- Mmsys.Cpl - Zariadenia na nahrávanie a prehrávanie systému Windows.
- Úlohy.MSC - Plánovač úloh Windows 10.
Tímy pre rýchle otvorenie systémových priečinkov systému Windows 10
Pomocou dialógového okna môžete rýchlo otvoriť niektoré často používané priečinky OS. Príkazy sú uvedené v úvodzovkách, ale v druhom tíme ich nepotrebujete, napríklad v druhom tíme, len zadávame bod:
- Otvorte koreň systémového disku (C :) - “\„
- Otvorte priečinok aktuálneho používateľa (C: \ Users \ Name_poller) - “.„
- Otvorte priečinok „Používatelia“ - “.. „
- Otvorte priečinok dočasného súboru - “%Teplota%„
- Otvorte priečinok AppData \ Roaming aktuálneho používateľa - “%Dáta aplikácie%„
- Otvorte priečinok AppData \ lokálny priečinok aktuálneho používateľa - “%LocalAppdata%„
- Otvorte priečinok C: \ Windows - “%SystemRoot%„
- Otvorte priečinok C: \ ProgramData - “%ProgramData%„
Všetky tímy opísané v článku sú dosť štandardné, ale môže pomôcť rýchlo otvoriť tie prvky, ktoré sa často vyžadujú. Zoznam obsahuje nie všetky dostupné príkazy, ale iba tie, ktoré s väčšou pravdepodobnosťou vyžadujú začínajúceho používateľa, a tiež fungujú rovnako v systéme Windows 10 aj v predchádzajúcich verziách systému.
Som si istý, že do zoznamu budete mať čo pridať, budem rád komentáre.

