Počítač nevidí jednotku flash - čo robiť?

- 2014
- 214
- Stanislav Mora
V týchto pokynoch, čo robiť, ak počítač alebo prenosný počítač nevidí pripojený USB USB: nezobrazuje ho vôbec (aj keď zvuk pripojenia môže byť) alebo sa pripája, ale s chybami. Po prvé, jednoduché spôsoby, ako vyriešiť problém, ktorý môže fungovať, potom - zložitejšie metódy opravy problémov s pripojenou jednotkou Flash Drive. Ak tieto metódy, ktoré sú opísané na začiatku článku Nič nepomôže).
Existuje veľa dôvodov, prečo sa môžete stretnúť s skutočnosťou, že počítač nevidí jednotku Flash. Problém sa môže objaviť v systéme Windows 10, 8.1, Windows 7 alebo XP. Ak počítač nerozpozná pripojenú jednotku Flash, môže sa to prejaviť rôznymi spôsobmi: niekedy neexistuje žiadna reakcia na pripojenie, niekedy existuje zvukový zvuk, ale jednotka USB Flash sa neobjavuje v vodiči, niekedy je jedno viditeľné, ale nemožno ho otvoriť rôznymi chybami.
- Jednoduché spôsoby, ako opraviť situáciu, keď počítač nevidí pripojenú jednotku Flash, ale existuje pripojenie
- Kontrola dostupnosti flash jednotky v správe disku diskov
- Kontrola v správcovi zariadenia
- Preinštalovanie radičov USB
- Riešenie typických problémov pri kontakte s pripojenou jednotkou Flash
- Iné metódy na korekciu pripojenia bleskových diskov k počítaču alebo notebooku
- Kontrola parametrov služby USBStor
- Odstránenie starých ovládačov odnímateľných zariadení USB
- Oprava v registri Windows 10, 8.1 a Windows 7
- Windows 10 po aktualizácii alebo čistej inštalácii nevidí jednotku flash
- Ak jednotka USB Flash nevidí Windows XP
- Ďalšie akcie na vyriešenie problému
- Obnovenie údajov z flash jednotky, ktorú počítač alebo prenosný počítač nevidí
- Výučba
Počítač nevidí pripojenú jednotku Flash, ale existuje pripojenie pripojenia - jednoduché spôsoby, ako problém vyriešiť
Predtým, ako začnete, si samostatne všimnem, že ďalej to bude o prípadoch, keď pripojíte jednotku USB Flash k počítaču alebo notebooku so spustením systému Windows 10, 8.1, 7 alebo iný operačný systém. Ak jednotka Flash nie je viditeľná v BIOS alebo zavedenom menu, použite samostatnú inštrukciu: Čo robiť, ak počítač alebo prenosný počítač nevidí načítanie flash jednotky v BIOS alebo zavádzacej ponuke.
Pred pokračovaním a ak je vaša jednotka USB pripojená k prednému panelu PC, prostredníctvom akéhokoľvek rozbočovania USB alebo USB, dôrazne odporúčam, aby ste sa ho pokúsili pripojiť priamo k konektoru USB, v prípade stolného počítača- na zadnom paneli. V tomto prípade môže mať zmysel skontrolovať prácu jednotky ako na konektore USB 3.0 a USB 2.0, bez ohľadu na to, ktorá verzia USB je podporovaná jednotkou. Ak jednotka Flash nefunguje pri pripojení k prednému konektoru USB na počítači, skontrolujte správne pripojenie predného panela k základnej doske.
Tiež v prítomnosti mnohých zariadení s pripojením USB (tlačiarne, fotoaparáty, mikrofóny a ďalšie) sa pokúste vypnúť voliteľné zariadenia, reštartovať počítač a prepojiť jednotku USB Flash Drive USB. Len v prípade, že vizuálne skontrolujte konektor na jednotke Flash: upchaté nečistoty môžu byť tiež príčinou uvažovaného problému.
Ďalšia bežná jednoduchá možnosť v systéme Windows 10 - USB Flash Drive je viditeľná a funguje správne po reštarte počítača (prostredníctvom spustenia - reštartovanie), ale prestane sa zobrazovať po použití „dokončenia práce“ a opätovného zahrnutia (alebo prevedením počítača na spánok/ giberonia). V takom prípade skúste zakázať funkciu rýchleho začiatku systému Windows 10, reštartujte systém a skontrolujte, či to problém vyriešil.
Skontrolujte, či počítač vidí pripojenú jednotku Flash na správu DiscMgmt.MSC)
Spustite nástroj na riadenie disku v jednej z nasledujúcich metód:
- Stlačte klávesy Výhra+r, Vstup Diskmgmt.MSC V okne „Vykonajte a kliknite na Enter.
- V systéme Windows 10 kliknite na tlačidlo „Štart“ s pravým tlačidlom a vyberte „Disks Management“.
- Prejdite na ovládací panel - Správa - Správa počítačov - Správa diskov.
V okne riadenia diskov venujte pozornosť tomu, či sa jednotka Flash objaví a zmizne, keď je pripojená a odpojená od počítača.
Ideálnou možnosťou je, že ak počítač vidí pripojenú jednotku Flash a všetky sekcie na ňom (zvyčajne jeden) v stave „Working“ a FAT32 alebo NTFS File System alebo NTFS. V takom prípade stačí kliknúť naň s pravým tlačidlom myši, v kontextovej ponuke vyberte „Zmeňte písmeno alebo cestu na disk“ a priradiť ho k písmenu disku diskov.

Ak je časť chybná alebo odstránená, potom v stave môžete vidieť:
- Surový systém. V takom prípade použite samostatnú inštrukciu, ako opraviť disk RAW.
- „Nie je distribuovaný“. Pokúste sa naň kliknúť pomocou pravého tlačidla myši a ak sa takáto položka nájde v ponuke, vyberte možnosť „Vytvoriť jednoduchý zväzok“, aby ste vytvorili sekciu a naformátujte jednotku Flash (údaje sa odstránia).
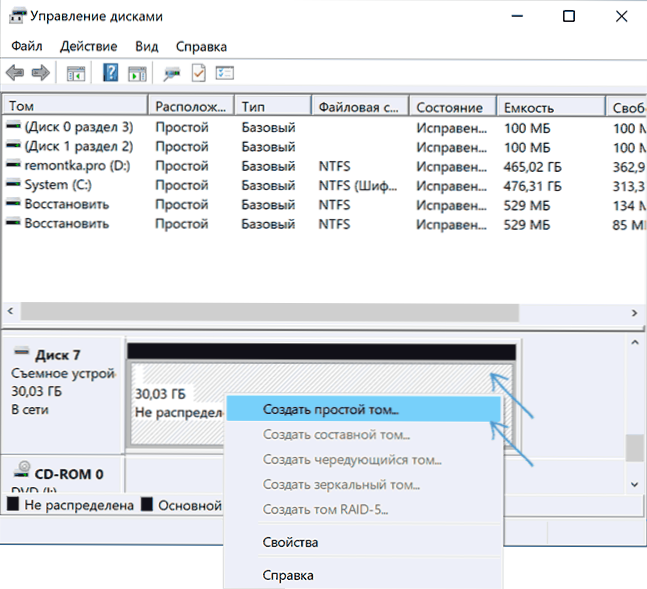
- Ak vidíte šípku vedľa mena (disk a číslo) vľavo, kliknite na meno pravého tlačidla myši a skontrolujte, či je k dispozícii „inicializácia disku“.
Ak je štítok „Neznámy“ alebo „inicializovaný“ zobrazený v nástroji na riadenie diskov pre vašu jednotku Flash a jedna časť nie je „distribuovaná“, môže to znamenať, že jednotka Flash je poškodená a mali by ste vyskúšať obnovenie údajov (viac o tom. v článku). Je tiež možná ďalšia možnosť - na jednotke Flash ste vytvorili niekoľko sekcií (môžu sa automaticky vytvoriť, napríklad niektoré programy na vytvorenie bootovateľných bleskových jednotiek). Tu môžete pomôcť materiálu, ako odstrániť sekcie na jednotke Flash.
Kontrola chýb USB na jednotke v správcovi zariadenia
Pokúste sa prejsť k správcovi zariadenia a skontrolujte podmienku a prítomnosť pripojenej jednotky Flash:
- Stlačte klávesy Výhra+r, Vstup Diskmgmt.MSC a kliknutím na Enter otvorte správcu zariadení.
- Pozrite sa, ak je vaša jednotka Flash zobrazená ako neznáme zariadenie, zariadenie s chybou (so žltou výkričnou značkou) alebo v časti „Ostatné zariadenia“ (ako na snímke obrazovky) - disk sa dá volať so svojím skutočným menom alebo ako nezabudnuteľné zariadenie pre USB.
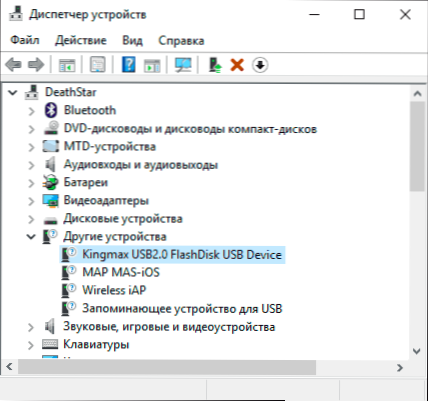
- Predpojatosť USB s chybou je možné zobraziť aj v časti „Ovládače USB“.
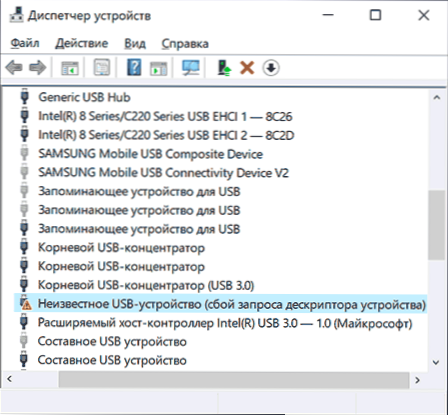
- Ak je takéto zariadenie na sklade, kliknite na toto zariadenie s pravým tlačidlom myši, vyberte položku „Odstrániť“ v kontextovej ponuke a po jeho odstránení v dispečeri zariadenia v ponuke vyberte Akciu - Aktualizujte konfiguráciu zariadenia. Možno táto akcia bude stačiť na to, aby sa vaša jednotka Flash objavila vo vodiči Windows a je k dispozícii.

- Ak sa po akcii zariadenie naďalej zobrazuje s chybou, otvorte vlastnosti tohto zariadenia (pravým kliknutím a výber položky „Vlastnosti“ v kontextovej ponuke) a pozrite sa na kód chyby v „všeobecnom“ Oddiel - „Stav zariadenia“. Ak je prítomný chybový kód, vyhľadajte ho. Typické kódy a jednotlivé materiály na riešenie problému: Zlyhanie popisu deskriptora zariadenia (kód 43), Windows nemôže spustiť toto zariadenie (kód 19), ovládače nie sú nainštalované pre zariadenie (kód 28), spustenie tohto spustenia Zariadenie je nemožné (kód 10), zariadenie funguje nesprávne (kód 31), ovládač je poškodený alebo neprítomný (kód 39). Osobitne o kóde 43: Ak jednotka Flash nahlási tento konkrétny chybový kód, ak je to možné, skontrolujte ho na inom počítači alebo notebooku - ak je situácia rovnaká, s vysokou pravdepodobnosťou, dôvodom je zlyhanie hardvéru USB jednotky alebo porucha jej konektor.
A jeden dôležitý bod: Ak v dispečeri zariadenia nie sú známe zariadenia alebo chyby, a to aj bez pripojenia jednotky USB Flash, možno dôvod, že jednotka Flash nie je v tom viditeľná a musíte nainštalovať ovládače týchto zariadení (často hovoríme o ovládačoch USB/ ovládače/ ovládače USB/ koncentrátory). Aby som to dosiahol, dôrazne odporúčam sťahovanie ovládačov (čipset a, ak existujú, USB) z oficiálnej webovej stránky základnej dosky PC alebo výrobcu notebooku a ich nainštalujte a nainštalujte ich a nainštalujte. Okrem toho vezmite do úvahy, že aj keď sú ovládače na oficiálnej webovej stránke navrhnuté pre staršiu verziu systému Windows, ako ste nainštalovaní, zvyčajne pracujú pravidelne na novších verziách OS: napríklad môžete nainštalovať ovládače systému Windows 7 v systéme Windows 10 Windows 10.
Preinštalovanie radičov USB v správcovi zariadení
Ak nič z vyššie uvedeného nepomohlo, zatiaľ čo počítač nevidí žiadne bleskové jednotky a nielen jeden konkrétny, môžete vyskúšať nasledujúcu metódu:
- Prejdite na správcu zariadenia stlačením klávesov Výhra+r A vstup Devmgmt.MSC
- V dispečerovi zariadenia otvorte sekciu USB radiče
- Pozornosť: Pri nasledujúcej akcii môžete spravidla vypnúť klávesnicu a myš, reštartovanie počítača problém rieši problém. Odstráňte (pravým kliknutím pravým kliknutím) všetky zariadenia s názvami koncentrátora Root USB, USB hostiteľského radiča alebo generického rozbočovača USB.
- V Dispečerovi zariadenia vyberte akciu - Aktualizujte konfiguráciu zariadenia.
Po opakovanej inštalácii ovládačov USB skontrolujte, či si jednotky USB zarobili na vašom počítači alebo notebooku.
Riešenie problémov pri otvorení flash jednotky
Častý prípad - jednotka Flash je v systéme stále viditeľná, ale prístup k nemu nie je možné získať z jedného dôvodu s príslušnými chybovými správami. Pod zoznamom pokynov o najbežnejších chybách tohto druhu:
- Zariadenie USB nie je identifikované pri pripojení jednotky Flash.
- Počítač zapisuje „vložte disk do zariadenia“ pri pokuse o otvorenie jednotky Flash.
- Pri otváraní flash jednotky píše, že disk je chránený pred nahrávaním.
- Píše, čo je potrebné naformátovať, pretože disk nie je naformátovaný, ale nie je možné dokončiť formátovanie.
- Windows uvádza, že umiestnenie nie je k dispozícii, prístup sa pri pokuse o otvorenie jednotky Flash odmietnu.
Ďalšie metódy na korekciu pripojenia USB k počítaču alebo notebooku
Ak predchádzajúce možnosti nepomohli vyriešiť problém s viditeľnosťou jednotky USB Flash v systéme, začneme zložitejšie metódy. Dôležité: Pred začiatkom odporúčam vytvorenie bodu obnovenia systému, môže to byť užitočné, pretože opísané akcie môžu potenciálne viesť k nefunkčnému a iným zariadeniam USB.
Kontrola parametrov služby USBStor
Ak vypnete systémovú službu USBStor, počítač prestane reagovať na pripojenie vymeniteľných jednotiek USB, to znamená, že žiadne bleskové jednotky neuvidia. Skontrolujte parametre začiatku služby takto:
- Prejdite do editora registra stlačením klávesov Výhra+r A vstup Nadobudnúť
- Prejdite do sekcie HKEY_LOCAL_MACHINE \ System \ CurrentControlSet \ Service \ USBStor
- Na pravej strane okna editora registra skontrolujte hodnotu parametra Štart. Ak je to rovnaké 4, potom je služba zakázaná. Dvakrát stlačte parameter a nastavte význam 3.
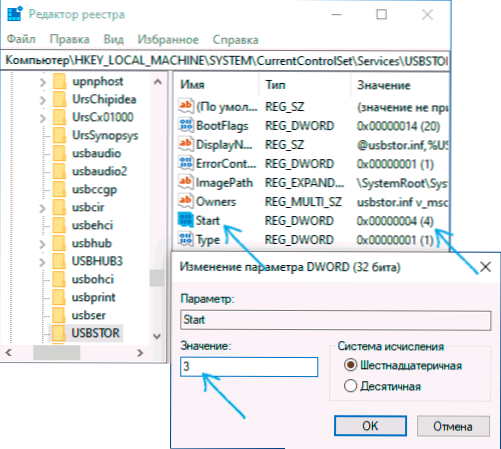
- Obnoviť počítač.
Ak bola príčina problémov s pripojením flash jednotky v odpojenej službe, tieto akcie napravia situáciu.
Odstránenie starých zariadení USB
Staré ovládače USB, ktoré sú k dispozícii v systéme Windows. Okrem toho to môže byť tiež dôvod, prečo sa počítač reštartuje alebo visí, keď vložíte jednotku USB Flash do portu USB.
Faktom je, že v predvolenom nastavení systému Windows nastavuje ovládače pre jednotky USB v okamihu, keď ich prvýkrát pripojíte k príslušnému portu portu. Zároveň, keď jednotka Flash vypne port, ovládač zostáva v systéme. Pri pripojení novej jednotky Flash môžu nastať konflikty, že Windows sa pokúsi použiť predtým nainštalovaný ovládač zodpovedajúci tomuto portu USB, ale ďalšia jednotka USB.
Ako odstrániť staré ovládače jednotky USB:
- Vypnite počítač alebo prenosný počítač a vypnite všetky šitie (a nielen) zariadenia USB (bleskové disky, externé pevné disky, karty, webové kamery a ďalšie. Myš a klávesnica môžu byť ponechané na podmienke, že nemajú vstavaný záznam karty.
- Znova zapnite počítač.
- Stiahnite si nástroj DriveCleanup https: // Uwe-sieber.De/files/drivecleanup.zips (kompatibilný so systémom Windows 10, 8.1 a Windows 7), rozbaľte archív.
- Z rozbaleného priečinka spustite DriveCleanUp.EXE požadovaného prepustenia v mene správcu (kliknutím pravým tlačidlom myši na súbor - spustite v mene správcu).
- Uvidíte proces odstraňovania všetkých ovládačov a záznamov o nich v registri Windows.
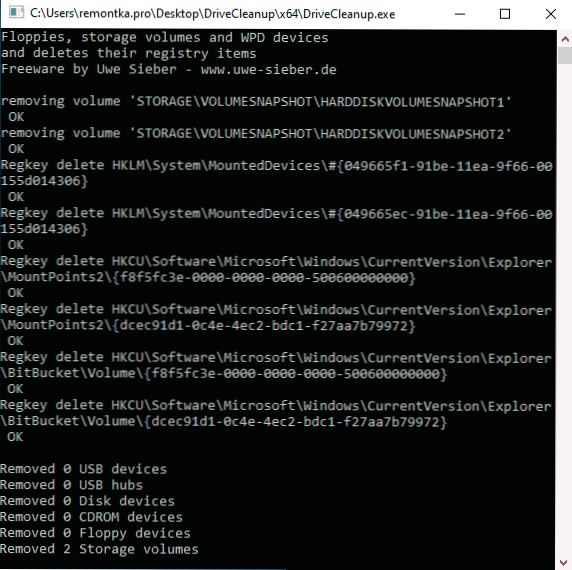
Na konci programu reštartujte počítač. Teraz, keď vložíte jednotku USB Flash, systém Windows pre ňu nainštaluje nové ovládače.
Ďalšie dve metódy na vykonanie toho istého veci:
- Použite bezplatný program Prizazer: Ak ho spustíte v pokročilom užívateľskom režime a prejdite do sekcie „Niektoré zvyškové záznamy“, nájdete položku na vyčistenie histórie USB, ako je to v snímke obrazovky nižšie. Podrobnosti o používaní programu a kde ho stiahnuť v článku Cleaning Windows 10, 8.1 a Windows 7 v Prizazer.
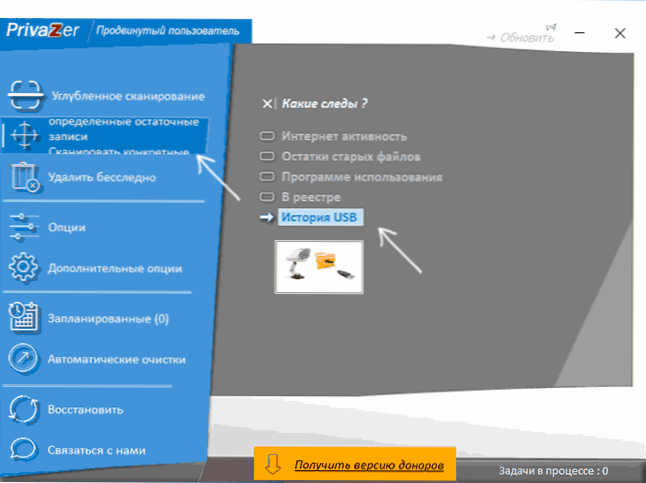
- Použite nástroj USBOBBLIVON, jeho použitie a sťahovanie sa zvažuje v „Windows 10 nevidí jednotku Flash po aktualizácii“ ďalej v článku v článku.
Oprava problémov pri prepojení jednotky USB v editore registra
V niektorých prípadoch problémy s flash jednotkou v systéme Windows 10, 8.1 a Windows 7 môžu spôsobiť určité záznamy v registri:
- Na tento účel otvorte editora registra, stlačte klávesy Výhra+r Na klávesnici zadajte Nadobudnúť V okne „Vykonajte“ a kliknite na Enter.
- Prejdite do sekcie registra
HKEY_LOCAL_MACHINE \ System \ CurrentRolset \ Control \ class \ 36FC9E60-C465-11CF-8056-444553540000
- Ak v pravom paneli editora registra v tejto časti uvidíte parametre s menami Nadfláknička A Nižší ako, Kliknite na ne s pravým tlačidlom myši a odstráňte ich.
- Prejdite do sekcie
HKEY_LOCAL_MACHINE \ Softvér \ Politiky \ Microsoft \ Windows \
- Ak táto časť obsahuje pododdiel s názvom Odstránenie, Odober to.
- Obnoviť počítač.
Po reštarte počítača skúste znova pripojiť svoju jednotku USB Flash jednotky: Ak sú uvedené parametre registra k dispozícii, jednotka sa zobrazí v systéme s vysokou pravdepodobnosťou po ich odstránení.
Windows 10 po aktualizácii alebo inštalácii nevidí jednotku Flash
Mnoho používateľov čelí problému nezobrazenia jednotiek USB po aktualizácii na systém Windows 10 z predchádzajúceho OS alebo po jednoduchej inštalácii aktualizácií na už nainštalované Windows 10 Windows 10. Často sa stáva, že bleskové jednotky nie sú viditeľné iba USB 2.0 alebo USB 3.0 - to znamená, že môžeme predpokladať, že vodiči na USB sú potrebné. V skutočnosti je však toto správanie často spôsobené vodičmi, ale nesprávnymi záznamami v registri o predtým prepojených jednotkách USB.
V tomto prípade môže pomôcť bezplatný nástroj USBoblivion, ktorý odstraňuje Windows Všetky informácie o predtým pripojených bleskových jednotkách a externých pevných diskoch (montážny body USB) môžu pomôcť. Pred použitím programu vysoko odporucany Vytvorte bod obnovenia systému Windows 10.
Odpojte všetky jednotky Flash a ďalšie zariadenia USB od počítača, spustite program, označte „skutočné čistenie“ a „Uložte položky Regish Rams“ a potom kliknite na tlačidlo „Vyčistiť“.
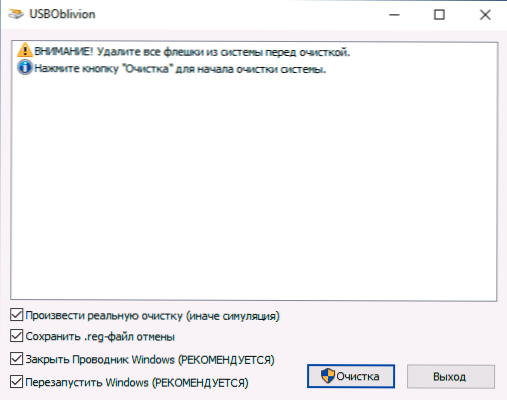
Po dokončení čistenia, reštartujte počítač a pripojte jednotku Flash - s vysokou pravdepodobnosťou bude určená a stane sa cenovo dostupným. Ak nie, skúste prejsť do správcu zariadení (pravým kliknutím tlačidlom Štart) a vykonajte akcie na odstránenie jednotky USB z časti iných zariadení a následnú aktualizáciu konfigurácie zariadenia (opísané vyššie). Môžete si stiahnuť program USBoblivon z oficiálnej stránky vývojára: https: // www.Cherubicsoft.Com/projekty/USBoboblivion
Ale vo vzťahu k systému Windows 10 je možná ďalšia možnosť - skutočná nekompatibilita ovládačov USB 2.0 alebo 3.0 (spravidla sa zobrazia s výkričnou značkou v správcovi zariadení). V tomto prípade je odporúčaním skontrolovať dostupnosť potrebných ovládačov USB a čipovej sady na oficiálnej webovej stránke výrobcu notebooku alebo na základnej doske PC. Zároveň odporúčam používať oficiálne stránky výrobcov samotných zariadení a nie stránky Intel alebo AMD na vyhľadávanie takýchto ovládačov, najmä pokiaľ ide o notebooky. Niekedy problém tiež pomáha vyriešiť aktualizáciu základnej dosky BIOS.
Ak jednotka USB Flash nevidí Windows XP
Najbežnejšia situácia, ktorú som sa stretol pri konfigurácii a opravách počítačov, keď počítač z operačného systému Windows XP nevidil jednotku Flash (aj keď vidí ďalšie jednotky Flash), bola spôsobená skutočnosťou, že potrebné aktualizácie pre prácu s USB jednotky neboli nainštalované. Faktom je, že mnoho organizácií používa Windows XP, zatiaľ čo vo verzii SP2 často. Aktualizácie, z dôvodu obmedzení prístupu na internet alebo zlú prevádzku správcu systému, neboli stanovené.
Takže, ak máte Windows XP a počítač nevidí jednotku Flash:
- V prípade, že je nainštalovaný SP2, vykonajte aktualizáciu verzie SP3 (pri vykonávaní aktualizácie, ak máte Internet Explorer 8, ho odstráňte).
- Nainštalujte všetky aktualizácie systému Windows XP, bez ohľadu na to, ktorý servisný balík sa používa.
Tu sú niektoré z opráv spolupráce s jednotkami USB Flash, zverejnené v aktualizáciách systému Windows XP:
- KB925196 - Opravené chyby, ktoré počítač neurčí pripojenú jednotku Flash alebo iPod.
- KB968132 - chyby sú opravené, keď pri pripojení niekoľkých zariadení USB v systéme Windows XP prestali fungovať normálne
- KB817900 - port USB prestal pracovať po vytiahnutí a znovuzavrhnutí jednotky Flash
- KB895962 - USB Flash Drive prestane fungovať, keď je tlačiareň vypnutá
- KB314634 - Počítač vidí iba staré flash jednotky, ktoré boli pripojené skôr a nevidia nové
- KB88740 - chyba rundll32.Exe, keď vložíte alebo vytiahnete jednotku Flash
- KB871233 - Počítač nevidí jednotku USB Flash, ak bol práve v režime spánku alebo gibernácie
- KB312370 (2007) - Podpora USB 2.0 v systéme Windows XP
Mimochodom, napriek tomu, že systém Windows Vista sa nepoužíva takmer kdekoľvek, je potrebné poznamenať, že inštalácia všetkých aktualizácií by mala byť tiež prvým krokom v prípade podobného problému.
Ďalšie akcie
- Skontrolujte vírusy počítača - môžu spôsobiť neprimerané správanie zariadení USB
- Skontrolujte register systému Windows, konkrétne kľúč
HKey_Current_user \ Software \ Microsoft \ Windows \ CurrentVersion \ Politiky \ Explorer
Ak v tejto sekcii vidíte pomenovaný parameter Nekryt, Odstráňte ho a reštartujte počítač. - Prejdite do sekcie registra systému Windows
HKEY_LOCAL_MACHINE \ System \ currentControlSet \ control
Ak tam existuje parameter Skladovanie, Odober to. - V niektorých prípadoch pomáha kompletná de -energetika počítača. Môžete to urobiť: Vypnite flash jednotky, vypnite počítač alebo prenosný počítač, vypnite zásuvku (alebo odstráňte batériu, ak je to prenosný počítač) a potom kliknite na vypnutý počítač a podržte tlačidlo napájania pár sekúnd. Potom ho zmiasť, znova pripojte napájanie a zapnite sa. Je zvláštne, že niekedy môže pomôcť.
Ak všetko, čo bolo predtým opísané, nefungovalo a Flash Drive nefunguje na iných počítačoch, môže sa hodiť ďalší článok: programy Flash Drive (Kingston, Transcend, Sandisk, Silicon Power a ďalšie).
Obnovenie údajov z flash jednotky, ktorú počítač nevidí
Ak disk Windows zobrazí jednotku USB Flash (ktorá bola predtým dôležitými údajmi), ale nie je schopná „neidentifikovať“, „inicializovaná“ a časť na jednotke Flash je „distribuovaná“, to znamená pravdepodobnosť že údaje na jednotke Flash sú poškodené a budete musieť použiť obnovenie údajov.
Je potrebné zapamätať si niekoľko vecí, ktoré zvyšujú pravdepodobnosť úspešného obnovenia údajov:
- Nenavrhujte nič na flash jednotke, ktorú chcete obnoviť
- Nesnažte sa uložiť obnovené súbory na toho istého nosiča, odkiaľ sú obnovené
Existuje samostatný článok o tom, čo môžete obnoviť údaje pomocou poškodenej flash jednotky: programy na obnovenie údajov.
Video
Ak nič nepomohlo a váš počítač ani nevidí jednotku Flash a súbory a údaje uložené na nej sú veľmi dôležité, potom posledné odporúčanie bude kontaktovať spoločnosť profesionálne zapojená do obnovy súborov a údajov.

