Počítač je spustený nesprávny v systéme Windows 10
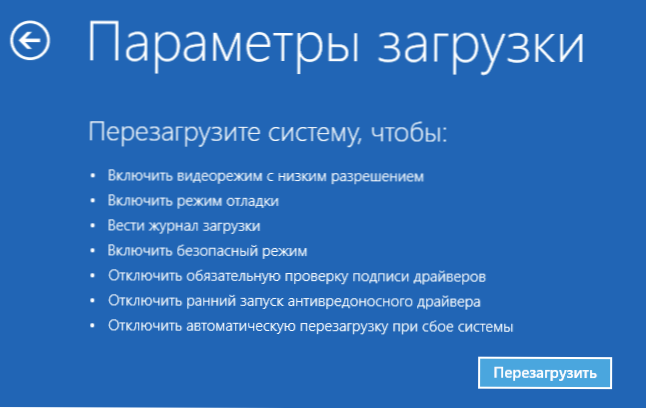
- 3598
- 1087
- Ernest Mikloško
Tieto pokyny krok za krokom popisujú spôsoby, ako problém vyriešiť, keď pri sťahovaní systému Windows 10 na obrazovke automatického obnovenia uvidíte správu, že počítač je spustený nesprávne alebo že systém systému Windows bol načítaný nesprávne. Budeme tiež hovoriť o možných dôvodoch takejto chyby. Ak existovali informácie pred objavením správy, že váš počítač má problém a Stop kód 0xc000021a, tu: Ako opraviť chybu 0xc000021a pri sťahovaní systému Windows 10.
Po prvé, ak sa „počítač sa spustí nesprávne“, dochádza k chybe po vypnutí počítača alebo po prerušení aktualizácie systému Windows 10, ale úspešne sa opraví stlačením tlačidla „Reload“ a potom sa znova objaví alebo v prípadoch, keď Počítač sa nezapne prvýkrát, čo dochádza k automatickému zotaveniu (a opäť je všetko opravené reštartom), potom všetky nasledujúce akcie s príkazovým riadkom nie sú pre vašu situáciu, vo vašom prípade môžu byť dôvodom nasledujúce dôvody. Ďalšie pokyny s možnosťami problémov spustenia systému a ich riešení: Windows 10 sa nespustí.
Prvé a bežné problémy s napájaním (ak sa počítač nezapne prvýkrát, pravdepodobne napájanie). Po dvoch neúspešných pokusoch o spustenie systému Windows 10 automaticky spustí obnovenie systému. Druhou možnosťou je problém s vypnutím počítača a režim rýchleho načítania. Skúste vypnúť rýchly začiatok systému Windows 10. Tretia možnosť je s ovládačmi niečo zlé. Napríklad sa poznamenáva, že valcovanie ovládača rozhrania motora Intel na prenosných počítačoch Intel do staršej verzie (z miesta výrobcu notebooku a nie z aktualizácií systému Windows 10) môže riešiť problémy s vypínaním a spánkom. Môžete tiež skúsiť skontrolovať a opraviť integritu systémových súborov systému Windows 10.
Ak sa po resetovaní systému Windows 10 zobrazí chyba
Jedna z jednoduchých možností vzhľadu chyby „spustená počítač spustená“ je približne nasledovne: Po resetovaní alebo aktualizácii systému Windows 10 sa zobrazí „modrá obrazovka“ s chybou ako Nedostatok_boot_device (Aj keď táto chyba môže byť indikátorom a vážnejšími problémami, v prípade jeho vzhľadu po resetovaní alebo spätnom väzbe je všetko zvyčajne jednoduché) a po zhromaždení informácií sa okno „Obnovenie“ zobrazí s ďalším tlačidlom parametrov a reštartu. Aj keď rovnaká možnosť je možné otestovať v iných scenároch vzhľadu chyby, spôsob je bezpečný.
Prejdite na „Ďalšie parametre“ - „Vyhľadávanie a eliminácia porúch“ - „Dodatočné parametre“ - „Parametre načítania“. A kliknite na tlačidlo „Znovu načítať“.
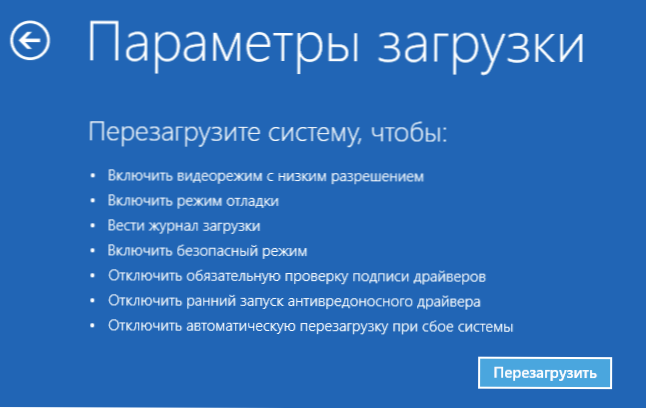
V okne „Parametre načítania“ stlačením klávesu 6 alebo F6 na klávesnici spustíte bezpečný režim s príkazom -line podporou. Ak začne, zadajte správcu (a ak nie, potom vám táto metóda nevyhovuje).
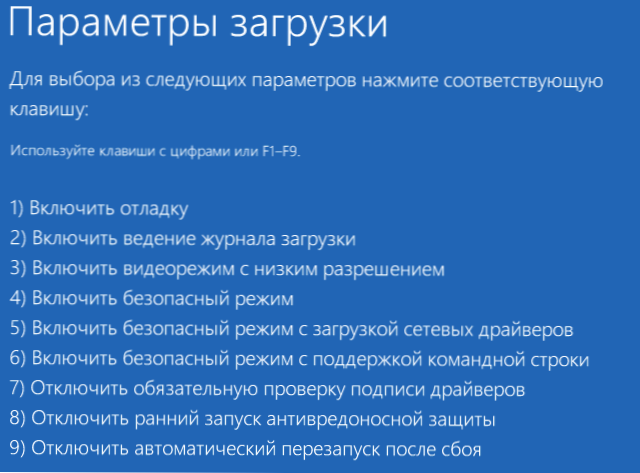
V otvorenom príkazovom riadku použite nasledujúce príkazy v poradí (prvé dva môžu zobrazovať chybové správy alebo vykonať po dlhú dobu, „zavesiť“ v procese. Očakávať.)
- Sfc /scannow
- DISM /ONLINE /CLEASUP-IMAGE /RESTOREHEALGS
- Vypnutie -r
A počkajte, kým sa počítač reštartuje. V mnohých prípadoch (vo vzťahu k vzniku problému po resetovaní alebo aktualizácii) vám to umožňuje problém napraviť obnovením spustenia systému Windows 10.
„Počítač je spustený“ alebo „Zdá sa, že systém Windows sa načítava nesprávne“
Ak po zapnutí počítača alebo prenosného počítača uvidíte správu, že existuje diagnóza počítača, a potom modrá obrazovka so správou, že „počítač sa spustí nesprávne“ s návrhom na reštartovanie alebo prejsť na ďalšie parametre (druhý Verzia tej istej správy je obrazovka „Obnoviť“, ktorú bol systém Windows načítaný nesprávny), zvyčajne to naznačuje poškodenie všetkých systémových súborov Windows 10: nielen súbory súborov a nielen súbory súborov a nielen.
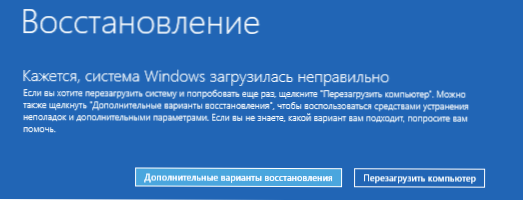
Problém sa môže vyskytnúť po náhlom vypnutí pri inštalácii aktualizácií, inštalácii antivírusu alebo čistenia počítača od vírusov, čistenie registra pomocou klinických programov a inštaláciu pochybných programov.
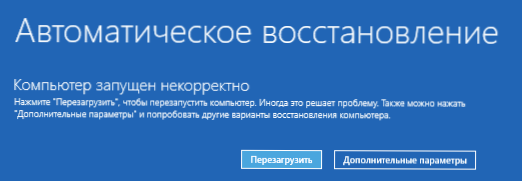
A teraz o spôsoboch, ako vyriešiť problém „počítač je spustený nesprávny“. Ak sa tak stalo, že ste mali automatické vytváranie bodov obnovy v systéme Windows 10, mali by ste najprv vyskúšať túto možnosť. To sa dá urobiť takto:
- Kliknite na „Ďalšie parametre“ (alebo „Dodatočné možnosti obnovenia“) - „Vyhľadávanie a eliminácia porúch“ - „Dodatočné parametre“ - „Obnovenie systému“.

- V úvodnom hlavnom odbore systému kliknite na tlačidlo „Ďalej“ a ak nájde cenovo dostupný bod zotavenia, použite ho s vysokou pravdepodobnosťou, vyrieši to problém. Ak nie, klikneme na „Zrušenie“ av budúcnosti má pravdepodobne zmysel zapnúť automatické vytvorenie bodov obnovy.
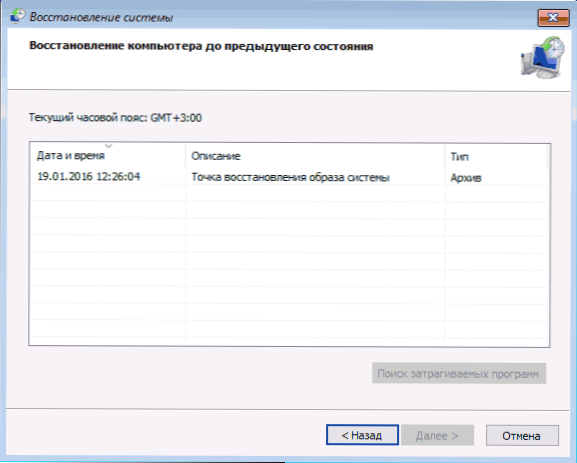
Po stlačení tlačidla na zrušenie sa znova dostanete na modrú obrazovku. Kliknite na ňu „Vyhľadajte a eliminácia porúch“.
Teraz, ak nie ste pripravení podniknúť všetky nasledujúce kroky na obnovenie spustenia, v ktorom sa príkazový riadok použije výlučne, kliknutím na „Vráťte počítač do pôvodného stavu“ a resetujte systém Windows 10 (preinštalovanie), ktoré je možné implementované a zachovanie vašich súborov (ale nie programov). Ak ste pripravení a chcete skúsiť všetko vrátiť tak, ako to bolo - kliknite na „Ďalšie parametre“ a potom „príkazový riadok“.
Pozornosť: Kroky opísané nižšie nemusia byť korigované, ale zhoršujú problém so spustením. Vezmite ich iba vtedy, ak ste na to pripravení.
V príkazovom riadku skontrolujeme integritu systémových súborov a komponentov systému Windows 10 v poradí, pokúsime sa ich opraviť, ako aj obnoviť register zo záložnej kópie. To všetko vo väčšine prípadov pomáha. V poradí použite nasledujúce príkazy:
- Diskper
- Objem zoznamu - Po vykonaní tohto príkazu uvidíte zoznam sekcií (zväzky) na disku na disku. Musíte určiť a zapamätať si písmeno sekcie systému so systémom Windows (v stĺpci „Názov“, pravdepodobne to nebude c: ako obvykle, v mojom prípade je - e, potom ho použijem a vy - Moja možnosť).

- VÝCHOD
- Sfc /scannow /offbootdir = e: \ /offWindir = e: \ Windows - Kontrola integrity systémových súborov (tu e: - disk so systémom Windows. Tím môže oznámiť, že ochrana zdrojov systému Windows nemôže vykonať požadovanú operáciu, stačí vykonať nasledujúce kroky).
- E: - (V tomto príkaze - písmeno systémového disku z P. 2, hrubé črevo, zadajte).
- MD configBackup
- CD E: \ Windows \ System32 \ config \
- Kopírovať * e: \ configBackup \
- CD E: \ Windows \ System32 \ Config \ Regback \
- Kopírovať * E: \ Windows \ System32 \ config \ - Pri žiadosti o výmenu súboru pri vykonávaní tohto príkazu stlačte kláves Latin A kliknite na tlačidlo Enter. Toto je obnovenie registra zo zálohy automaticky vytvorené systémom Windows.
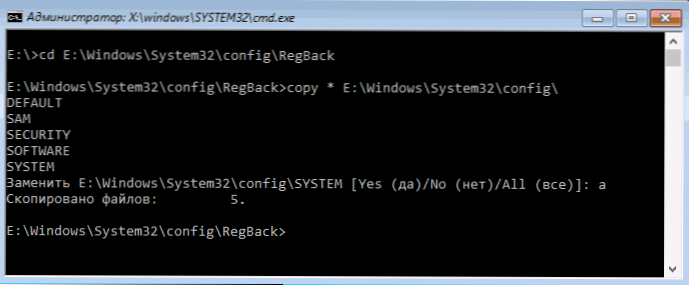
- Zatvorte príkazový riadok a na obrazovke „Výber„ akcie “kliknite na obrazovku“. Output Windows 10 a používajte “.
Existuje značná pravdepodobnosť, že po tomto systéme Windows 10 sa začne. Ak nie, môžete zrušiť všetky zmeny vykonané na príkazovom riadku (ktoré je možné spustiť rovnakým spôsobom ako predtým alebo z obnovovacieho disku) a vrátite súbory zo zálohy, ktorú sme vytvorili:
- CD E: \ configBecupp \
- Kopírovať * E: \ Windows \ System32 \ config \ (Potvrďte prepísanie súborov stlačením A a Enter).
Ak nič z opísaných nepomohlo, potom môžem odporučiť reset systému Windows 10 „vráťte počítač do pôvodného stavu“ do ponuky „Vyhľadávanie a eliminácia porúch“. Ak sa po týchto akciách nemôžete dostať do tejto ponuky, použite disk obnovy alebo bootovaciu jednotku Windows 10 vytvorenú na inom počítači, aby ste sa dostali do prostredia obnovy. Prečítajte si viac v článku Obnovenie systému Windows 10.

