Červený kríž na ikone internetu v systéme Windows

- 3327
- 437
- Leopold Kyseľ
Červený kríž na ikone internetu v systéme Windows
V systéme Windows je veľa rôznych problémov, ktoré nejako súvisia s pripojením na internet. A jedným z nich je Červený kríž na ikone, ktorý zobrazuje stav pripojenia na internet (ako aj na adaptéri v okne „Sieťové pripojenia“). Mám ikonu v TRIA (v pravom dolnom rohu), pomocou ktorej môžeme určiť, či je náš počítač pripojený k sieti, pripojenie cez Wi-Fi alebo káblom, či už existuje prístup na internet alebo nie.
V závislosti od metódy pripojenia nám tento Červený kríž môže povedať o rôznych problémoch.
- Káblové pripojenie (LAN).
 Takáto ikona je možné vidieť, keď sieťový kábel nie je pripojený z modemu, smerovača alebo priamo od poskytovateľa. Ak je kábel pripojený, ale všetko je presne stav pripojenia LAN s Červeným krížom, potom to už sú nejaké problémy. Napríklad niečo s káblom alebo samotnou sieťovou kartou. Možno nie je nainštalovaný ovládač sieťového adaptéra.
Takáto ikona je možné vidieť, keď sieťový kábel nie je pripojený z modemu, smerovača alebo priamo od poskytovateľa. Ak je kábel pripojený, ale všetko je presne stav pripojenia LAN s Červeným krížom, potom to už sú nejaké problémy. Napríklad niečo s káblom alebo samotnou sieťovou kartou. Možno nie je nainštalovaný ovládač sieťového adaptéra. - Wi-Fi pripojenie.
 Táto ikona pripojenia sa zobrazuje, keď je Wi-Fi zakázané na notebooku. K dispozícii je bezdrôtový modul a ovládač je nainštalovaný, ale bezdrôtová sieť je zakázaná v nastaveniach systému Windows alebo funkčných klávesoch na klávesnici notebooku. Alebo keď je zapnutá bezdrôtová sieť, ale počítač nevidí dostupné siete, ku ktorým sa môžete pripojiť.
Táto ikona pripojenia sa zobrazuje, keď je Wi-Fi zakázané na notebooku. K dispozícii je bezdrôtový modul a ovládač je nainštalovaný, ale bezdrôtová sieť je zakázaná v nastaveniach systému Windows alebo funkčných klávesoch na klávesnici notebooku. Alebo keď je zapnutá bezdrôtová sieť, ale počítač nevidí dostupné siete, ku ktorým sa môžete pripojiť.
Mimochodom, v systéme Windows 10 je táto ikona mierne odlišná v porovnaní so systémom Windows 7 a Windows 8. Ale rozhodnutia budú rovnaké. Niekedy sa stretnem s problémom, keď je na ikone internetu nakreslený Červený kríž, ale internet funguje. Vyzerá to ako nejaký druh systému Windows System Glitch. Zvážime aj riešenie tohto problému v článku.
Stav pripojenia káblov s Červeným krížom a internet nefunguje
Ak internet pracoval na kábli, najprv odporúčam skontrolovať pripojenie káblov a iných zariadení (mám zavedenie smerovača alebo modemu, ak existuje). V prípade, že na tomto počítači ešte nebolo pripojené k káblu, musíte skontrolovať, či v správcovi zariadenia je sieťová karta. Začnime s tým.
1 Otvorte dispečer zariadenia. Existuje veľa spôsobov, ako to urobiť. Najjednoduchšie - kliknite na kombináciu kľúčov win + r, skopírujte príkaz Mmc devmgmt.MSC A kliknite na OK.V dispečerijnom zariadení otvorte kartu „Sieťové adaptéry“. Mala by existovať sieťová karta. V závislosti od výrobcu alebo vodiča sa môžu nazývať inak. Veľmi často je to niečo ako „Realtek PCie GBE ...“.
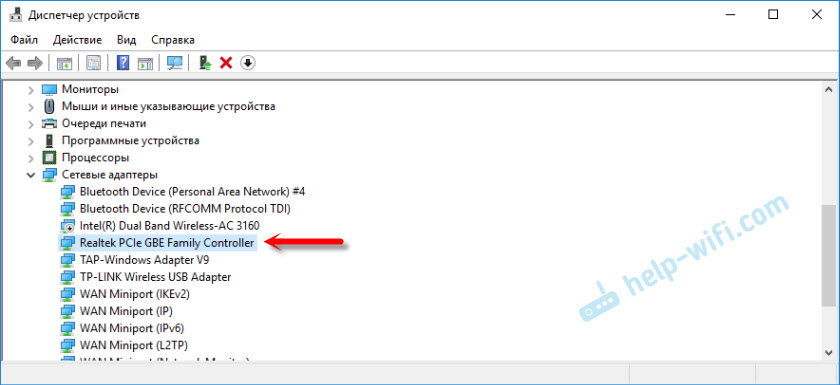
Ak je tam sieťová karta a funguje dobre (vo forme šípky a žltej výkričnice nie sú žiadne ikony), potom je problém s najväčšou pravdepodobnosťou v sieťovom kábli, smerovači alebo v poskytovateľovi.
Možno nenájdete sieťovú kartu v správcovi zariadení. V takom prípade sa pozrite, či existujú neznáme zariadenia (na karte „Ostatné zariadenia“). Ak existuje, je možné, že ide o našu sieťovú kartu (veľmi často sa zobrazuje ako ovládač Ethernet). Iba ovládač nie je nainštalovaný. Je potrebné ho stiahnuť a nainštalovať. Potrebujete článok, ktorý je potrebný pre sieťovú kartu (ethernetový radič).
2 Pretože Windows 7, 8 a ešte viac, takže systém Windows 10 takmer vždy automaticky umiestňuje ovládač na sieťovú kartu, je celkom možné, že problém nie je v ňom. A ak dôvod nedostatočného pripojenia nie je v sieťovej karte, je celkom možné, že signál k nemu nedosiahne. Bolo by pekné skontrolovať to pripojením iného kábla (z smerovača alebo poskytovateľa) k počítaču alebo notebooku. Takže dokážeme pochopiť, či je karta pracovnej siete a či sú v systéme Windows problémy, pretože ikona pripojenia je možné prejsť červeným krížom.Ak je sieťový kábel od poskytovateľa pripojený priamo k počítaču, skúste ho vypnúť a pripojiť späť. Zistite, či je konektor poškodený. Je samotný kábel poškodený.
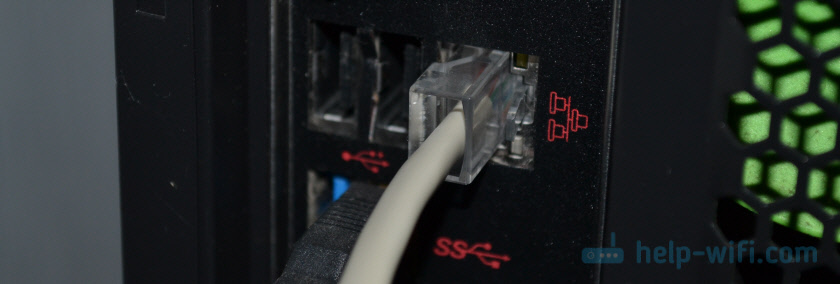
Ak existuje ďalší PC/laptop - skúste k nemu pripojiť kábel. Môžete zavolať na podporu poskytovateľa internetu a vysvetliť problém. Možno dôvod ich vybavenia.
Keď pripojenie prechádza smerovačom alebo modemom, musíte tieto zariadenia najskôr reštartovať. Ak existuje iný sieťový kábel, vymeňte ho. Venujte pozornosť tomu, či sa indikátor rozsvieti na počítačovej sieťovej karte a indikátor na smerovači (ktorý zobrazuje stav pripojenia pomocou LAN). Skúste pripojiť port k inej LAN (na smerovači sú zvyčajne 4 kusy).
Nie je neobvyklé, že sieťový karát jednoducho zlyhal. Ak žiadne riešenia nepomáhajú, pravdepodobne budete musieť kúpiť a pripojiť novú kartu. Pripája sa k slotu PCI. Ak hovoríme o PC. Pre notebooky sú externé ethernetové adaplery USB.
Viac riešení tohto problému nájdete v tomto článku: Sieťový kábel nie je pripojený. Čo robiť, ak je spojené, ale nefunguje.
3 V prvom odseku som ukázal, ako nájsť sieťovú kartu v správcovi zariadení. Pokúste sa odtiaľ odstrániť. Stačí kliknúť naň s pravým tlačidlom myši a vyberte možnosť „Odstrániť zariadenie“. Potvrďte odstránenie a reštartujte počítač. Možno potom budete musieť manuálne nainštalovať ovládač. Ale s najväčšou pravdepodobnosťou bude nainštalovaný automaticky.Červený kríž na ikonu siete Wi-Fi
Stále je tu ešte komplikovanejšie, pretože notebooky a adaptéry Wi-Fi sú rôzne, iný softvér atď. D. Ale ak máte ikonu bezdrôtovej siete (dokonca aj s chybou), naznačuje to, že systém vidí adaptér Wi-Fi. Takže ovládač je nainštalovaný (aj keď niekedy nefunguje alebo nezodpovedá vášmu adaptéru/systému). Uistite sa, že vo vašom okolí sú skutočne k dispozícii siete Wi-Fi (skontrolujte iné zariadenie, ak si nie ste istí).
1 skúste zapnúť wi-fi. V systéme Windows 10 musíte kliknúť na ikonu v podnose a kliknúť na tlačidlo „Wi-Fi“. Môžete tiež skontrolovať nastavenia bezdrôtovej siete v parametroch.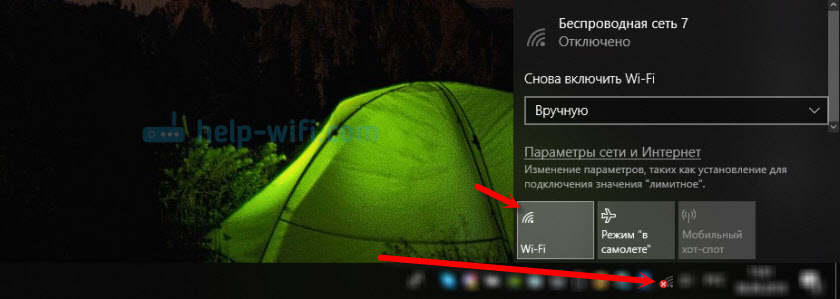
Ak neexistujú žiadne tlačidlá alebo sú neaktívne, pozrite si riešenia v týchto článkoch:
- Bezdrôtová sieť - zakázaná v systéme Windows 10. Wi-Fi sa nezapne
- Ako povoliť Wi-Fi v systéme Windows 10, keď nie je k dispozícii žiadne tlačidlo Wi-Fi a chyba „nedokázala nájsť bezdrôtové zariadenia na tomto počítači“
V systéme Windows 7 Pokúste sa zapnúť stredom mobility, ktoré je možné otvoriť stlačením kombinovanej kombinácie Win + X. V systéme Windows 10 ho môžete otvoriť vyhľadávaním na požiadanie „Centrum mobility Windows“.

V článku nájdete ďalšie riešenia, ako povoliť Wi -fi na notebooku so systémom Windows 7 a bezdrôtová komunikácia je zakázaná - nie sú opravené.
2 Nezabudnite skontrolovať kombináciu kľúčov, ktorá je zodpovedná za aktiváciu bezdrôtovej siete na notebooku. Na nových notebooku to môže byť jeden kľúč s obrazom lietadla. Je pravda, že sa zapne a zakáže režim letu, ale skúste ho rovnomerne stlačiť, zrazu to bude fungovať a Červený kríž zmizne a internet bude fungovať.
Niekedy potrebujete nainštalovať ovládač (obslužný program) zo stránky výrobcu notebooku, aby sa funkčné klávesy začali fungovať. Pripravil som podrobné pokyny pre notebooky niektorých výrobcov:
- Ako povoliť Wi-Fi na notebooku Asus
- Ako povoliť Wi-Fi na notebooku Lenovo
A všeobecný článok, ktorý podrobne hovorí, čo robiť, ak Wi-Fi nefunguje na notebooku.
A niekedy je dôvod, že služba na budovanie automatického stavu WLAN je zakázaná, ktorá je potrebné zapnúť. Ako to urobiť, napísal som tu. To platí najmä pre notebooky, ale Pre stacionárne počítače s Wi-Fi adaptérmi.
Internet funguje, ale ikona ukazuje, že neexistuje žiadne pripojenie
Nedávno som sám čelil podobnému problému v systéme Windows 7. V okne „Network Connections“, blízko „pripojenia v miestnej sieti“ (v systéme Windows 10 - „Ethernet“), bolo napísané „pripojené“ a v blízkosti ikony v TRIA bol Červený kríž v TRIA. Je pravda, že v mojom prípade internet nefungoval. Problém bol v komponente, ktorý sa objavil vo vlastnostiach pripojenia po inštalácii jedného programu, ktorý som práve vypol. Potom sa ikona so stavom spojenia v čaji stala normálnou a všetko fungovalo. Písal som o tom v samostatnom článku: Pripojenie na miestnej sieti alebo Ethernet - „pripojené“, ale internet nefunguje (Červený kríž).
Ďalším riešením je odstránenie sieťovej karty v správcovi zariadenia.
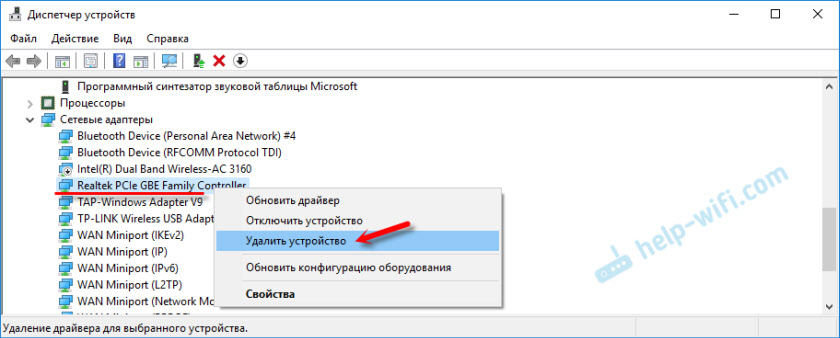
Potom reštartujte počítač. Môžete tiež nahrať a znova nastaviť ovládač sieťovej karty.
Napíšte komentáre, pýtajte sa, zdieľajte riešenia! Všetko najlepšie!
- « TP-Link Archer C5400-Tripách a veľmi silný smerovač Wi-Fi
- Internet nefunguje na Instagrame, Google Play a ďalších aplikáciách Android (Meizu M5C) »

