Najlepšie nástroje na vykonanie postupu klonovania HDD

- 3506
- 353
- Oskar Bartovič
V niektorých prípadoch bude možno potrebné, aby používateľ preniesol informácie z jednej internej jednotky do druhej, veľmi často spolu s nainštalovaným operačným systémom. Ak hovoríme o veľkom množstve údajov a o potrebe presnej skopírovania HDD, napríklad pri výmene zariadenia, potom riešením klonuje použitý pevný disk. Mnoho akcií je možné vykonávať manuálne, ale aj keď potrebujete preniesť iba používateľské údaje, v závislosti od objemu, proces sa dá oneskoriť na hodinách a systém a potrebný softvér bude musieť byť opätovné, preto je to viac efektívne pre tieto účely používať špecializovaný softvér.

Postup klonovania pevného disku.
Čo klonuje pevný disk
Postupom je úplné kopírovanie, prenos údajov podľa sektorov do nového média HDD alebo SSD, ktoré ste naznačovali, čo umožňuje doslova „klonovať“ existujúci zdroj. Obsah na konci procesu bude k dispozícii v rovnakej forme ako na pôvodnom zariadení, ktoré je s rovnakým operačným systémom a jeho súborom, ovládačmi, nainštalovaným softvérom, používateľskými údajmi, nastaveniami, heslami a ďalšími informáciami, Inými slovami, všetky údaje sa „presunú“ na iné médium. Všetko bude presne ako na pôvodnom zariadení, zatiaľ čo môžete vykonávať úplné klonovanie HDD alebo niektoré z jeho sekcií. V niektorých prípadoch sa to bude zdať prijateľnejšia možnosť.
Dôležitý. Pretože vytvorený klon bude úplne identický s predchádzajúcim nosičom, je potrebné sa ubezpečiť, že darca nie je infikovaný vírusmi.Na klonovanie jednotky so súbormi, štruktúrou a sekciami nie je potrebné, aby objem oboch zariadení, zdroj a klon bol rovnaký, ale jednotka, na ktorú prenesieme informácie, by ich mala stále obsahovať. Takže, ak neexistuje spôsob alebo túžba klonovať celý disk, môžete skopírovať iba to, čo skutočne potrebujete.
Prečo vykonávať klonovanie pevného disku
Každý používateľ má svoje vlastné ciele pri vykonávaní určitých úloh, vrátane tohto. Po prvé, klonovanie pevného disku sa robí pre svoje vlastné pohodlie a čas šetrenia. Postup sa teda vykonáva z nasledujúcich dôvodov:
- Nahradenie starého pevného disku za nový HDD alebo produktívnejší SSD (druhá možnosť sa dnes stáva veľmi populárnou, pretože náklady na nedávno sa náklady na solídne jednotky stali primeranými štandardmi spotrebiteľov, tendencia získať zariadenia zvýšené).
- Ďalším dôvodom, prečo je potrebné, aby bol pevným diskom zaradený prenos nainštalovaného OS. Takže po dokončení postupu môžete použiť rovnaký operačný systém systému Windows so všetkými jeho komponentmi a nastaveniami. Na novom médiu nebudete musieť nainštalovať Windows alebo nakonfigurovať všetko, čo potrebujete na prácu v počítači. Nič sa nezmení, okrem toho, že v prípade prenosu do SSD sa systém bude mnohokrát rýchlejší.
- Synchronizácia práce pre rôzne počítače. Nejde o rozsah v rámci limitov akéhokoľvek projektu, konkrétneho programu alebo služby. Kvôli možnosti klonovania pevného disku môžete rozšíriť svoje vlastné pole a cítiť sa čo najpohodlnejšie vo svojom pracovnom prostredí pri používaní rôznych zariadení.
- Vytvorenie zálohy údajov. Pre mnohých používateľov sú informácie zaznamenané v pamäti zariadenia veľmi dôležité, najmä ak sú osobné a nie sú nikde inde, s výnimkou konkrétnej jednotky. Neexistuje žiadna večná záruka pre akýkoľvek typ nosičov a skôr alebo neskôr môže zariadenie náhle zlyhať. Zároveň nie každý užívateľ poveruje určité údaje službou cloudového úložiska a zväzky môžu prekročiť prípustné úložné zariadenia alebo bude musieť zaplatiť za ukladanie, a ak bude k dispozícii operátor s vašimi súbormi, budú v bezpečí, budú v bezpečí, budú bezpečné.

Klonovacie služby a programy
Je nevhodné zaobchádzať s údajmi o stupnici pevného disku pomocou manuálne údaje na stupnici pevného disku, tým viac to nie je potrebné, pretože na tento účel existujú špeciálne nástroje a vo veľkom sortimente To vám umožňuje ľahko a rýchlo vykonávať klonovacie operácie. Medzi softvérom nájdete bezplatné aj komerčné výrobky. Niektoré aplikácie sú schopné vykonávať iba klonovanie, pre iní je možnosť vytvorenia klonu HDD v žiadnom prípade jedinou funkciou. Tu si už môžete vybrať, ktorý program sa má použiť, všetko záleží na tom, ktorá z možností pre neho bude výhodnejšia. Zvážime niekoľko vhodných programov a zistíme, ako klonovať pevný disk pomocou operačného systému Windows 10 alebo 7.
Pred začatím práce s niektorou z aplikácií by ste mali pripojiť novú jednotku k príslušnému rozhraniu zariadenia a tiež sa uistite, že proces nebude prerušený. Batéria by sa mala nabíjať na notebooku, zatiaľ čo na akomkoľvek počítači by sa mali vylúčiť všetky faktory, ktoré môžu zasahovať do vykonávania, potom by ste už mohli pokračovať v klonovacích akciách. Postup v rôznych programoch je podobný a dá sa vykonávať intuitívne, ale stále existujú určité rozdiely, takže podrobnejšie posúdime proces vytvorenia klonu pevného disku v populárnych aplikáciách.
Farstone Restoreit Pro
Utility sa platí, vytvára zálohy a používa sa na obnovenie údajov v prípade straty za rôznych podmienok, napríklad v dôsledku zlyhaní, infekcie zariadenia vírusmi a iným právomocou sily. Klony jednotiek nevytvárajú softvér s týmto softvérom, ale funkčnosť RESTOREIT Pro vám umožňuje obnoviť OS, aj keď je bootloader poškodený, udržiavajte históriu transformácií súborov, monitorujte pevný disk alebo jeho konkrétne sekcie, úplné a kumulatívne rezervácie sú tiež dostupný.
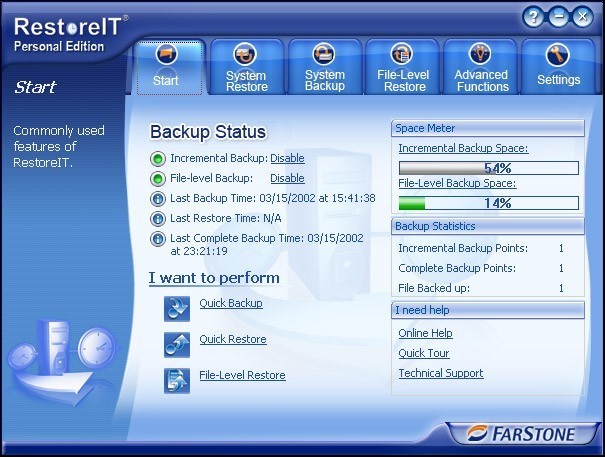
Aomei záložník
Dobrý program s pohodlnou navigáciou, ktorý ponúka schopnosti zálohovania a klonovania HDD, vybraných sekcií, ako aj operačného systému. Softvér základnej verzie sa šíri zadarmo. Ak chcete použiť zálohu AOMEI na prenos údajov, vykonávame nasledujúce:
- Spustite softvér a v ľavom ponuke sa presunieme do sekcie „klon“.
- Tu vyberieme „Disk Clone“, ak potrebujete klonovať pevný disk.
- Zadajte zdroj („zdrojový disk“) a kliknite na tlačidlo „Ďalej“.
- Teraz vyberieme cieľovú jednotku („cieľový disk“), na ktorú sa údaje „pohybujú“, kliknite na „Ďalej“.
- Tento proces sa začne automaticky, po jeho dokončení bude potrebné reštartovať.
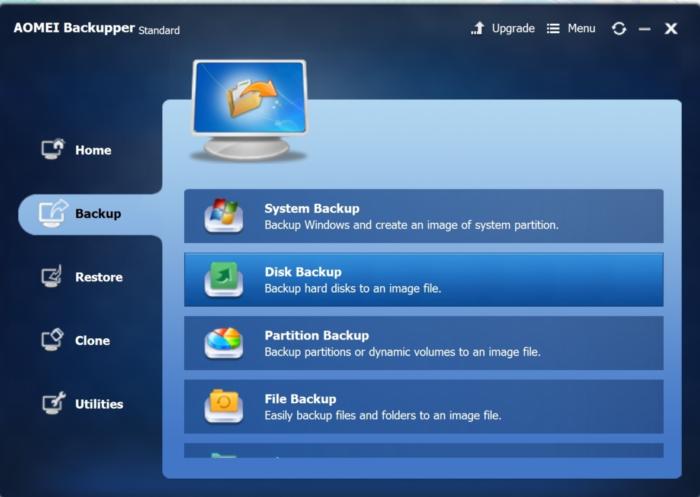
Praktické zálohovanie
Veľmi pohodlný a jednoduchý program v ruštine, ktorý vám umožňuje vytvárať kópie diskov s úplným zachovaním štruktúry diskov HDD. Postup klonovania je automatizovaný, ktorý uloží používateľa pred manuálnym čistením, prenosom údajov a eliminuje rôzne chyby v registri. Softvér je platený, ale existuje aj bezplatná verzia, navrhnutá po dobu 30 dní, bude stačiť na klonovanie. Práca s praktickou zálohou je ľahká:
- Spustite softvér a vyberte typ úlohy „Vytvorte zálohu“, kliknite na tlačidlo „Ďalej“.
- Uvádzame údaje na kopírovanie, pre ktoré rozvíjame vetvu „Disk Clone“, kde vyberieme „Obnova systému“, kliknite na tlačidlo „Pridať“.
- Oslavujeme sekciu „Fyzická jednotka“ (toto je pevný disk).
- Teraz musíte uviesť cieľovú jednotku pre „presunúť“ do údajov, potom klikneme na „Ďalej“.
- Výber typu kopírovania si všimneme „úplné“.
- Ďalší krok „Kompresia a šifrovanie“ môže byť zmeškaný bez toho, aby ste niečo zmenili, ak ho nepotrebujete.
- V ďalšej fáze bude zriadenie nastavené, ale nemáme o ňu záujem, takže klikneme na „Ďalej“.
- Zadajte názov úlohy, kliknite na tlačidlo „Ready“, po ktorom sa začne postup úplného klonovania HDD, na konci ktorého je potrebné reštartovať zariadenie.
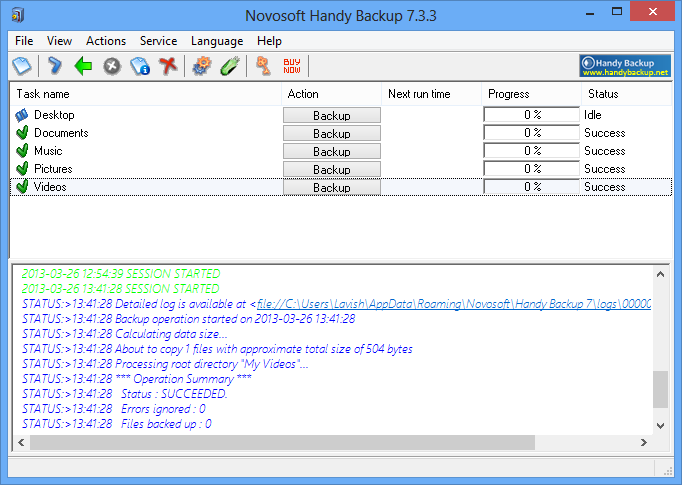
Renee Becca
Jednoduchý nástroj s intuitívnou ponukou, ktorá pomôže iba niekoľkým kliknutiam myši vykonať postup prenosu všetkých informácií z médií, jednotlivých katalógov alebo špecifických systémových sekcií. Na vykonanie operácie vykonávame nasledujúce kroky:
- Spúšťame Renee Becca Utility.
- Prechádzame do časti „klon“ (v ľavom bloku rozhrania) a vyberieme položku „klon pevného disku“. Môžete tiež vyrobiť klon sekcie alebo presunúť iba systém.
- V okne, ktoré sa zobrazuje, musíte označiť zdrojovú jednotku (zdroj) a účel klonu (jednotka, pre ktorú skopírujeme údaje).
- Poznamenávame položku „Vytvorte cieľový disk načítanie ...“.
- Zoznam odhaľujeme stlačením tlačidla „Viac“ a označíme položku „klon všetkých sektorov ...“, v tomto prípade bude postup trvať veľa času, ale nová jednotka bude rovnaká ako predchádzajúca.
- Spustenie procesu sa vykonáva stlačením tlačidla „klon“ v dolnej časti okna.
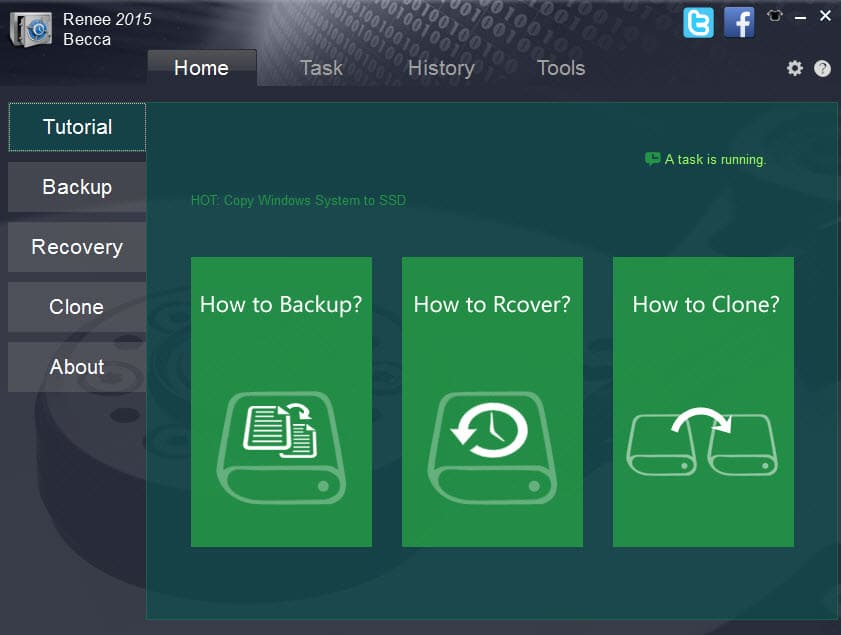
Riaditeľ Acronis Disk
Platený, ale multifunkčný program. Pre postup na vytvorenie klonu pevného disku môžete použiť skúšobnú verziu. Softvér sa vyznačuje pohodlím a dobrou rýchlosťou, ako aj podporou mnohých verzií systému Windows. Vďaka softvéru môžete nosičom klonovať pomocou rôznych súborových systémov. Zvážte, ako urobiť tvrdé klonovanie pomocou režiséra Acronis Disk:
- Vyberte klonované médium (nie časť, ale konkrétne pevný disk), kliknutím na PKM zavolajte kloningovým hlavným majstra, vyberte možnosť „Klonte základný disk“.
- V novom okne uvádzame cieľové zariadenie, kde sa vykoná prenos údajov. Ak existujú nejaké informácie o „príjemcovi“, bude prepísaná. Po výbere kliknite na tlačidlo „Ďalej“.
- Ďalšie okno zahŕňa výber metódy klonovania. Ak chcete, aby nová jednotka bola úplne totožná s „darcom“, vyberte položku „One To One“ a kliknite na tlačidlo „Dokončiť“.
- V hlavnom okne budete musieť potvrdiť akciu pomocou HDD, pre ktorú klikneme na „Použiť čakajúce operácie“, potvrdiť zámer.
- Program reštartuje počítač a dokončí postup.
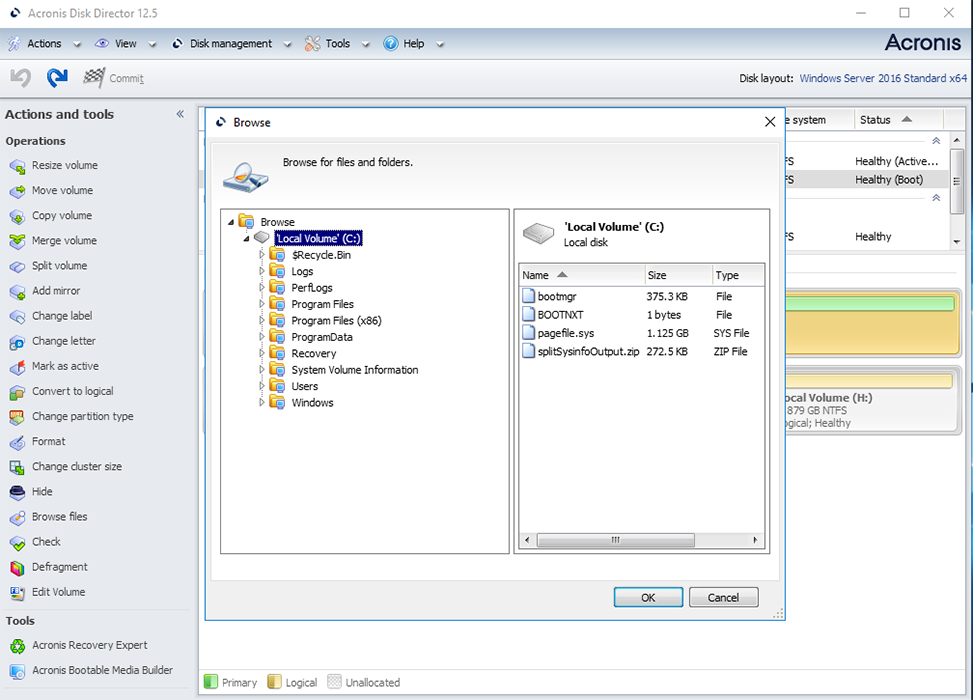
Makrium odráža
Bezplatný program, ktorý poskytuje príležitosť úplne alebo čiastočne klonovať pevný disk, podporuje Windows 7, 8, 10 a ďalšie, ako aj rôzne súborové systémy a dopravcovia. Tento nástroj používa viacúrovňové šifrovanie, zabezpečuje bezpečnosť údajov, funguje vysokou rýchlosťou a okrem klonovania tiež vytvára obrázky sekcií alebo diskov (po obnovení OS môžu byť zabudované do štandardného vodiča Windows). Rozhranie je jednoduché, ale neexistuje podpora ruského jazyka. Tiež medzi nedostatkami bonusu vo forme reklamného softvéru. Zvážte, ako klonovať disk prostredníctvom makrium reflexie:
- Spustite softvér a vyberte jednotku, ktorá bude počiatočná.
- Kliknite na tlačidlo „Klonovať tento disk“.
- Zaznamenávame časti „darcu“, ktoré musia byť klonované.
- Kliknite na tlačidlo „Vyberte disk na klon, aby ste ...“ a uveďte jednotku, kde prenášame informácie.
- Kliknite na „Dokončiť“ a očakávajte koniec procesu.
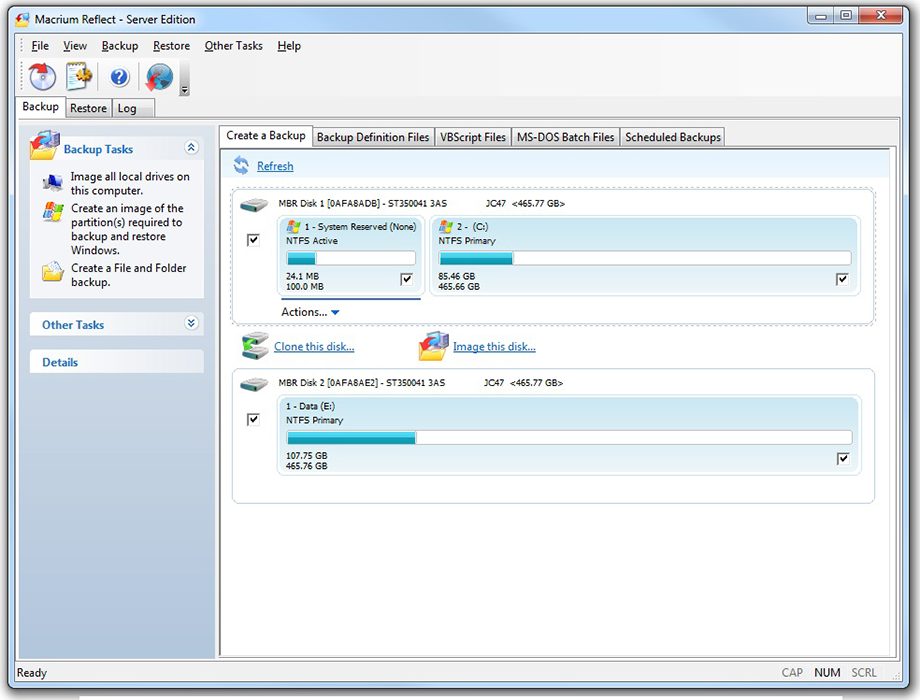
Paragon Drive Backup Osobne
Program je nástroje na vytváranie záloh, obnovovanie a klonovanie diskov a ich sekcie. Jeho rozhranie je jednoduché a pohodlné a všetky manipulácie počas práce budú sprevádzané výzvami „Master“, takže nebudete musieť študovať pokyny na prácu v aplikácii. Program je uvedený na trh z Windows a od nosiča nakladania. Softvér sa platí, ale za klonovanie bude stačiť a bude stačiť skúšobná verzia. Po spustení aplikácie vykonávame nasledujúce akcie:
- Vytvárame účet označením e -mailových a osobných údajov.
- V bloku vľavo kliknite na tlačidlo „Moje nové zálohovanie“.
- Vyberte zdroj v poli „Backup Source“ a jednotku, na ktorej zapisujeme údaje do poľa „cieľová“.
- Existuje niekoľko nastavení, ale nemôžete nič zmeniť. Proces sa začne po stlačení tlačidla „Zálohovanie teraz“.
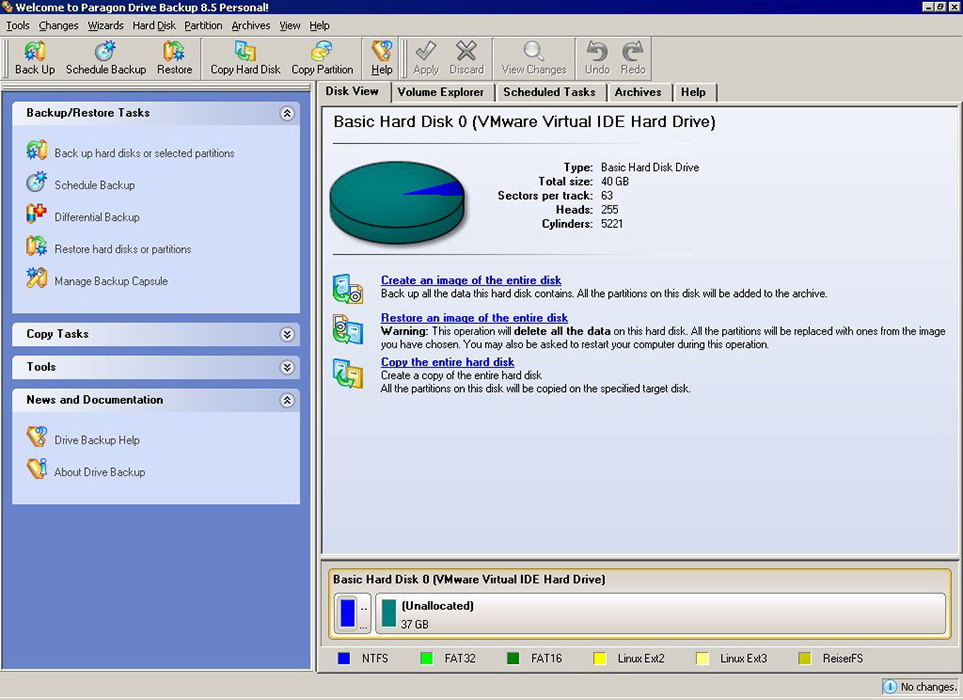
HDCLONE
Jednoduché a zrozumiteľné rozhranie univerzálneho nástroja vám umožňuje klonovať pevný disk od sektorov, dokonca aj neskúseného používateľa. Program pracuje s Windows 10, 8, 7, XP a je schopný skopírovať jednotky úplne alebo čiastočne. Pre klonovanie HDD pomocou HDClone vykonávame nasledujúce:
- Otvárame program, na hlavnej stránke Prejdeme do sekcie „Fast Choice“.
- V bloku „Clone“ kliknite na „Disk“.
- V zobrazení okna vyberte zdrojovú jednotku.
- Teraz vyberte cieľový disk zo zoznamu zariadení.
- Vykonávame dostupné nastavenia a zaznamenávame potrebné funkcie. Možnosť inteligentnej kópie vytvorí kópiu úplne identického originálu a tiež urýchli postup prenosu informácií. Ak je to potrebné, je možné si všimnúť funkciu „defragmentácia“, bude sa vykonať po hlavnom procese. Po vykonaní potrebných nastavení klikneme na tlačidlo „Ďalej“.
- Po dokončení procesu bude vyžadovať reštart.
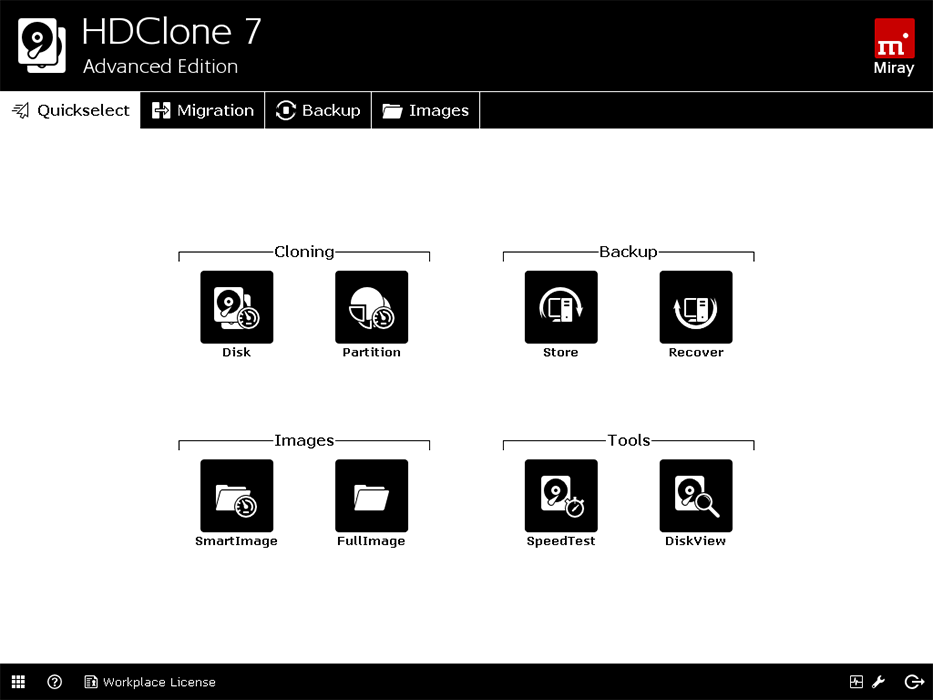
Kópia Disk Easeus
Funkčný program, ktorý klonuje HDD podľa sektorov a pracuje s akýmikoľvek systémami súborov. Softvér vám umožňuje klonovať celý disk aj jeho časť, vrátane diaľkových, skrytých a chránených prvkov. Pre postup klonovania existuje dosť bezplatnej ukážkovej verzie. Produkt nie je rušný, čo môže niektorým používateľom spôsobiť nepríjemnosti. Ďalšou nevýhodou je reklama, ktorá ide na softvér parnou lokomotívou, ale vzhľadom na skutočnosť, že nástroj je bezplatný a dosť dobrý, môžete k tomu zavrieť oči. Ak chcete vykonať klonovanie HDD, robíme nasledujúce:
- Spustíme nástroj a vyberieme režim prevádzkového režimu diskov, aby sme vytvorili sto percent disku (možnosť klonovania jednotlivých sekcií je tiež k dispozícii, pre ktoré musíte zvoliť režim oddielu).
- Vyberte zdroj a kliknite na tlačidlo „Ďalej“ v dolnej časti okna.
- Môžete si tiež všimnúť položku „Sektor podľa sektorovej kópie“, ktorý spôsobí rovnaký disk v dôsledku kopírovania každého sektora.
- Vyberte jednotku, kde zaznamenáme informácie, a kliknite na tlačidlo „Ďalej“.
- Obnovenie na dokončenie postupu.
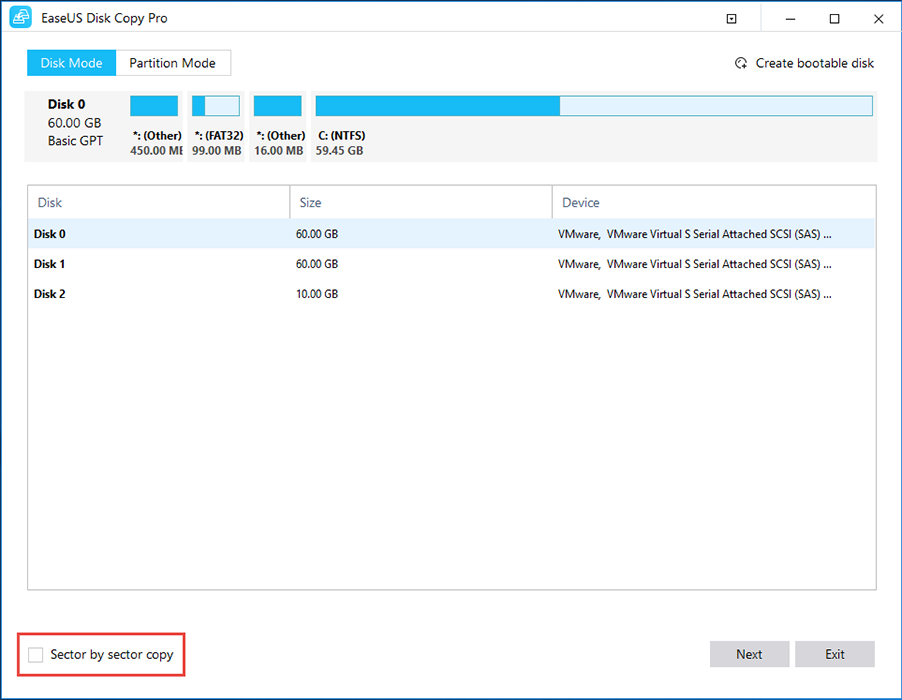
Acronis True Image
Ďalší dobre známy produkt, ktorý sa vyznačuje multifunkčnosťou a tiež sa používa na klonovanie pevného disku. Utility prenáša vybrané sekcie, súbory alebo celý disk vrátane skrytých prvkov. Vytvorené klony je možné uložiť do cloudu Acronis Cloud, odkiaľ k nim pristupujú z ľubovoľného zariadenia. Aplikáciu je možné spustiť z DVD-disk alebo Flash Drive, rozhranie je jednoduché a pohodlné. Ruský jazyk je podporovaný, takže je potešením pracovať s Acronis True Image, napriek značným nákladom na produkt (skúšobná verzia je navrhnutý na 30 dní). Klonom HDD môžete pomocou tohto nástroja vyrobiť nasledovne:
- Spustíme program a prejdeme na nástroje (v ľavom bloku okna), kde vyberieme „klonovanie disku“.
- K dispozícii sú dva prevádzkové režimy - automatické a manuálne. Ak nemáte dostatočné skúsenosti, je lepšie zvoliť prvú možnosť a kliknúť na „Ďalej“ (pri výbere druhej možnosti môžete tento proces spravovať).
- Oslavujeme zdrojový disk, kliknite na tlačidlo „Ďalej“.
- Teraz si všimneme jednotku, na ktorú prenesieme informácie, kliknite na tlačidlo „Ďalej“, po ktorom bude proces spustený.
- Na konci postupu reštartujte počítač.
Po klonovaní ktoréhokoľvek z nástrojov môžete vypnúť starú jednotku alebo zmeniť prioritu načítania v nastaveniach BIOS. Môžete určiť nové médium, z ktorého by sa mal OS teraz načítať prostredníctvom pokročilých funkcií BIOS - prvé zavádzacie zariadenie alebo boot - 1. priorita zavádzania v závislosti od verzie BIOS.
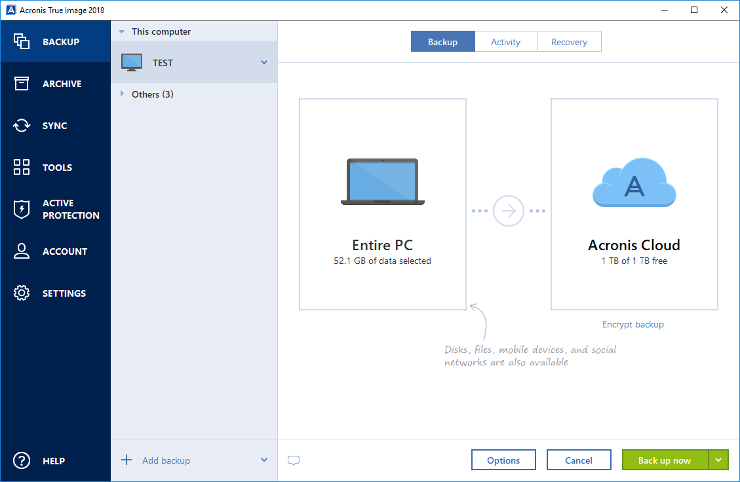
Funkcie klonovania informácií z HDD do SSD
Klonovanie HDD na SSD si zaslúži osobitnú pozornosť, ktorá sa nedávno stala obzvlášť dôležitým. Dôvody prenosu OS z HDD na solídnu jednotku. Ale hlavným je zvýšenie rýchlosti práce.
Nie je žiadnym tajomstvom, že jednotky novej generácie solídne sú mnohokrát rýchlejšie ako obvyklé pevné disky. Takže, ak klonujete z HDD do systému SSD, získate oveľa produktívnejší OS. Okrem toho bude každý softvér fungovať rýchlejšie na SSD, takže prenos operačného systému a softvéru zvýši pohodlie a efektívnosť práce v počítači.
Teraz priamo o tom, ako klonovať HDD na SSD a čo sa za to urobí. V takejto úlohe nie je nič komplikované.
Môžete klonovať systém HDD na SSD a vstavané nástroje, vytvárať obrázok systému Windows a označovať novú jednotku ako miesto na kopírovanie informácií. Potom bude potrebné OS odstrániť z pevného disku, vypnúť starú jednotku alebo zmeniť prioritu zavádzania na systém BIOS. Pri prenose údajov na SSD (je vhodnejšie prenášať iba systém a programy) nezabudnite na objem nového dopravcu, pretože jednotky solídnych služieb sa vo veľkej kapacite nelíšia. Pre úspešné klonovanie tuhého disku by SSD nemalo byť menšie ako informácie „presťahovanie sa“ k nemu.
Keď sa OS presunie z HDD na SSD, nezabudnite skontrolovať výkon.
Prax ukazuje, že nie každý má tendenciu prenášať systém z HDD na SSD. Je to kvôli väčšej spoľahlivosti a stabilite štandardného pevného disku. Zvyčajne OS zostáva na HDD a všetky programy, hry sú už nainštalované na SSD.
Postup zálohovania je možné vykonávať pravidelnými nástrojmi, ale stále je ľahšie vykonávať špeciálny softvér, pretože programy vám umožňujú kopírovať skryté súbory. Zároveň je väčšina verejných služieb voľne dostupná alebo má skúšobné verzie, čo je dosť dosť pre bežného používateľa.
- « Servery Rockstar nie sú k dispozícii na diagnostiku a liečbu
- Účel programu Adobe Creative Cloud a hlavné operácie s ním »

