SSD pomaly pracuje - príčiny a možné riešenia
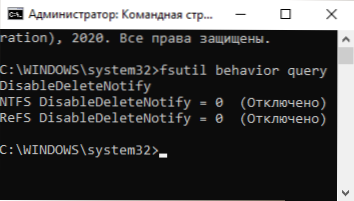
- 2941
- 245
- Metod Dula
Ak nastavíte jednotku SSD a neposkytuje deklarované rýchlosti ani v priebehu času váš SSD začal pracovať pomaly, zvyčajne sa môžete vysporiadať s dôvodmi a napraviť situáciu.
V tejto inštrukcii, podrobne o možných dôvodoch nízkej rýchlosti a nahrávania SSD pri používaní Windows 10, 8.1 a Windows 7 a akcie, ktoré je možné podniknúť na opravu situácie k lepšiemu.
- Príčiny pomaly práce SSD
- Ako vyriešiť problém
- Výučba
Možné príčiny pomalého pôsobenia disku SSD
Medzi hlavnými dôvodmi, prečo môže byť solídny disk (SSD) spočiatku alebo v priebehu času pripísaný:
- Malé množstvo voľného priestoru na disku.
- Funkcia orezania zakázaného.
- Neoptimálny firmvér SSD (stará verzia s nedostatkami).
- Problémy s pripojením jednotky.
- Ovládače materiálových dosiek, režim IDE namiesto AHCI.
- Malý objem pamäte počítača alebo notebooku.
- Softvér tretieho strán, vrátane škodlivých, ovplyvňujúcich celkovú produktivitu počítača alebo aktívne výmeny údajov s diskom.
Toto nie sú všetky možné dôvody, napríklad pre začínajúcich používateľov, ktorí sa prvýkrát stretli s diskami SSD, pomalá rýchlosť môže byť viac ako subjektívny pocit, napríklad skutočná skutočnosť, napríklad:
- Užívateľ videl výsledky testov čítania/zaznamenávania rôznych jednotiek PCI-E NVME a očakáva to isté od jeho vlastných, možno dokonca aj Sata (kde bude rýchlosť asi 5-krát nižšia) disku. A programy testovania rýchlosti SSD vykazujú sklamanie čísel. Ale stáva sa, že zodpovedajú normálnym číslam pre túto jednotku.
- Niekto sa môže zdať čudné, že pri kopírovaní veľkých súborov je všetko v poriadku, ale po niekoľkých sekundách klesá. V skutočnosti to môže byť aj normálne správanie disku pri zaznamenávaní veľkého objemu po vyplnení vyrovnávacej pamäte.
- Ak je jeden SSD rozdelený do niekoľkých sekcií (napríklad na disky C a D), potom pri prenose údajov z jednej sekcie do inej rýchlosti bude výrazne nižšie ako pri prenose v rámci jednej sekcie alebo medzi dvoma fyzickými SSD, pretože dve Typy operácií sa vykonávajú súčasne (a čítanie a nahrávanie) na jednom disku, napríklad pre prenos 100 GB disku, musíte si prečítať 100 GB a zaznamenať to isté (pri prenose v rámci rámca jednej časti sa nevyskytuje skutočné prepisovanie a pri jednotlivých fyzických diskoch každá z nich vykonáva samostatnú operáciu).
Čo robiť, ak SSD začala pracovať pomaly
Teraz zvážme možné rozhodnutia pre každý z častých dôvodov problému zvažovaného v článku.
Libe na disku
Začnime s prvým bodom spojeným s malým množstvom voľného miesta na disku, ktorý je obzvlášť charakteristický pre SSD malého objemu. V ideálnom prípade majú na jednotke najmenej 10% voľného priestoru (odporúčania zostávajú rovnaké pre objemné disky), aby ste odstránili degradáciu rýchlosti nahrávania a čítania, ako aj predĺžili životnosť služieb.
Možné akcie na vyriešenie problému:
- Vyčistite disk nepotrebných súborov
- Preneste veľké súbory, ktoré nevyžadujú neustály rýchly prístup k pravidelnému pevnému disku, ak má.
- Odpojte hibernáciu, ktorá uvoľní objem na disku, približne zodpovedá množstvu pamäte RAM (ale nemôžete ju použiť, bude tiež zakázaná funkcia „rýchleho spustenia“ v systéme Windows 10, pravdepodobne bude neviditeľná ).
Uistite sa, že je povolená funkcia orezania
Len v prípade, že skontrolujte, či je funkcia orezania zahrnutá (čistí bezplatné bloky a označuje ich ako nevyužité) v systéme Windows, za to:
- Spustite príkazový riadok v mene správcu (ako to urobiť).
- Zadajte príkaz
fsutil správanie dotaz postihnuté
A kliknite na Enter. - Ak v dôsledku príkazu to vidíte DeaktivleTeNotify = 0 (Odpojené), to znamená Orezanie je zapnuté A naopak (nie, nemýlil som sa, všetko je presne také).
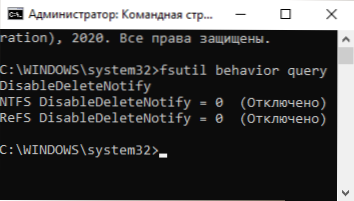
- Ak sa ukáže, že orezanie je zakázané, zadajte príkaz
Fsutil správanie set deaktivteeteNotify 0
A po jeho vykonaní reštartujte počítač.
Prečítajte si viac o téme: Ako zahrnúť orezanie pre SSD do systému Windows a skontrolujte, či je táto funkcia povolená.
Aktualizujte svoj firmvér úložného priestoru SSD, ak existujú aktualizácie
Stáva sa, že firmvér je pôvodne dodávaný na disku nie je optimálny a v budúcnosti ho výrobca opraví. Je potrebné skontrolovať, či je aktualizovaná verzia firmvéru k dispozícii pre váš SSD.
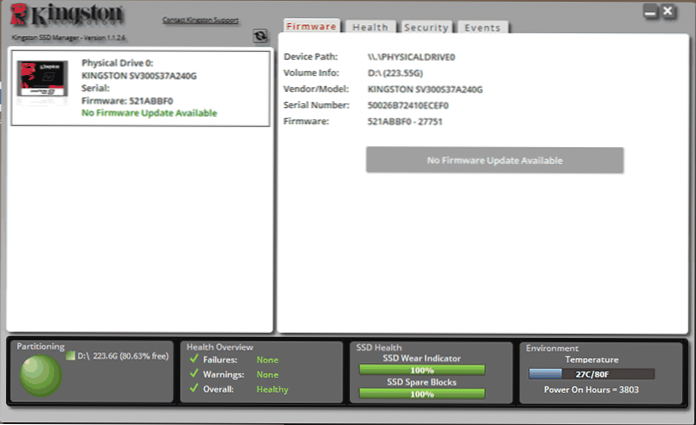
Najlepšie sa to robí pomocou značkových služieb od výrobcu, ktorý po určení modelu vašej jednotky pri pripojení k internetu zobrazí prítomnosť nového firmvéru (firmvér), ponúkne ho na sťahovanie a inštaláciu. Nájdete zoznam programov od najbežnejších výrobcov v článku pre disky SSD.
Skontrolujte pripojenie diskov
Problémy s prepojením disku, ktoré môžu ovplyvniť rýchlosť jeho práce, možno pripísať:
- Voľné pripojenie (vrátane základnej dosky PC), oxidované kontakty, chybný kábel SATA (posledný dôvod je celkom bežný na to, aby ste sa pokúsili nadviazať pripojenie pomocou iného kábla), problémy s konektorom SATA na základnej doske alebo samotným diskom, problémy s M m m m m m m m m m m m m m m m m m m m m m m m m m m m m.2
- Ak problém vznikol so SATA SSD na stolnom počítači a nielen tento disk je pripojený k jednému radiču SATA, ale aj k iným pevným diskom a prípadne k jednotkám CD, môže to tiež ovplyvniť. Môžete skontrolovať, či sa situácia zmení, ak fyzicky zakážete všetky ostatné disky (vypnete počítač a vyberiete z nich káble a napájanie SATA).
- Ak sa Optibe používa na pripojenie SSD k notebooku (adaptér namiesto jednotky DVD), môže to byť dôvodom pomalej práce. Jednoduchá metóda testovania - priamo pripojenie SSD (môžete k PC, ak existuje).
Nainštalujte ovládače CHIPSet a SATA z oficiálnej webovej stránky PC alebo materského kódu pre notebook, zapnite režim AHCI
Nedávno, keď Windows 10, 8.1 a Windows 7 sami „Starostlivosť“ o inštalácii ovládačov zariadení, málo z nich ručne nainštaluje ovládač čipovej sady, ovládačov SATA a ďalších zariadení. Je to však lepšie urobiť.
Prejdite na oficiálnu webovú stránku výrobcu základnej dosky (ak je to PC) alebo prenosný počítač, nájdite v sekcii „Support“ pre model vášho zariadenia a stiahnite si ovládače čipových súprav, SATA a prípadne ďalšie zariadenia (ovládače môžu byť určené ako SATA /RAID /AHCI). Ak máte Windows 10 a na oficiálnych webových stránkach, ovládače iba pre predchádzajúce verzie systému, zvyčajne fungujú správne a sú nainštalované.
Okrem toho skontrolujte prevádzkový režim diskov v BIOS/UEFI a ak je pre nich zapnutý režim IDE, zapnite AHCI. Podrobnosti: Ako zahrnúť AHCI do systému Windows 10 (relevantné pre predchádzajúce verzie systému).
Plne optimalizovaný disk SSD
Pokúste sa optimalizovať SSD od systému Windows 10. Nerobte si starosti: V tejto verzii systému pre solídne disky sa operácia vykonáva inak ako defragmentácia pre bežné pevné disky.
Potrebné kroky:
- V systéme Windows 10 môžete jednoducho predstaviť „optimalizáciu zľavy“ pri vyhľadávaní na paneli úloh, spustite nájdený prvok a prejsť na 3. krok. Ďalším spôsobom: V dirigente kliknite na disk s pravým tlačidlom myši a vyberte „Vlastnosti“. Prejdite na kartu „Service“.
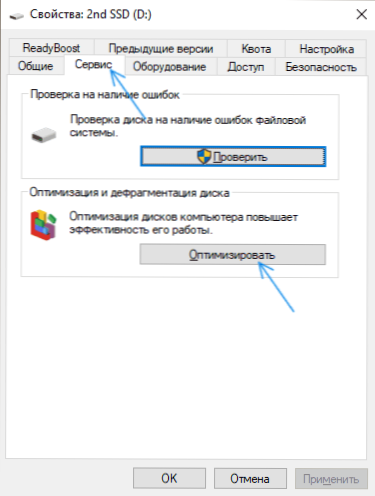
- Stlačte tlačidlo „Optimalizovať“.
- Vyberte disk, ktorý musíte skontrolovať, a kliknite na tlačidlo „Optimalizovať“.
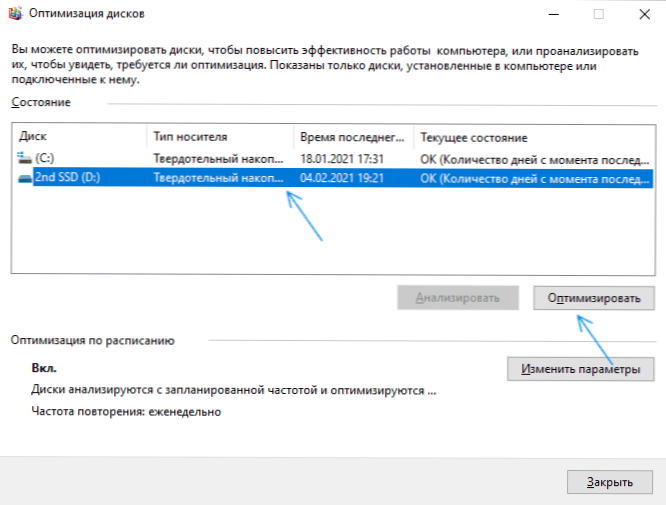
- Počkajte na koniec procesu optimalizácie.
Ďalšie metódy riešenia
Medzi ďalšie veci, ktoré môžete vyskúšať:
- Povoľte diagram napájania „maximálny výkon“ alebo v ďalších parametroch obvodu napájania, zakázali úsporu energie pre PCI Express (pre jednotky NVME).
- Ak ste vypli ukladanie do vyrovnávacej pamäte nahrávky na SSD (vo vlastnostiach disku v správcovi zariadení) alebo vypnete služby, ako je Superfetch, skúste ich znova povoliť.
- Skontrolujte, či sa rýchlosť disku zmení okamžite po reštarte počítača. Ak sa po reštarte (cez štart - reštartu) funguje dobre a po dokončení práce a následného zapnutia - nie, skúste vypnúť rýchle spustenie rýchle spustenie.
- Skontrolujte, či nie je možné škodlivé programy, ak sa programy neustále obracajú na disky (napríklad klienti Torrent), pokúste sa z nich dostať a zistiť, či to zmení situácia.
Video
A na záver, ďalšie dva body: Ak sú disky optimalizované, váš SSD sa zobrazuje ako pevný disk, spustite príkazový riadok od administrátora a vykonajte príkaz
Winsat Formal -V
Druhý je zriedkavý, ale stáva sa, že používatelia kupujú falošné SSD zo všetkých slávnych internetových obchodov s nízkymi cenami.
- « Modul kernelbase AppSrash.DLL - Ako to opraviť?
- Upozornenia na Android neprichádzajú - ako opraviť? »

