Metódy použitia virtualBoxu

- 1500
- 95
- Ferdinand Zúbrik
Ak ste už počuli niečo o virtuálnych počítačoch, ale nikdy ich nepoužívali, pravdepodobne budete mať veľa otázok týkajúcich sa Oracle VM VirtualBox: Aký je to program, prečo sa používa, aké funkcie pridáva? Odpovieme na tieto otázky, ako aj pomôžeme nastaviť program a nakonfigurovať ho na použitie.

V tomto článku budeme hovoriť o inštalácii a používaní virtuálneho počítača virtualBox
Čo je tento program?
Oracle VM VirtualBox je špeciálny program, ktorý umožňuje spúšťanie iných operačných systémov prakticky na vašom počítači. Vďaka svojej pomoci môžete virtualizovať rôzne verzie systému Windows, pracovať s FreeBSD, Linux, Reactos, Solaris/OpenSlaris, Mac OS X, DOS je tiež k dispozícii.
Programové výhody:
- umožňuje študovať, experimentovať s rôznymi OS;
- zadarmo;
- Pohodlné pre domáce použitie;
- má pokročilý zásobník siete;
- Existuje určitá podpora pre DirectX, OpenGL;
- Počet snímok nie je obmedzený;
- Na automatické nasadenie môžete použiť príkazový riadok;
- Podporuje USB (virtuálny ovládač USB, pripojenie k virtuálnemu stroju zariadení prostredníctvom USB 1.1, USB 2.0);
- Je možné sa pripojiť na diaľku prostredníctvom klienta kompatibilného s RDP (toto je uľahčené vstavaným serverom RDP);
- Podporuje tiež rôzne typy sietí: NAT, interné, hostiteľské siete cez Bridged;
- Rozhranie je ruský, čo je veľmi pohodlné;
- Zdieľané priečinky vám umožňujú prenášať súbory z hosťa do hostiteľského systému a naopak;
- Môžete spustiť niekoľko virtuálnych strojov súčasne;
- Existuje prenosná verzia.
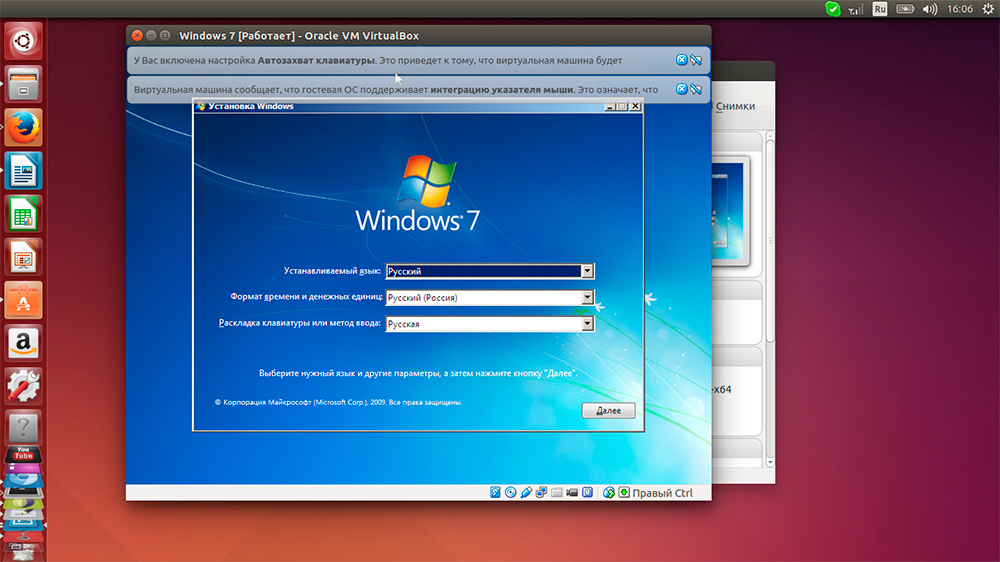
Napríklad môžete nainštalovať OS Windows s Linuxom
Veľkými výhodami programu je jednoduchosť inštalácie, použitia, multifunkčnosti. Nedostatky sa nazývajú trochu zmätené riadenie diskov. Neexistuje tiež žiadna podpora pre snímky obrazovky.
Nie všetci používatelia vedia o Oracle VM VirtualBox a o tom, ako používať tento program. Nižšie si môžete prečítať pokyny, ako nainštalovať VirtualBox.
Prečo je to potrebné?
Používatelia sa niekedy chcú zoznámiť s inými OS, odlišným od počítača, ktorý je už nainštalovaný na PC alebo iných verziách toho istého systému. Zároveň však nechce preinštalovať systém, obávať sa jeho zlej práce a tiež nechce strácať čas na experimentoch, pretože inštalácia vyžaduje pomerne značné časové zdroje. Virtuálny stroj v takejto situácii umožňuje otestovať iný OS, nie zbúrať existujúci systém bez jeho preinštalovania.
VirtualBox je tiež užitočný pre tých, ktorí chcú získať viac skúseností s prácou so sieťami. Môžete nainštalovať niekoľko OSS naraz, možno aj iné, môžete ich znova nastaviť, pracovať s nimi bez poškodenia svojej operačnej sály. Preto môžete ovládať počítačové technológie, prax, získať nové zručnosti.
Pozrime sa, ako správne nainštalovať Oracle VM VirtualBox a ako ho používať.
Inštalácia programu
Každý používateľ bude môcť nainštalovať virtualBox bez problémov. Samotný proces je štandardný, nevyžaduje špeciálne odborné zručnosti a žiadne konkrétne znalosti.
Vytvorenie virtuálneho počítača
Po inštalácii programu sa zobrazí pracovné okno, ktoré vám ponúka vytvorenie virtuálneho počítača, ako aj referenčnú pomoc v práci.
- Virtuálny počítač môžete nainštalovať pomocou tlačidla „Vytvoriť“.
- Budete požiadaní, aby ste zadali názov stroja, typ operačného systému, označujú verziu. Na testovanie, nastavte, povedzme, Linux, jedným z najnižších distribúcií. Uveďte rodinu Debian. V riadku „Názov“ Zadajte „dsltes“.
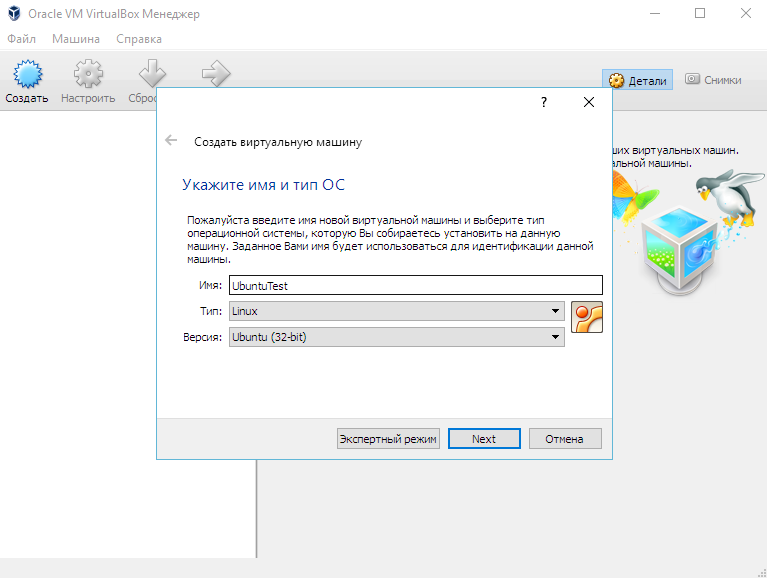
Uveďte názov, typ a verziu OS
- Stlačením „Ďalej“ sa dostanete do nasledujúceho okna s nastavením pamäte pre nainštalovaný OS. Pohybujúc sa s posúvačom, určíte množstvo pamäte RAM. Odporúčame nastaviť predvolené parametre.
- Ďalej vám bude ponúknuté, aby ste si vybrali existujúci alebo vytvorili nový pevný disk. Vložte do ihriska kontrolnú značku pre pevný disk zavádzania a označte položku „Vytvorte nový pevný disk“.
- Odovzdať parametre disku. Odporúča sa, aby bol „dynamicky rozšírený“: veľkosť sa zvýši pri zadávaní údajov, ale bude obmedzená určitým pevným objemom.
- Vyberte umiestnenie nového disku, nastavte jeho veľkosť. Odporúča sa, aby ste nemali nový disk na C, veľkosť je možné určiť okolo 8 GB - to je dosť na testovanie schopností Oracle VM
- Bude vám ponúknuté, aby ste skontrolovali požadované parametre a potvrdili váš zámer vytvoriť virtuálny počítač. Kliknite na „Ready“, ak je všetko správne označené.
Spustiť a pracovať autom
Keď sa vytvorí virtuálny počítač, spustite ho. Najprv uvidíte okno Nastavenia, aktivuje sa pri prvom spustení. Pred vami je vlastne nový počítač, bez operačného systému a ďalšie možnosti. Na inštaláciu OS používame obrázok disku.
- Rozhodneme sa na „optickej jednotke jednotky“.
- Uveďte nosič: Vyberte obrázok, z ktorého sa OS načíta.
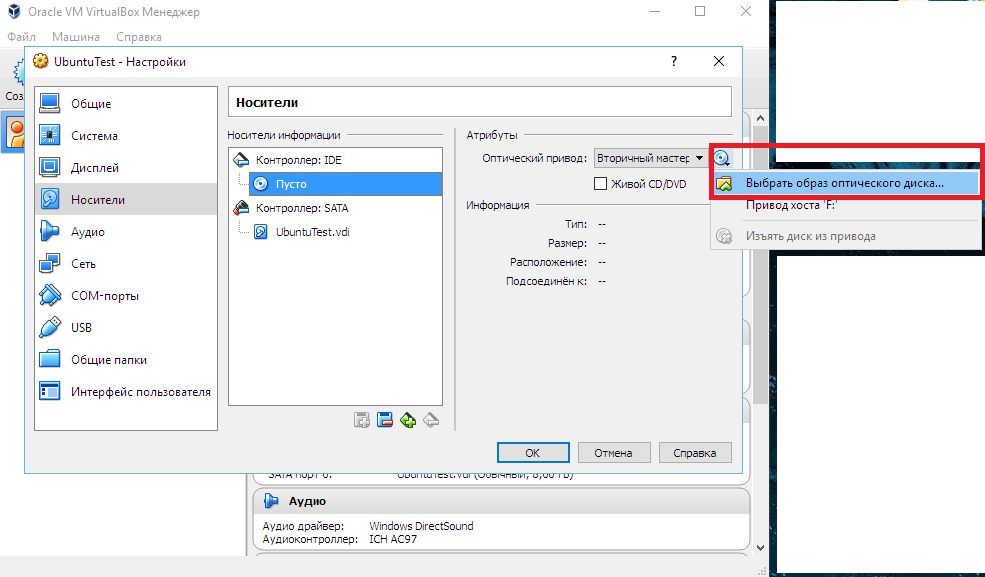
Vyberte zdroj inštalácie OS
- Obrázok sa začne načítať, t. e. OS je nainštalovaný.
- Na konci inštalácie demontujte obraz disku tak, aby OS začal z virtuálneho pevného disku. Toto sa vykonáva v ponuke „Media“: V okne vyberte svoj obrázok, nainštalujte „prázdny“ do poľa jednotky.
Majte na pamäti, že samotný program Oracle VM VirtualBox Trochu váži, ale virtuálne pevné disky v ňom sú dosť objemné. Preto ich vytvorte, vyberte tam väčší disk.
Napriek niektorým nevýhodám je Oracle VM VirtualBox veľmi funkčný, pohodlný na výučbu virtualizácie. Teraz viete, čo je program Oracle VM VirtualBox a možno ho použijete vo svojej práci.
Jednoduchosť inštalácie a používania Oracle VM VirtualBox umožňuje používateľom pracovať s programom rôznych úrovní skúseností a zručností. Po absolvovaní testovania podľa našich pokynov môžete vytvoriť a nainštalovať svoj prvý virtuálny počítač. V budúcnosti bude tento proces so sebou trvať menej času a s takýmito strojmi môžete pracovať bez odstránenia operačného systému: otestujte nové verzie, skontrolujte výkonnosť iných OS, pracujte s rôznymi programami.
- « Formát CDR, ako inovácia nedávnych časov - existuje archívna šablóna, tu sú rôzne súbory
- Linksys E1200 Router z Cisco - Inštalácia, použitie a zmena firmvéru »

