Pracovné metódy v Exceli z nuly pre nováčikov

- 3115
- 256
- Ernest Mikloško
Ak je editor textov s hriechom na polovicu vo vlastníctve väčšiny používateľov počítačov, potom s rovnako slávnym tabuľkovým procesorom nie sú veci také ružové. Mnohí jednoducho nevidia, ako môžete tento program použiť na každodenné potreby, kým nebudú konfrontovaní s potrebou vykonávať výpočty vo veľkých vzorkách dát.
Existujú však aj problémy: bez pochopenia princípov práce Excel bez vonkajšej pomoci, používatelia túto lekciu hodia a už sa k nej nevracia.

Dnes je určený pre obe kategórie populácie: Jednoduchý krok -pokyny, ktoré sa začnú začínajú praktický vývoj programu. V skutočnosti Excel v skutočnosti umožňuje nielen vykonávať výpočty v tabuľkovom zobrazení - aplikácia sa môže použiť na zostavenie diagramov, multifaktoriálnych grafov, podrobných správ.
Áno, tabuľky v programe Word a Excel sú úplne odlišné veci, ale v skutočnosti nie je vôbec ťažké pracovať s tabuľkovými údajmi. A preto nie je vôbec potrebné byť programátorom.
Začiatok práce
Prax je najlepší spôsob, ako získať základné zručnosti v akejkoľvek profesii. Tabulárny procesor spoločnosti Microsoft nie je výnimkou. Toto je veľmi užitočná aplikácia použiteľná v rôznych oblastiach činnosti, ktorá vám umožňuje usporiadať rýchle výpočty, bez ohľadu na počet zdrojových údajov.
Po zvládnutí programu Excel je nepravdepodobné, že by ste sa stali odborníkom na relačné databázy, ale zručnosti budú stačiť na získanie stavu „sebavedomého používateľa“. A to nie je len morálna spokojnosť a spôsob, ako sa pochváliť priateľom, ale aj malé plus pre váš životopis.
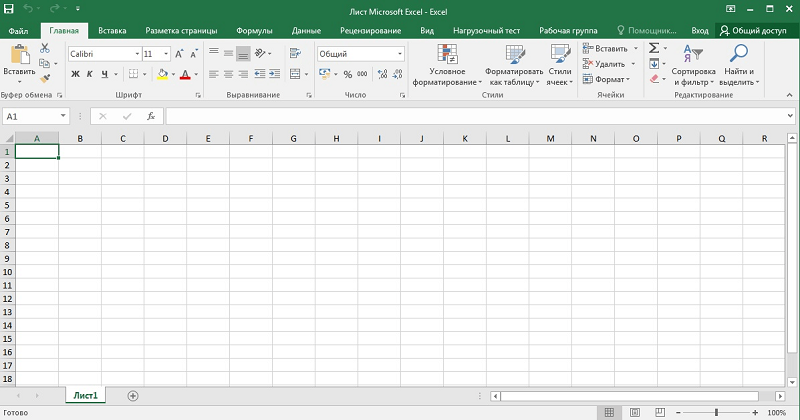
Takže pre začiatočníkov sa zoznámime s hlavnými podmienkami týkajúcimi sa programu Excel:
- Tabuľka je dvojrozmerná reprezentácia množín čísel alebo iných hodnôt umiestnených v riadkoch a stĺpcoch. Číslovanie riadkov - numerické, od 1 a ďalej po nekonečno. V prípade stĺpcov je obvyklé používať písmená latinskej abecedy, a ak potrebujete viac ako 26 stĺpcov, potom po z budú indexy AA, AB atď
- Každá bunka umiestnená na križovatke stĺpca a linky bude mať teda jedinečnú adresu ako A1 alebo C10. Keď pracujeme s tabuľkovými údajmi, príťažlivosť pre bunky sa bude podávať na ich adresy alebo skôr z hľadiska rozsahov adries (napríklad A1: A65, oddeľovač je tu hrubý hrubý prostriedok). V programe Excel je kurzor tabuľky spojený s jednotlivými symbolmi, ale na bunku ako celok - to zjednodušuje manipuláciu s údajmi. To znamená, že s pomocou kurzora sa môžete pohybovať podľa tabuľky, ale nie vo vnútri bunky - na to existujú ďalšie nástroje;
- Pracovný list v programe Excel sa chápe ako špecifická tabuľka so súborom údajov a výpočtových vzorcov;
- Pracovná kniha je súbor s rozšírením XLS, ktorý môže obsahovať jeden alebo viac pracovných listov, to znamená, že to môže byť sada súvisiacich tabuliek;
- Môžete pracovať nielen s jednotlivými bunkami alebo rozsahmi, ale aj s ich kombináciou. Samostatné prvky zoznamu sú oddelené bodom s čiarkou (B2; B5: B12);
- Pomocou takejto indexácie môžete rozlíšiť samostatné čiary, stĺpce alebo obdĺžnikové oblasti;
- S objektmi tabuľky môžete produkovať rôzne manipulácie (kopírovanie, pohyb, formátovanie, odstránenie).
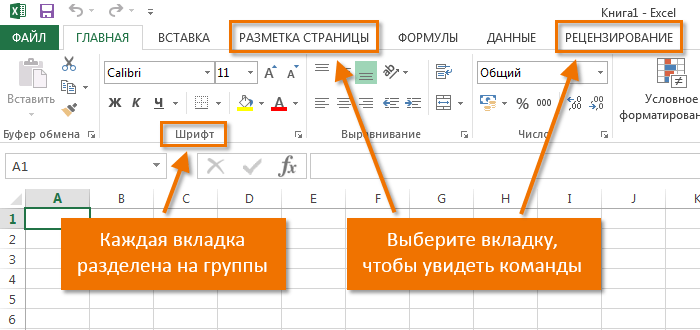
Ako pracovať v programe Excel: Sprievodca pre začiatočníkov
Dostali sme teda minimálne teoretické informácie, ktoré nám umožňujú začať praktickú časť. Teraz sa pozrime, ako pracovať v programe Excel. Po začatí programu samozrejme musíme vytvoriť tabuľku. To sa dá urobiť rôznymi spôsobmi, ktorých výber sa vykonáva berúc do úvahy vaše preferencie a úlohy, ktorým čelia.
Spočiatku máme prázdnu tabuľku, ale už je rozdelená na bunky, s očíslovanými čiarami a stĺpcami. Ak vytlačíte takúto tabuľku, dostaneme prázdny list, bez rámov a hraníc.
Zistíme, ako pracovať s prvkami tabuľky - výstavby, stĺpce a jednotlivé bunky.
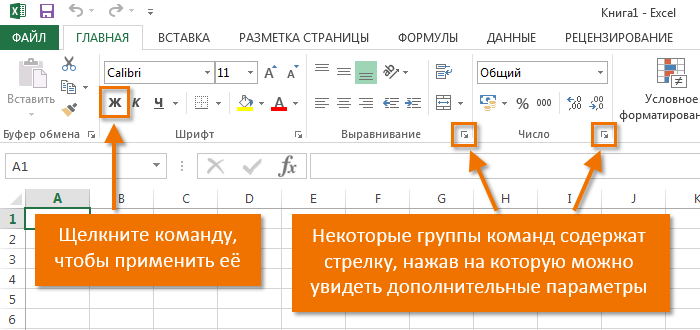
Ako zvýrazniť stĺpec/riadok
Ak chcete zvýrazniť stĺpec, kliknite na tlačidlo myši podľa jeho názvu, prezentované latinským písmenom alebo kombináciou písmen.
V súlade s tým na zvýraznenie reťazca musíte kliknúť na číslo zodpovedajúce požadovanej riadku.
Aby sme zvýraznili rozsah riadkov alebo stĺpcov, konáme takto:
- Kliknite na pravé tlačidlo podľa prvého indexu (písmeno alebo číslica), zatiaľ čo riadok/stĺpec bude vydaný;
- Nechajte tlačidlo a vložte kurzor na druhý index;
- S stlačeným posunom kliknite na PKM na druhom čísle/písmene - zodpovedajúca obdĺžniková oblasť sa stane zvýraznenou.
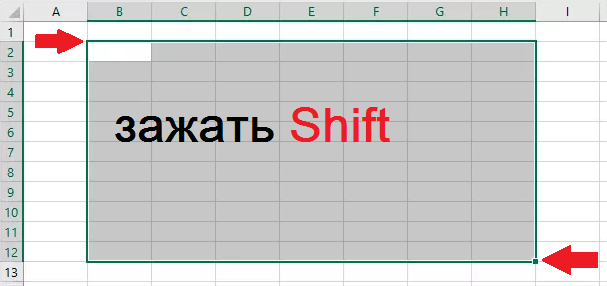
Kombinácie Shift+Gap sa vyrábajú pomocou horúcich klávesov, nainštalujeme kurzor do požadovanej bunky, aby sme vybrali stĺpec a klikli na Ctrl+Gap.
Zmena hraníc buniek
Používatelia, ktorí sa snažia nezávisle naučiť sa používať program Excel, často sa stretávajú s situáciou, keď sa do bunky zavádzajú obsah presahujúci jeho veľkosť. To je obzvlášť nepohodlné, ak existuje dlhý text. Pravá hranica bunky môžete rozšíriť dvoma spôsobmi:
- Ručne kliknutím na ľavú myš na pravom okraji na riadku s indexmi a držanie stlačené, presuňte hranicu do požadovanej vzdialenosti;
- Existuje jednoduchší spôsob: dvakrát kliknúť myšou pozdĺž hranice a program nezávisle rozšíri dĺžku bunky (opäť na riadku s písmenami v indexe).
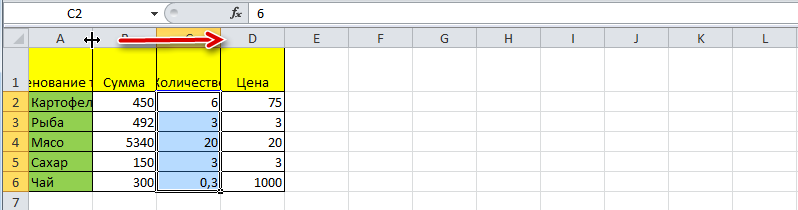
Ak chcete zvýšiť výšku reťazca, môžete stlačiť tlačidlo „Prenos textu“ na paneli nástrojov alebo vytiahnuť myš do zahraničia na paneli s digiálnym indexom.
Pomocou tlačidla vertikálnej distribúcie môžete zobraziť text, ktorý nie je umiestnený v bunke v niekoľkých riadkoch.
Zrušenie zmien sa vykonáva štandardným spôsobom pomocou tlačidla „Zrušiť“ alebo kombináciu Ctrl+Z. Je vhodné urobiť takéto spätné väzby naraz - potom to nemusí fungovať.

Ak potrebujete označiť formátovanie riadkov, môžete použiť kartu „Formát“, v ktorej vyberte „Automatické výbery riadkov riadku“.
Ak chcete zrušiť zmeny vo veľkostiach stĺpcov na tej istej karte „Formát“, vyberte položku „Predvolená šírka“ - pamätáme tu číslo, potom zvýrazňujeme bunku, ktorej hranice sa zmenili a musia byť “ vrátený". Teraz ideme do bodu „šírka stĺpca“ a zadajte predvolený indikátor zaznamenaný v predchádzajúcom kroku.
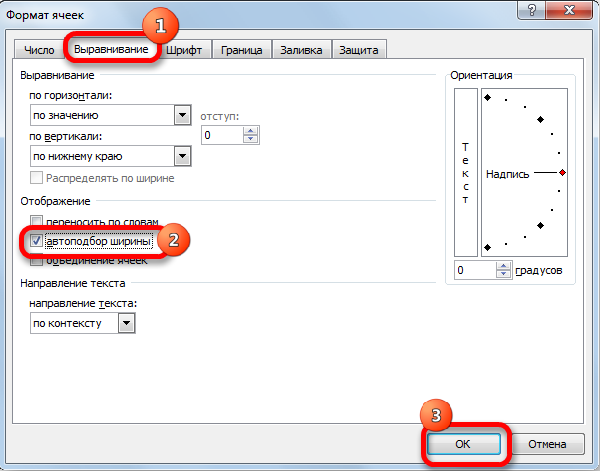
Ako vložiť stĺpec/riadok
Ako obvykle, vloženie reťazca alebo stĺpca je možné vykonať dvoma spôsobmi, prostredníctvom volania kontextovej ponuky myšou alebo pomocou klávesov s horúcimi kúpeľmi. V prvom prípade klikneme na PKM na bunku, ktorá sa musí posunúť, a v zobrazenej ponuke vyberte položku „Pridať bunky“. Otvorí sa štandardné okno, v ktorom môžete nastaviť to, čo chcete pridať, a bude označené, kde dôjde k rozšíreniu (stĺpce sa pridajú doľava od aktuálnej bunky, riadky - zhora).
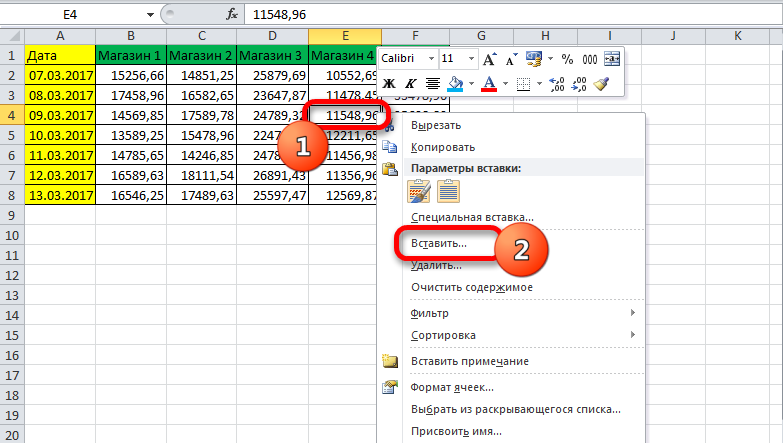
Rovnaké okno môže byť spôsobené Ctrl+Shift+"=".
Takýto podrobný opis toho, ako používať program Excel, je nepochybne užitočný pre čajníkov, to znamená pre začiatočníkov, pretože všetky tieto manipulácie sú veľmi často požadované.
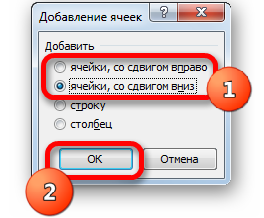
Krok -By -rýchlosť vytvorenia tabuľky, vkladanie vzorca
Typicky v prvom hornom riadku s indexom 1 sú názvy polí alebo stĺpcov a v riadkoch sa vytvárajú samostatné záznamy. Prvým krokom vytvorenia tabuľky je preto pripevniť názvy stĺpcov (napríklad „Názov tovaru“, „číslo účtu“, „kupujúci“, „množstvo“, „cena“, „sum“).
Potom manuálne zadávame údaje do tabuľky. Možno v prvom alebo treťom stĺpci budeme musieť posunúť hranice - ako to urobiť/, už vieme.

Teraz si povedzme o vypočítaných hodnotách. V našom prípade ide o stĺpec „Sum“, ktorý sa rovná násobeniu sumy za cenu. V našom prípade má stĺpec „Sum“ písmeno F, stĺpce „množstvo“ a „cena“ - d a e, respektíve.
Takže vložte kurzor do bunky F2 a zbierajte symbol "=". To znamená, že vo vzťahu k všetkým bunkám v stĺpci F sa výpočty uskutočnia v súlade s určitým vzorcom.

Ak chcete predstaviť samotný vzorec, vyberte bunku D2, kliknite na symbol násobenia, vyberte bunku E2, kliknite na položku Enter. Výsledkom je, že v bunke D2 bude číslo rovnaké ako produkt ceny za množstvo. Aby vzorec fungoval pre všetky riadky stola, prilepil sa do ľavého dolného rohu s myšou v bunke D2 (keď je zavesený, objaví sa na ňom malý kríž) a potiahnite ho na koniec. V dôsledku.

Ak potrebujeme vytlačiť tabuľku, musí byť obmedzený čitateľný typ riadku a stĺpce. Ak to chcete urobiť, vyberte časť tabuľky s údajmi vrátane riadku s názvami stĺpcov, vyberte kartu „Border“ (je umiestnená v ponuke „Font“) a stlačte symbol okna pomocou okna nápis „Všetky hranice“.
Karta písma vám umožňuje formátovať písma podľa rovnakého princípu, WTO a Word. Takže je lepšie usporiadať klobúk s poistením tuku, je lepšie vyrovnať textové stĺpce pozdĺž ľavého okraja a číslo je centr. Takže ste dostali prvé zručnosti, ako pracovať v Exceli. Teraz prejdeme k zváženiu ďalších schopností tabuľkového procesora.

Ako pracovať s tabuľkou Excel - Sprievodca figurínmi
Skúmali sme najjednoduchší príklad tabuľkových výpočtov, v ktorých sa multiplikačná funkcia podávala manuálne, nie príliš pohodlná.
Vytváranie tabuliek je možné zjednodušiť, ak používate nástroj s názvom „Dizajn“.
Umožňuje vám priradiť tabuľku názov, nastaviť jeho veľkosť, môžete použiť šablóny pripravených -Zmeniť štýly, existuje možnosť vytvorenia pomerne zložitých správ.
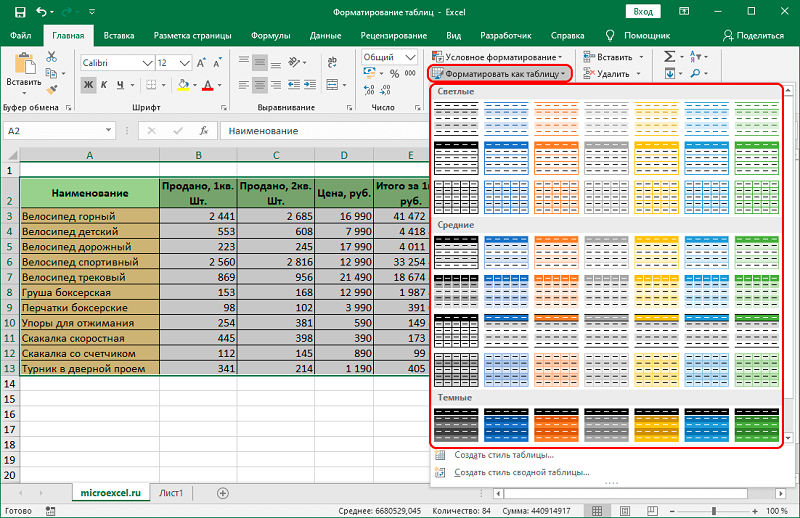
Mnoho nováčikov nemôže pochopiť, ako upraviť význam zavedený do bunky. Pri kliknutí na bunku, ktorá sa má zmeniť, a pokus o vstup do znakov, starý význam zmizne a musíte zadať všetko najskôr. V skutočnosti je hodnota bunky pri kliknutí na ňu zobrazená v stavovom riadku umiestnenom v ponuke a je tu, že jej obsah je potrebné upraviť.
Pri zavádzaní rovnakých hodnôt do buniek Excel zobrazuje inteligenciu ako vyhľadávacie nástroje - stačí získať niekoľko znakov z predchádzajúceho riadku, aby sa jeho obsah objavil v súčasnom - zostáva iba na stlačenie Enter alebo spadnúť do riadok nižšie.
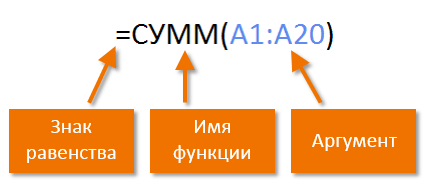
Funkcie syntax v programe Excel
Na výpočet výsledkov stĺpcom (v našom prípade celkové množstvo predaného tovaru) je potrebné vložiť kurzor do bunky, v ktorej je výsledok vykázaný, a stlačte tlačidlo „Automóm“ - ako je to možné Vidíte, nič komplikované, rýchlo a efektívne. Rovnaký výsledok sa dá dosiahnuť stlačením kombinácie alt+"=".
Zadanie vzorcov je ľahšie produkovať v riadku stavu. Hneď ako stlačíme znamenie „=“ v bunke, objaví sa v nej a je tu šípka vľavo od nej. Tým, že ho stlačíme, dostaneme zoznam dostupných funkcií, ktoré sú rozdelené do kategórií (matematické, logické, finančné, prácu s textom atď.D.). Každá z funkcií má svoj vlastný súbor argumentov, ktoré bude potrebné zaviesť. Funkcie je možné pri výbere akejkoľvek funkcie investovať, zobrazí sa okno s jeho stručným popisom a po stlačení OK - okna s potrebnými argumentmi.
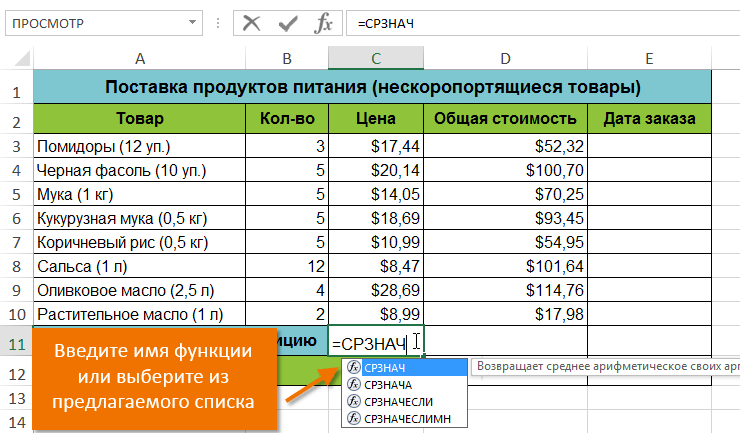
Po ukončení práce pri odchode z programu sa spýta, či uložiť zmeny, ktoré ste vykonali, a ponúknuť zadanie názvu súboru.
Dúfame, že tu uvedené informácie stačia na vypracovanie jednoduchých tabuliek. Keď je balík Microsoft Excel vyvinutý, naučíte sa jeho nové schopnosti, ale tvrdíme, že je nepravdepodobné, že budete potrebovať profesionálnu štúdiu tabuľkového procesora. V sieti a na policiach kníh nájdete knihy a pokyny zo série „For Dummies“ na Excel pre tisíce stránok. Môžete ich zvládnuť v plnom rozsahu? Nepochybný. Okrem toho nepotrebujete väčšinu možností balíka. V každom prípade radi odpovieme na vaše otázky týkajúce sa vývoja najslávnejšieho editora tabuliek.

