Microsoft OneDrive - Všetky možnosti služby ukladania cloudových údajov od najväčšieho vývojára

- 2895
- 422
- Ferdinand Zúbrik
Microsoft OneDrive (predtým SkyDrive) je v cloudovom úložisku populárny už mnoho rokov. V skutočnosti je jeho uvedenie na trh v roku 2007 tak starý ako Dropbox. Pokiaľ ide o technológiu, roky nie vždy vedú k úspechu.

Napriek tomu, že mikrosoft nenávisti majú veľa, OneDrive má čo milovať. Má dobré funkcie výmeny súborov, rýchlo synchronizuje súbory a prichádza za primeranú cenu. Nielenže získate 1 TB úložného priestoru za 6,99 dolárov mesačne, dostanete prístup na Office 365, legendárny balík Microsoft Office Balíčka.
Jedným slovom je OneDrive jednou z najlepších možností pre študentov, kancelárskych pracovníkov a každého, kto chce zvýšiť svoj výkon. Má dokonca niekoľko dobrých možností hrať médiá, keď potrebujete prestávku v práci.
Nevýhodou je bezpečnosť. Údaje uložené na serveroch OneDrive sú šifrované iba pre obchodných používateľov OneDrive. Domáce spotrebiteľské súbory zostávajú vo forme jednoduchého textu, ktorý môže viesť k katastrofe v prípade hackerstva, ako je napríklad porážka Dropboxu v roku 2012.
Zraniteľnosť je jedným z hlavných dôvodov, prečo nepripisujeme OneDrive najlepším dodávateľom cloudových obchodov. Ak sa rozhodnete používať OneDrive, odporúčame ho použiť so súkromnou šifrovacou službou, napríklad BoxCryptor.
Výhody:
- Skvelý rodinný plán.
- Kancelária
- Vhodný na výmenu údajov.
- Rýchla synchronizácia.
- Vlastné heslá.
- Vysielanie videa.
- Podpora.
Nedostatky:
- Žiadne šifrovanie na strane servera.
- Iba 30 dní skúšobných verzií.
- Limit veľkosti súboru 10 GB.
- Neexistuje žiadny klient Linux.
Technické údaje:
- Bezplatná skúšobná verzia: Registrácia je potrebná.
- Systém: Windows a Mac.
- Cena: od 8,69 dolárov mesačne.
- Mobilné aplikácie: iOS, Android, BlackBerry, Windows, Amazon Fire/Kindle Fire.
- Synchronizácia: Áno.
- ZADARMO externé zálohovanie HD: Áno.
- Zvýšte zálohovanie: áno.
- Prístup na web: Áno.
- Nepretržitá záloha: Nie.
- Plánovanie zálohovania: Nie.
- Zodpovedá HIPAA: Nie.
- Obmedzenie veľkosti súboru: Nie je obmedzené.
- Vylúčte príponu súboru pre zálohovanie: Nie.
- Sieťové disky: nie.
- Ovládanie priechodu: Nie.
- Dostupné počítače: 1.
- Lokálne šifrovanie: Nie.
- Prechod na strane servera: 256 bitov.
- Ukladá vzdialené súbory: 93 dní.
- Verzie súborov: 30 verzií.
- Všeobecný prístup k súborom: Áno.
- Zdieľajte fotoalbumy: Áno.
- Spoločná práca s priečinkami: áno.
- Záložný výhľad: áno.
- Streamovanie hudby: Nie.
- Niekoľko účtov: Nie.
Cieľ OneDrive je rovnaký ako akékoľvek úložisko cloudu: znížiť neporiadok na pevnom disku. Namiesto miestneho ukladania dokumentov, fotografií, hudobných kompozícií a filmov ich udržiavajte v cloude a udržiavajte miesto na pevnom disku pre dôležitejšie úlohy, napríklad rozšírenie knižnice videohier (aj keď existujú cloudové hry).
Funkcie štandardného OneDrive vo vnútri Windows 10
OneDrive poskytuje 5 GB, 50 GB alebo 1 TB miesta disku v závislosti od vášho predplatného. Všetky z nich vám umožňujú nahrávať súbory pomocou synchronizačného priečinka alebo online konzoly.
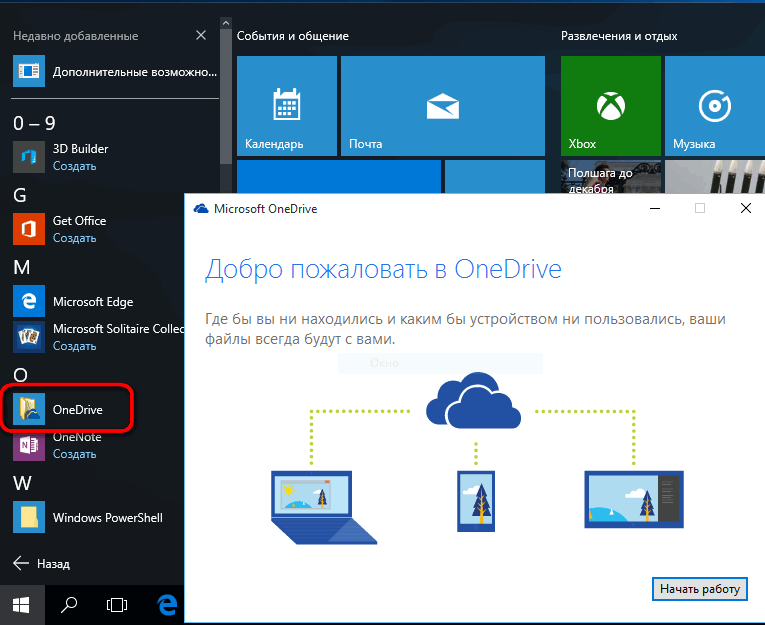
Aj keď vzdialený hosting súborov je výraznou vlastnosťou cloudového úložiska, zameranie pozornosti je výmena súborov a synchronizácia zariadení. Všeobecný prístup k súborom umožňuje ostatným používateľom prezerať, sťahovať a dokonca upravovať dokumenty. Synchronizácia poskytuje prístup k rovnakým súborom na niekoľkých zariadeniach a dokumenty zmenené na jednom zariadení si môžete pozrieť na iných zariadeniach takmer v reálnom čase.
Microsoft Office 365 a Office Online
Okrem systému Windows bol Microsoft Office za posledných 30 rokov najväčším nárokom na spoločnosť Microsoft za posledných 30 rokov. Zahŕňa softvér, ako napríklad Word, Excel, Outlook a Power Point.
Nedávno sa spoločnosť Microsoft OneNote etablovala ako jedna z najlepších aplikácií na vytváranie poznámok. Microsoft Project, nástroj na riadenie projektu, ktorý sa objavil v roku 1984, nestojí pokojný, ale prežil oživenie s prechodom na cloud.
Bez ohľadu na predplatné môžete používať Office online zadarmo. Preto to vyzerá ako googledocs. Pre stolné verzie Microsoft Office sa musíte prihlásiť na odber Office 365 alebo OneDrive Business.
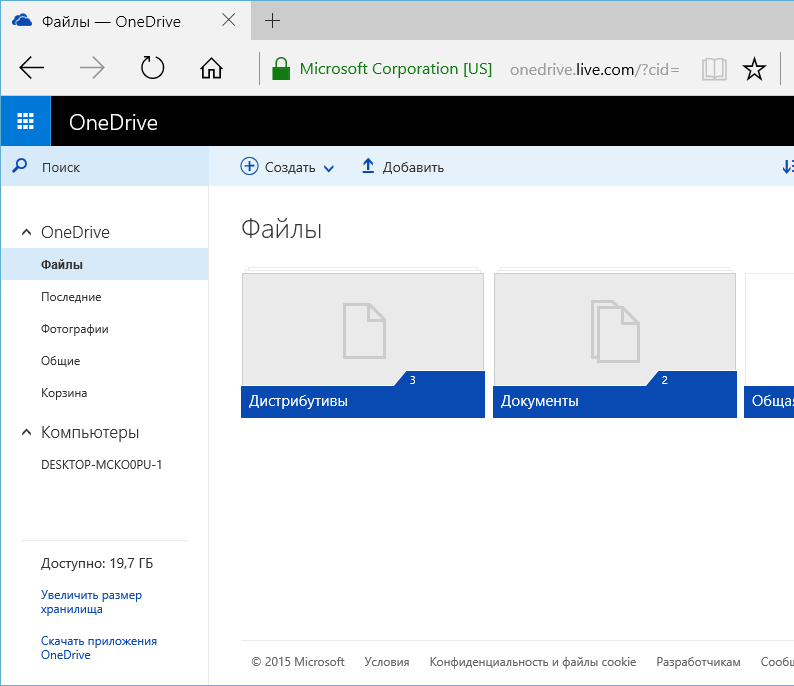
Fotografie a rozpoznávanie objektov OneDrive
Fotografie uložené v OneDrive je možné nielen prezerať - softvér vám pomôže nájsť ich neskôr pomocou vyhľadávania, značiek a albumov. Vyhľadávanie nájde názvy súborov a metadáta, ako aj text v obrázkoch pomocou rozpoznávania optických symbolov.
To znamená, že dokáže rozpoznať veci, ako sú príjmy, šeky a poznámky. Na fotografie sa pridávajú aj údaje o polohe a môžete pridať svoje vlastné značky alebo odstrániť tie, ktoré nepotrebujete.
Bezpečnosť
Každé cloudové úložisko má pätu Achilles a ešte viac ako jeden. Pre OneDrive je hlavným problémom bezpečnosť. Najväčší problém je v tom, že na rozdiel od takmer akéhokoľvek iného cloudového úložiska spoločnosť Microsoft nekríži súbory uložené na serveroch.
Pretože vaše súbory nie sú šifrované pri ukladaní na serveroch OneDrive, v prípade hackerských údajov sú náchylnejšie na krádež. Aj keď sú strediská spracovania údajov spoločnosti Microsoft dostatočne silné na to, aby odrážali počítačové útoky, všetko, čo sa vyžaduje, je jeden podvodník s potrebnými právomocami, aby spôsobil poškodenie.
Ak ste fanúšikom spoločnosti OneDrive, ktorý by sa prihlásil na odber služby, ak nie pre zraniteľnosť šifrovania, odporúčame, aby ste ho priradili k súkromnému šifrovaciemu nástroju, ako je napríklad BoxCryptor. S BoxCryptorom môžete svoje súbory šifrovať pred odoslaním do OneDrive pomocou hesla a šifrovacieho kľúča, ktorý je známy iba vám. Súbory sa nebudú dešifrovať, kým ich znova stiahnete.
Nevýhodou je, že nemôžete prezerať alebo upravovať súbory online pomocou nakloneného súkromného šifrovania. Odporúčame, aby ste vytvorili osobný šifrovací priečinok pre dlhodobé úložisko a nešifrovaný priečinok pre aktívne projekty, aby ste mohli používať OfficeONline bez zlyhaní.
OneDrive chráni súbory pri prenose medzi zariadeniami a ich serverom znamená. Dosahuje sa to pomocou bezpečnosti úrovne dopravy, čo je štandardná prax. Pomôže to predchádzať odpočúvaniu, zmene alebo inému nesprávnemu použitiu ostatných používateľov súborov, ktoré sa pohybujú na internete.
OneDrive poskytuje dve autentifikáciu faktora na zaručenie ochrany pred krádežami alebo hackerskými heslami. Ak je 2FA zahrnutá pri vstupe na účet OneDrive z neznámeho počítača, sú potrebné ďalšie účtovné údaje.
Podľa e -mailu, telefónu alebo aplikácii pre pravosť môžete získať ďalšie účtovné údaje. Najlepšie je nikdy čeliť problému inštaláciou spoľahlivého hesla alebo použitím správcu cloudových hesiel, napríklad Dashlane.
Začiatok a nastavenie OneDrive
Ak chcete použiť OneDrive pre Windows 7, musíte si stiahnuť aplikáciu OneDrive z webovej stránky Microsoft a potom ju nainštalovať do počítača. Ak to chcete urobiť, otvorte webový prehľadávač, prejdite na stránku načítania OneDrive a kliknite na tlačidlo zavádzania.
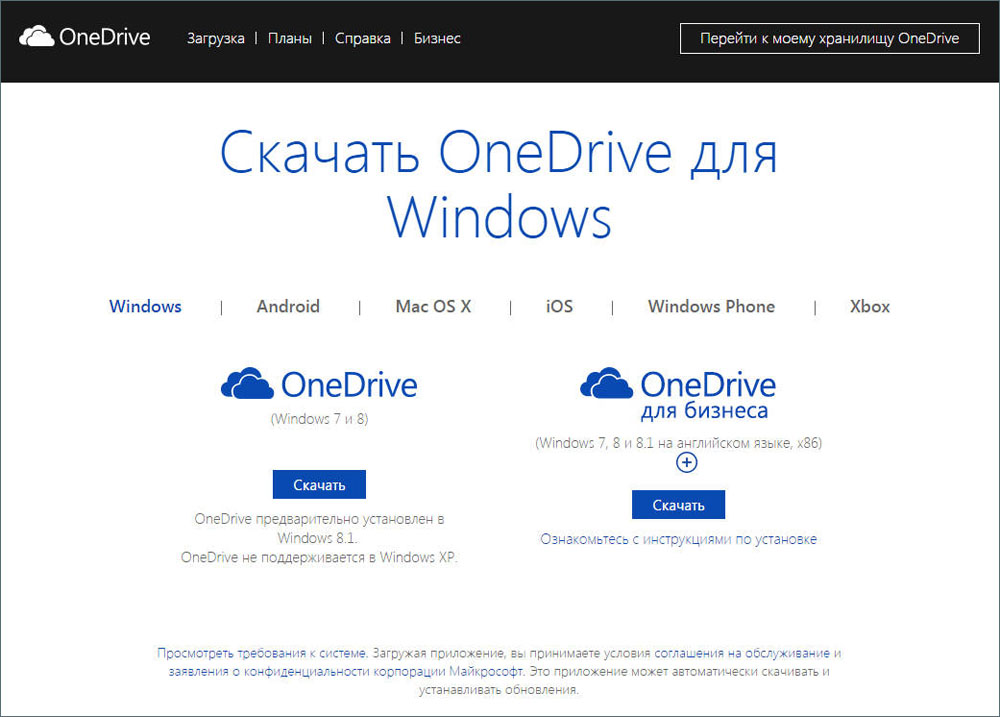
Keď sa váš prehliadač pýta, vyberte možnosť „Spustite súbor OneDResETUP.EXE ". Okrem toho ho môžete niekde uložiť do počítača a potom ho spustiť. Windows môže spustiť žiadosť o dôvernosť, aby ste vás požiadali o potvrdenie, že chcete spustiť spustiteľný súbor. Vyberte áno, aby ste pokračovali.
Teraz počkajte, kým sa do vášho počítača nainštaluje OneDrive na Windows. To by nemalo trvať veľa času. Po dokončení inštalácie vás aplikácia OneDrive požiada o zadanie účtu Microsoft, ktorý s ňou budete používať. Zadajte svoj vlastný a potom kliknite na Enter.
Zadajte svoje heslo a znova kliknite na Enter. Ak ste pripojili ďalšie metódy autentifikácie, napríklad pomocou aplikácie Microsoft Authenticator vo svojom smartfóne, môžete ich tiež použiť na zadanie.Upozorňujeme, že ak nastavíte autentifikáciu dvojstupňových, budete požiadaní, aby ste potvrdili svoju identitu.
V predvolenom nastavení je priečinok OneDrive nainštalovaný v priečinku používateľa pozdĺž nasledujúcej cesty: "C: \ Users \ username \ OneDrive. Pre väčšinu používateľov je to štandardné nastavenie.Ak však máte vhodnejšie miesto, kliknite na tlačidlo „Zmeniť umiestnenie“ a vyberte miesto, kde chcete umiestniť priečinok OneDrive.
Teraz máte možnosť vybrať si, ktoré priečinky z OneDrive chcete automaticky synchronizovať s počítačom. Ak chcete, aby bolo všetko synchronizované, vyberte „Synchronizovať všetky súbory a priečinky v OneDrive“. V opačnom prípade vyberte každý priečinok, ktorý chcete synchronizovať. Potom kliknutím ďalej presuňte.
OneDrive zobrazí niekoľko snímok, v ktorých povie, ako skopírovať súbory a priečinky, ako ich zdieľať a upravovať, a tiež to, ako sa dostať na to, ako sa dostať na smartfón alebo tablet. Ak chcete dokončiť inštaláciu, kliknite na tlačidlo „Otvoriť Onedrive“.
Ako otvoriť OneDrive vo vodiči Windows
Ak chcete použiť OneDrive, musíte otvoriť priečinok nastavenú počas počiatočného nastavenia. Rovnako ako akýkoľvek iný priečinok v počítači, môžete si ho pozrieť prostredníctvom vodiča Windows. Existujú však rýchlejšie spôsoby, ako sa tam dostať: jedným z najrýchlejších spôsobov prístupu k priečinku OneDrive je dvakrát kliknúť na ikonu cloudu v oblasti panela úloh.
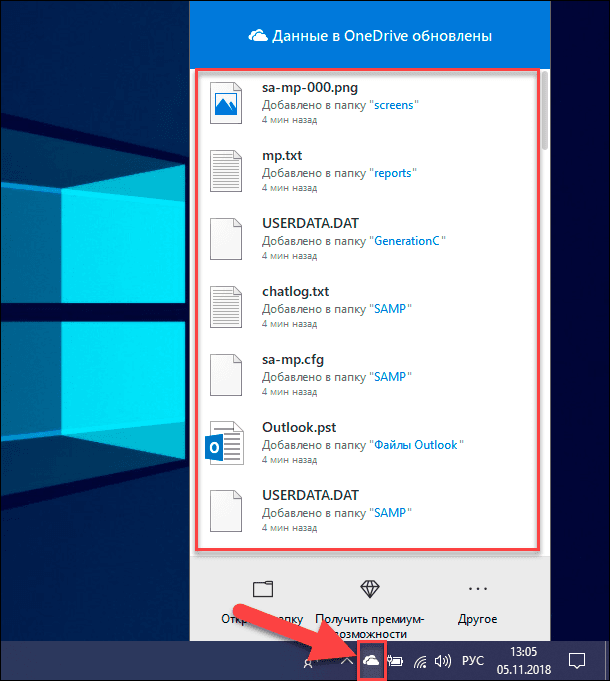
Ak kliknete na ikonu ikony cloudu, dostanete sa tam tak rýchlo. Vyberte „Open Onedrive“ alebo „Otvorte priečinok“. Môžete tiež stlačiť štítok Microsoft OneDrive v ponuke „Štart“.
A posledný, ale o nič menej dôležitý: priečinok OneDrive je tiež uvedený v časti „Obľúbené“ Windows. Kliknite naň a priečinok OneDrive sa otvorí.
Ako pridať súbory a priečinky do OneDrive pre Windows 7
Najdôležitejším cieľom OneDrive je uložiť svoje súbory do cloudu, aby ste k nim mali prístup z ľubovoľného zariadenia na prístup k internetu. Aby ste to využili, musíte otvoriť priečinok OneDrive. Pridanie súborov je jednoduchý proces: v skutočnosti je to rovnaké ako pridanie súboru do akéhokoľvek iného priečinka na pevnom disku:
- Súbory môžete pridať kliknutím a pretiahnutím do priečinka OneDrive.
- Môžete tiež skopírovať a vložiť súbory do priečinkov OneDrive.
- Súbory môžete dokonca uložiť priamo v OneDrive výberom ich v akomkoľvek programe „Uložiť ako“.
Vytvorenie priečinkov funguje rovnako ako v systéme Windows. Nie je nič zvláštne alebo nové, čo sa musíte dozvedieť o práci so súborom a priečinkami.
Ako nakonfigurovať OneDrive pre Windows 7
Keď začnete pracovať s OneDrive, zistíte, že chcete zmeniť spôsob práce na počítači. Ak chcete zmeniť nastavenia, kliknite na ikonu OneDrive na úlohách Windows, potom kliknite na tlačidlo „Navyše“ a potom kliknite na položku „Nastavenia“.
Na karte „Nastavenia“ si môžete zvoliť, či spustiť OneDrive pri spustení systému Windows. Odpojenie tejto funkcie môže zvýšiť rýchlosť štartu, ale tiež neumožňuje počítaču synchronizovať nové súbory v OneDrive, kým aplikáciu spustíte. Môžete tiež povoliť funkciu „Get“ a zvoliť, či z aplikácie dostávať upozornenia.
Karta Koncept vám umožňuje pridať nové účty spoločnosti Microsoft, odpojte OneDrive a „Vyberte priečinky“, ktoré chcete synchronizovať. Poskytuje tiež odkaz na platené tarifné plány, ktoré ponúka spoločnosť Microsoft pre OneDrive. S ich pomocou môžete zvýšiť priestor dostupný v cloude.
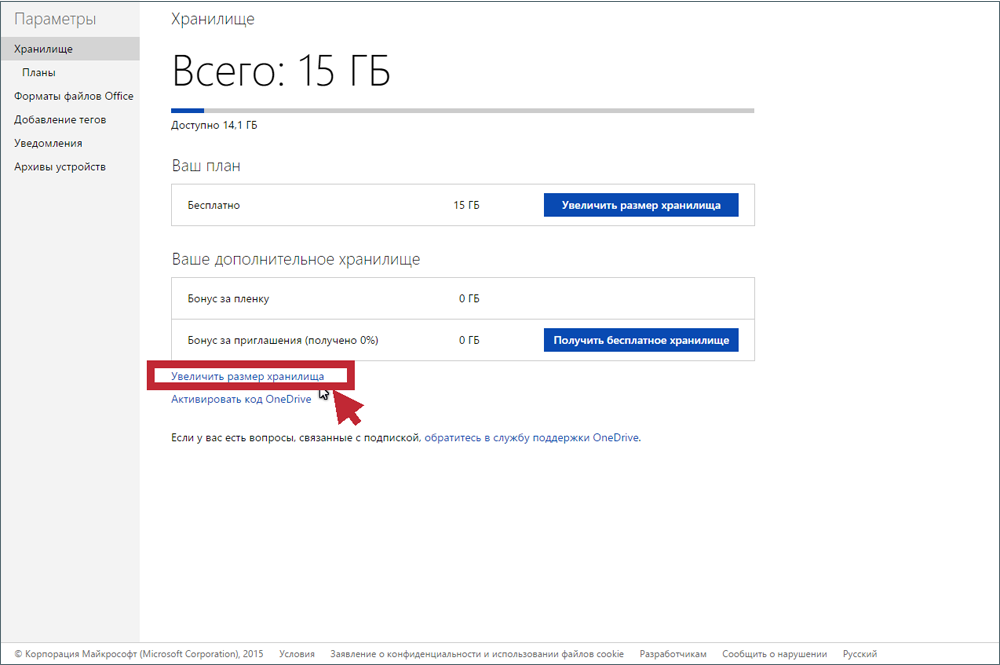
Buďte opatrní s možnosťou UnyLinkonedrive, pretože ak ju používate, vaše súbory sa už nebudú aktualizovať pomocou OneDrive. Okrem toho by sa malo pamätať na to, že na obnovenie používania OneDrive v počítači musí byť rekonfigurovaný.
Tlačidlo „Vybrať priečinky“ vám umožňuje zvoliť, ktoré priečinky chcete synchronizovať s počítačom. Zobrazené parametre sú rovnaké ako v počiatočnej konfigurácii, takže nie je dôvod znova ísť do detailov.
OneDrive je predvolene nakonfigurovaný na zálohovanie vašich osobných súborov, ako sú dokumenty a fotografie. Ak to nechcete alebo chcete nechať túto funkciu ponechať iba pre niektoré priečinky, môžete konfigurovať všetko na karte Ovládanie automatického ovládača. Okrem toho, ak si prajete, môžete povoliť aj OneDrive pre automatické zálohovanie obrazoviek a fotografií z kamier, smartfónov a iných podobných zariadení, ktoré pripojíte k počítaču s Windows 7.
Na karte Network OneDrive vám umožňuje vybrať obmedzenia šírky pásma na načítanie a vykladanie. V predvolenom nastavení nie sú parametre obmedzené, ale ak chcete, môžete stanoviť obmedzenia.
Microsoft integrovaný OneDrive so svojimi kancelárskymi aplikáciami a spolupráca s ostatnými ľuďmi je možná, ak povolíte spoločnosti Office synchronizovať súbory s OneDrive. V predvolenom nastavení je táto funkcia zapnutá, ale ak ju nepotrebujete, môžete ju vypnúť na karte Office.
Posledná karta v nastaveniach OneDrive sa nazýva a poskytuje vám informácie o dodatku a odkazy na niekoľko zdrojov súvisiacich s ňou.
Ako používať OneDrive
Teraz, keď sú vaše súbory na rovnakom disku, môžete ich ovládať rovnako ako v počítači. Môžete ich presúvať, skopírovať, premenovať a odstraňovať ich a organizovať ich v priečinkoch.
Ak chcete ovládať súbor alebo priečinok a používať OneDrive, kliknite na 3 vertikálne body (Zobraziť akcie) vpravo v mene súboru alebo priečinka. Potom vyberte svoju akciu.
Ak chcete vykonať rovnakú akciu pre niekoľko súborov alebo priečinkov, najskôr ich vyberte kliknutím na hrnček, ktorý sa objaví vľavo od súboru alebo priečinka, keď naň nasmerujete ukazovateľ myši. Zobrazí sa teda značka a súbor zostane vybraný, aj keď kliknete na iný súbor. Potom môžete urobiť to isté s ostatnými súborom, ktoré chcete vybrať. Po výbere všetkých súborov a priečinkov kliknite na 3 vertikálne body (Zobraziť akcie) napravo od jedného z vybratých mien alebo priečinkov. Potom vyberte svoju akciu.
Okrem toho, keď vyberiete súbor alebo priečinok, uvidíte zmenu v hornom riadku ponuky a zobrazí sa rôzne akcie, ktoré je možné vykonať. Stačí kliknúť na akciu, ktorú chcete urobiť.
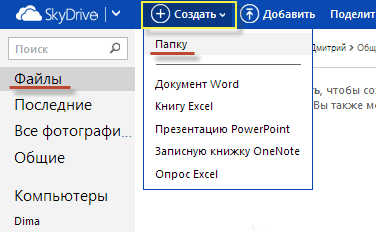
Ak potrebujete vytvoriť nový priečinok na uverejňovanie súborov a ďalšie použitie, kliknite na tlačidlo „Vytvoriť“ v hornom riadku ponuky. V úvodnom zozname kliknite na „priečinok“. Zadajte názov pre svoj priečinok a potom kliknite na Vytvoriť. Teraz budete mať v OneDrive nový priečinok. Na žiadosť môžete presunúť súbory alebo iné priečinky na iný disk. Upozorňujeme, že nové súbory a priečinky sú zvýraznené malými modrými čiarami vedľa ľavého horného okraja ich mena.
Odstránenie problémov v službe OneDrive
V procese OneDrive sa môžu vyskytnúť chyby, takže v prvom rade vyskúšajte reštart. Tu je návod, ako reštartovať aplikáciu OneDrive:
- Kliknite na ikonu OneDrive (White Cloud) na paneli úloh s pravým tlačidlom myši.
- Kliknite na výstup.
- Kliknite na Štart, zadajte OneDrive a otvorte program.
- Skontrolujte, či môžete znova synchronizovať súbory.
podpora
Spoločnosť Microsoft podporuje online referenčné centrum pre svoj softvér vrátane OneDrive, Office 365 a OfficeOnline. Čo by sa malo očakávať od spoločnosti tejto veľkosti.
Môžete hľadať certifikáty alebo zobrazenia podľa kategórií. Kategórie OneDrive zahŕňajú „Štart práce“, „súbory“, „spoločné použitie a spoločné práce“, „synchronizácia“, „mobilné zariadenia a Mac“, „Účty a úložisko“ a „rozpad“ a „rozpad“ a „rozpad“ a „rozpad“ a „rozpad“ a „rozpad“ a „rozpad“ a „rozpad“ a „rozpad“ a „rozpad“ a „rozpad“ a „rozpad“ a „rozpad“ a „rozpad“ a „rozpad“ a „rozpad“ a „rozpad“ a „rozpad“ a „rozpad“ a „rozpad“ a „rozpad“ a „rozpad“ a „rozpad“ a „rozpad“ a „rozpad“ a „rozpad“ a „rozpad“ a „rozpad“ a „rozpad“ a „dezintegrácia“. Na webových stránkach je niekoľko školiacich stránok, z ktorých mnohé obsahujú video.
Ak nenájdete, čo chcete, na webovej stránke sa môžete obrátiť na podporu služby Microsoft alebo navštíviť fórum komunity. Pokiaľ ide o spoločnosť Microsoft, začnete s akýmsi chatbotom pomocou toho, čo spoločnosť nazýva „referenčná aplikácia“. Zadajte svoju otázku a nástroj sa pokúsi problém zúžiť. Ak v určitom okamihu máte pocit, že prístup nikam nejde, môžete namiesto toho hovoriť so živou a dýchajúcou osobou.
Okno rozhovoru sa otvorí v reálnom čase a môžete sa pokúsiť vyriešiť problém s technickým špecialistom. Toto nie je len bezplatný chat, je k dispozícii 24/7. Toto je obrovská výhoda oproti spoločnosti Google, Dropbox, boxu a akéhokoľvek iného dodávateľa cloudového úložiska, ktorý príde na myseľ.
Ak uprednostňujete pomoc telefonicky, môžete volať podporu od 5:00 do 21:00 v pracovné dni a od 6:00 do 15:00 cez víkendy. Žiadosť môžete odoslať aj pomocou E -MAIL prostredníctvom používateľského rozhrania. Čas vykonávania je zvyčajne najmenej 24 hodín.

Fórum používateľa je ďalšou alternatívou. Aj keď fóra používateľov môžu byť vynikajúcim zdrojom neštandardného myslenia, v ktorom vyškolený podporný personál nie vždy rozumie, oficiálne fórum Microsoft nespôsobuje veľa recenzií od iných používateľov aj zamestnancov. Všeobecne platí, že za podporu stojí za to dať OneDrive vysoké hodnotenie. V posledných rokoch dosiahol veľký úspech a aspoň v tejto veci prekonal konkurentov.
Vynulovanie
- Kliknite na ikonu OneDrive na paneli úloh s pravým tlačidlom myši.
- Stlačte nastavenia a potom vypnite.
- Postupujte podľa pokynov v Master „Vitajte v OneDrive“ a znova nastaviť program.
Odpojte antivírus/firewall
Bezpečnostný softvér (antivírus, firewall alebo nástroje škodlivých programov) niekedy môže zabrániť synchronizácii OneDrive. Je zrejmé, že najrýchlejším riešením na odstránenie tohto problému je deaktivácia antivírusu alebo firewall. Ak je proces synchronizácie úspešne dokončený, práve ste určili dôvod tohto problému. Nezabudnite zapnúť ochranu pred vírusmi a firewall, len čo synchronizujete svoje súbory.
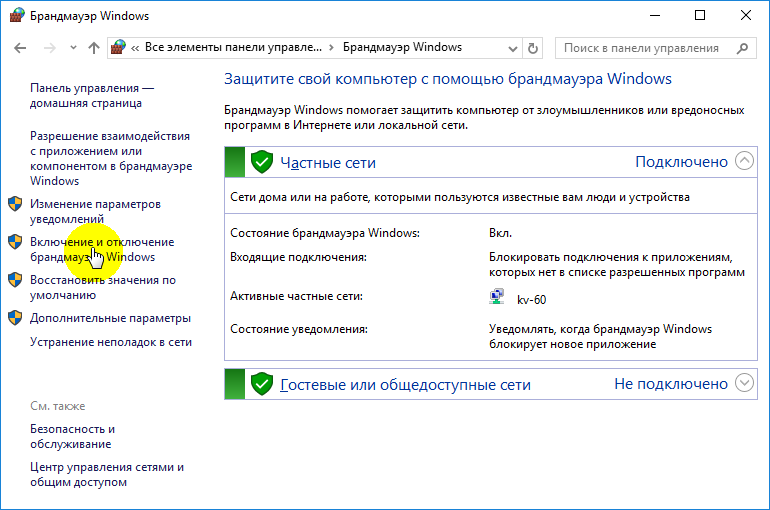
To je všetko, dúfame, že aspoň jedno z vyššie uvedených rozhodnutí vám pomohlo s problémom synchronizácie v OneDrive.
Ako odstrániť OneDrive
Teraz prejdite na kartu „Nahrávanie účtu“ a kliknite na tlačidlo „Vybrať priečinky“. Otvorí sa okno s dlhým zoznamom všetkých rôznych priečinkov, z ktorých zálohy v súčasnosti fungujú v cloude. Môžete ísť a ručne odstrániť kontrolné znaky z každého z nich, ale najrýchlejším spôsobom je kliknúť na „Synchronizovať všetky súbory a priečinky v OneDrive“ v hornej časti zoznamu. To by ich malo odstrániť naraz.
Ak ste mali iba pár známok, potom dvakrát kliknite na pole: raz si vyberte všetko a potom druhýkrát vyčistite všetko. Uvidíte výstražnú správu, pretože sa chystáte odstrániť všetky tieto súbory z pevného disku, ale nezabudnite, že budú stále k dispozícii na internete na OneDrive.Com. Kliknutím na tlačidlo OK potvrďte zmeny.
Teraz, keď sú všetky nastavenia vykonané, môžete stlačiť tlačidlo OK v dolnej časti okna „Nastavenia“, aby ste ich aktivovali. Vráťte sa znova do oblasti oznámenia, kliknite na ikonu OneDrive s pravým tlačidlom myši, vyberte „Nastavenia“ a prejdite na kartu „Zvalený záznam“. Tentoraz kliknite na možnosť Unlinkonedrive a potom zatvorte otvorené okno Welcometoonedrive.
Ak chcete odstrániť ikonu v dirigente, musíte kliknúť na ikonu vodiča samotnú a potom kliknite na tlačidlo pravého myši. V zobrazenej ponuke vyberte „Vlastnosti“, otvorte kartu „Všeobecné“ a potom v sekcii „Atribúty“ nastavte začiarkavacie políčko „Skryté“.
Nakoniec sa vráťte do oblasti upozornení, kliknite na myš OneDrive a vyberte „Exit“. To je všetko! OneDrive teraz zostane vo vašom systéme neaktívny, až kým ho nechcete zdvihnúť z zdriemnutia.
Vypnutie a skryté na Windows 8.1
V systéme Windows 8.1 Všetko je trochu iné. Po prvé, nemôžete vôbec odstrániť OneDrive, ale službu môžete vypnúť.
Začnite s otvorením ponuky Štart kliknutím na ikonu OneDrive s pravým tlačidlom myši a výberom spustenia “.
Potom musíte otvoriť nastavenia „PC“/„OneDrive“ a zakázať všetky parametre synchronizácie a úložiska.
Na karte Ukladanie súborov v predvolenom nastavení vypnite uchovávanie dokumentov v OneDrive. Potom prejdite na kartu „Fotografie“ a vyberte „Nahrávajte fotografie“ a potom vypnite parameter „Automaticky nahrajte video do OneDrive“.
Potom otvorte kartu „Nastavenia synchronizácie“, nájdite nastavenia synchronizácie pomocou OneDrive a potom vypnite synchronizáciu nastavení na tomto počítači.
Nakoniec prejdite na kartu MeleredConnces a uistite sa, že je všetko odpojené.
Teraz, keď sú všetky parametre synchronizácie zakázané, posledným krokom je skryť priečinok OneDrive v dirigente. Ak to chcete urobiť, otvorte dirigent, kliknite na myš OneDrive a vyberte „Vlastnosti“.
Na karte Všeobecné uvidíte sekciu s atribútmi. Nastavte skrytú vlajku a keď sa vrátite k dirigentu, uvidíte, že OneDrive zmizne.
OneDrive nebol vždy dobrou službou úložiska v cloude. Bolo by však opomenutím predpokladať, že je takmer dokonalé. Najväčšími problémami je nedostatok šifrovania a obmedzenie veľkosti súboru 10 GB.
Okrem toho je tu niečo, čo tu milovať. Jedná sa o príjemné metabolické funkcie, rýchla synchronizácia (najmä pre súbory Microsoft), Office 365, OneNote a prijateľné ceny. Okrem toho môžu študenti a učitelia so skutočnou školskou adresou získať Office 365 zadarmo.
OneDrive je jedným z kráľov cloudového úložiska, spolu s Dropboxom a GoogleDrive. Ako priaznivci dôvernosti odporúčame dodržiavať nulové prístupy k údajom a heslám používateľov, ale ako cloudová služba OneDrive sa výrazne zlepšila a malo by sa vyskúšať bezplatným záznamom o účtovníctve 5 GB.

