Microsoft Teams - moderný obchodný manažér a pohodlný pracovný priestor

- 4732
- 853
- Ernest Mikloško
Microsoft Teams je zaujímavý program, ktorý je integrovaný do Office 365. Umožňuje zistiť interakciu rôznych zamestnancov. Okrem toho v ňom môžete pracovať s textami aj videom. A pre uzavretú prácu si môžete vytvoriť svoje vlastné kanály a komunikovať osobitne od zvyšku tímu.

Čo sú tímy Microsoft
Microsoft Teams je nový pracovný priestor založený na rozhovoroch v Office 365. V ňom sa môžete úspešne vyrovnať s riešením rôznych problémov. V tomto programe môžete nadviazať spojenie s dôležitými kontaktmi, vytvárať konverzácie, vyhľadať nástroje a obsah. Tímy Microsoft sú navyše dokonale integrované do obvyklých kancelárskych aplikácií a dokonca aj skype.
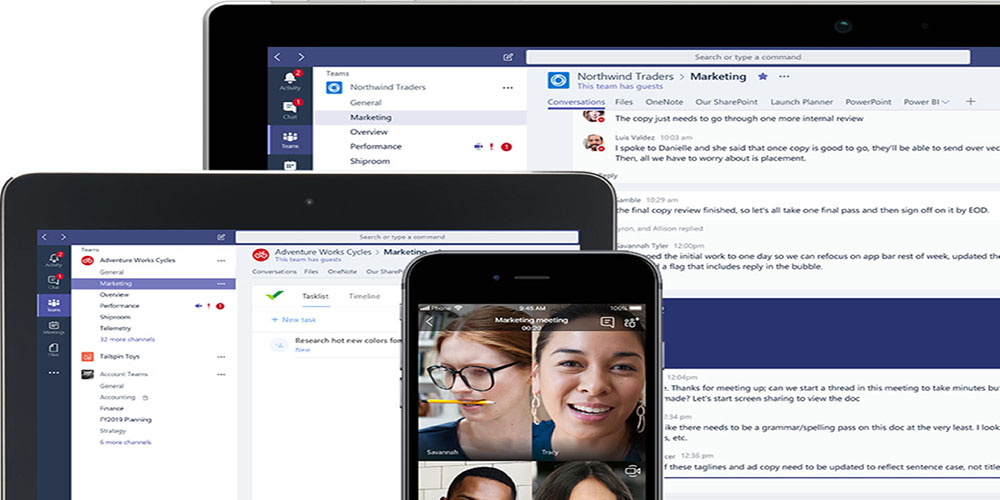
Pretože tímy Microsoft sú vytvorené na uľahčenie práce, jej použitie pomôže dosiahnuť ich ciele a vysoká produktivita je viditeľná nielen v cloude, ale aj práca na gadgetoch. Tvorcovia tímov spoločnosti Microsoft stanovili cieľ, vytvorili otvorené digitálne prostredie, v ktorom môžete integrovať rôzne výsledky práce, ktoré budú k dispozícii veľkej skupine účastníkov.
Inštalácia a nastavenie tímov Microsoft
Ak chcete začať pracovať s tímami Microsoft, je potrebné nainštalovať do počítača. Použitie tohto programu naznačuje, že používateľ má účet účtu Office 365. A okrem toho by to mal byť jeden z typov licencovaných plánu (Business Basics, Premium Business, E1, E3 alebo E5, E4 Enterprise). Zvyčajne to robí správca IT, ktorý podpíše celú spoločnosť, aby dostal potrebnú licenčnú kanceláriu 365 a zaoberá sa ďalšími podobnými otázkami.
Inštalácia programu na počítači alebo aplikácii na gadgets je rovnaká ako v ktoromkoľvek inom programe v operačnom systéme Windows.
Tímy Microsoft môžu nakonfigurovať správcu aj samotného používateľa. Ak chcete vykonať akékoľvek zmeny v práci, musíte ísť do administratívneho centra. A potom vyberte „Parametre pre celú organizáciu“.
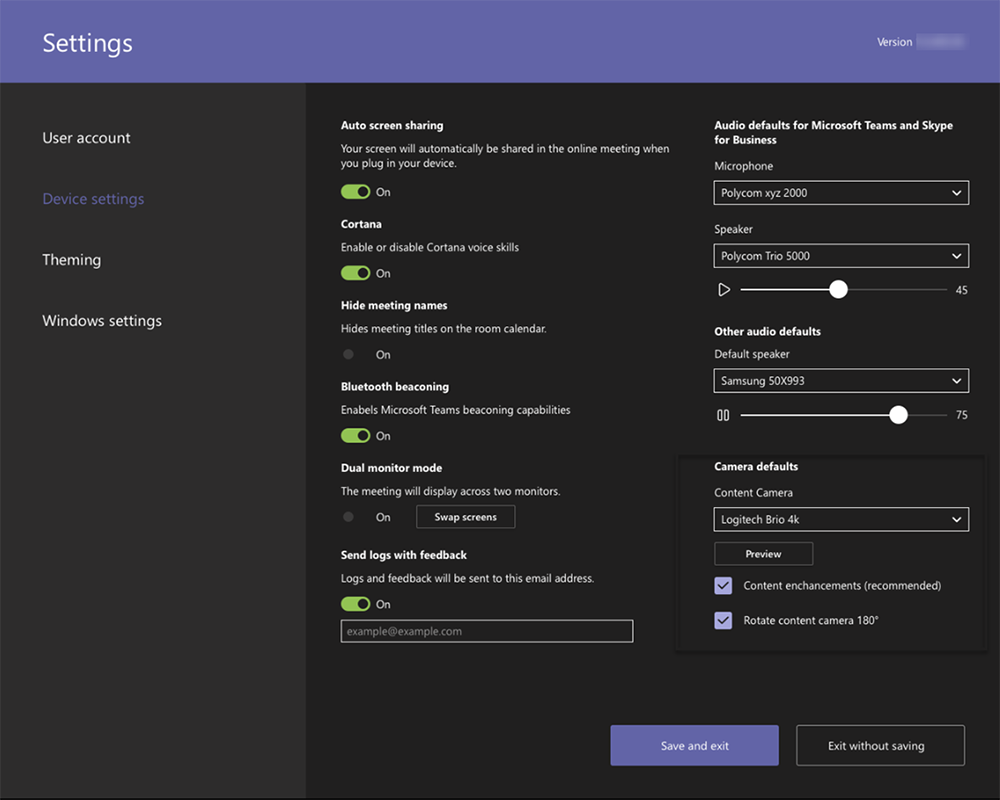
Odtiaľ môžete spravovať nasledujúce parametre:
- Externý prístup (umožňuje komunikovať s kontaktmi mimo domény alebo organizácie). Ak to chcete urobiť, pridajte doménu alebo ju podľa potreby blokujte (bod „Pridať doménu“, stlačte ju a potom kliknite na medzeru, aby sa zadané meno zachovalo. Potom zadajte potrebné parametre „Povoliť“ alebo „blok“. A poslednou akciou je položka „pripravená“).
- Prístup pre hostí umožňuje pracovať s ľuďmi, ktorí nie sú súčasťou tímu, ale zároveň im umožňujú prístup k potrebným pracovným kanálom. Na tento účel musí užívateľ mať účet z programu Outlook, Gmail.
Aj v samotných nastaveniach si môžete zvoliť funkciu pre celú skupinu. Napríklad povoľujte upozornenia, kanály, integrujte e -mail, zmeňte parametre cloudového úložiska a zariadení.
Okrem toho môžete tiež nakonfigurovať:
- prijatie upozornení a kanálov použitých;
- Pridajte značky, čo pomáha nájsť potrebnú osobu čo najrýchlejšie;
- Zahrňte integráciu poštových schránok (to umožní používateľom posielať listy v tímoch e -mailového kanála (za to by ste mali zvoliť parameter „umožniť používateľom odosielať listy na e -mailovú adresu kanála“ a vybrať “.");
- súbory (výmeny súborov a pridajte nové do úložiska). Teraz sa používajú na ukladanie údajov, také cloudové úložiská ako zdieľanie, Dropbox, Box a Disk Google);
- Karta „Organizácia“ zobrazuje diagram spoločnosti;
- Zariadenia pomáhajú s účtovnými účtami, zapojte sa do nastavení a overenia autentifikácie.
Zapnite fotoaparát a nakonfigurujte mikrofón v tímoch Microsoft len. Ak to chcete urobiť, vyberte „Parametre“ a potom „zariadenia“. Prejdete do sekcie „Fotoaparát“, môžete si vybrať potrebné a pozerať sa na úvodné video.
Pomocou niekoľkých zariadení a ich pripojením k počítaču si môžete vybrať ďalší hovor. A toto zariadenie dostane hovor a môžete na ňu odpovedať aj z rôznych zariadení.
Aby ste pochopili, ako pracovať alebo nakonfigurovať mikrofón v tímoch Microsoft, musíte uskutočniť skúšobný hovor. Ak to chcete urobiť, vyberte „zariadenia“ v parametroch parametrov. A v časti „Zvukové zariadenia“ vyberte „Vykonajte testovací hovor“.
Toto je najlepší spôsob, ako overiť, ako fungujú mikrofón, fotoaparát a reproduktor. Pri teste môžete zaznamenať malú skúšobnú správu, ktorá sa potom reprodukuje. Potom sa na obrazovke zobrazí zhrnutie testovacieho hovoru, kde môžete vykonať potrebné zmeny.
Mikrofón má niekoľko indikátorov, môžu byť ovládané pomocou „Štart“ - „parametre“ - „Prispôsobenie“ - „prepichnutia úloh“ a tam „vyberte ikony zobrazené v paneli úloh“ “.
Tu môžete vidieť, v ktorých aplikáciách sa spustí fotoaparát a „spustenie“ mikrofónu „Parametre“> „súkromie“> „Camera“ alebo to isté, ale posledný bod „mikrofón“ je zahrnutý.
Používateľ pri prvom použití funkcie „volania“ prijíma varovania s parametrami brány firewall, kde sa navrhuje, aby sa umožnila interakcia. Ale túto funkciu je možné preskočiť, hovor bude fungovať aj tak.
Ak je to potrebné, používateľ môže vypnúť fotoaparát. Túto možnosť však predpokladá samotná spoločnosť, ktorá používa túto platformu. A ak majú obmedzený prístup, potom nápis „Niektoré parametre sú riadené organizáciou„ sa zobrazia na stránke “.
Ako používať tímy Microsoft
Ak chcete využiť pracovný priestor v tímoch Microsoft, bolo to pohodlnejšie, môžete prispôsobiť svoje schopnosti v závislosti od potreby. Pomôžu to rôzne rozšírenia a otvorené API. Existujú špeciálne karty, ktoré umožňujú rýchly prístup k dôležitým dokumentom a cloudovým službám. Počas práce môžete vždy kontaktovať spoločnosť Microsoft, konkrétne Microsoft Bot Framework.
Práca v tímoch Microsoft je pomerne jednoduchá, ak rozumiete základným princípom. Napríklad, aby ste sa podelili o svoj nápad s tímom, musíte vykonať niekoľko bodov.
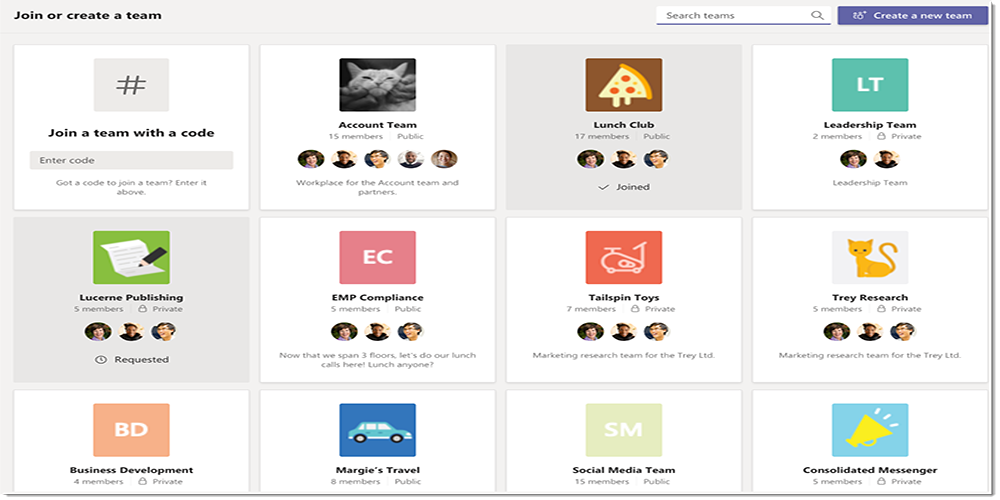
Ako vytvoriť nový tím v tímoch Microsoft:
- Vyberte tlačidlo „Tímy“ vľavo v samotnej aplikácii a potom kliknite na tlačidlo „Pripojiť“;
- Ďalej kliknite na tlačidlo „Vytvoriť skupinu“;
- Vyberte „Vytvorte skupinu od nuly“;
- Zadajte názov príkazu a pridajte malý popis;
- Posledná položka je „Create“.
Všetky rozhovory sú štruktúrované podľa dátumov a tém. A aby ste dali odpoveď alebo niečo pridať, stačí si vybrať konverzáciu. A potom stlačte tlačidlo „Odpoveď“. Advokát určite dostane správu a uvidí ju, ak spomeniete symbol @ a jeho meno pred odoslaním správy.
Keď je téma zatvorená a problém je vyriešený, môžete opustiť tím tímov Microsoft Teams. Všetko, čo je potrebné na to, je v mene skupiny, aby ste zvolili „ďalšie parametre“ a potom kliknite na tlačidlo „Opustiť tím“.
Zároveň však môže účastníka úplne odstrániť z tímu alebo skupiny iba administrátor. Môže tiež vymazať celý tím av prípade potreby archivovať všetko, čo tam bolo umiestnené. Ak chcete odstrániť tím, v tímoch Microsoft Microsoft musíte kliknúť na „tímy“, uviesť názov príkazu a kliknite na tlačidlo „Odstrániť“, potom musíte potvrdiť svoje riešenie.
Počas prezentácií v tímoch Microsoft musíte s prezentáciou zobraziť obrazovku alebo pracovnú plochu. A preto musíte zvoliť tlačidlo „Zdieľať“ a potom určiť, čo presne chcete zdieľať:
- Desktop (všetko, čo je na ňom, bude zobrazené);
- okno (zobrazí sa určitá pokročilá aplikácia);
- PowerPoint, kde bola prezentácia vytvorená;
- recenzia (pomáha nájsť súbory na prezeranie).
Keď si užívateľ vybral potrebný, okolo tejto položky sa objaví červený rám.
Ak už zobrazíte obrazovku, kliknite na tlačidlo „Zatvorte prístup“.
V systéme Linuxu červeného výboja hraníc nebude. Spoločné použitie je tiež možné iba medzi ostatnými používateľmi systému systému Linux.
Ako odstrániť rozhovor z tímov Microsoft
V skutočnosti nemôže používateľ odstrániť rozhovor vo svojich tímoch, ale vždy ho môžete skryť zo zoznamu alebo ho vypnúť. Oznámenia, ktoré sa objavia, teda nebudú pre tohto účastníka viditeľné.
Ak chcete skryť rozhovor, vyberte „Chat“ - „Dodatočné parametre“ - „Skryť“.
Aplikácia zostane skrytá, kým používateľ nechce poslať správu samotnému chatu. Potom bude obnovený celý dialóg, ktorý bol predtým.
Nepotrebné správy v tímoch Microsoft sa dajú vždy ľahko odstrániť z korešpondencie v chate.
Organizácia stretnutí sa rečník môže pripojiť k jeho poslednému, aby poskytol čas na zhromaždenie všetkých účastníkov a bol pripravený ho počúvať. Po prvé, všetci účastníci sa pridávajú na stretnutie v tímoch Microsoft a sú v „čakárni“. Samotné parametre na spojenie závisia od skupiny a metódy pripojenia. Môže to byť napríklad hlasová konferencia. Okrem toho môže organizátor povoliť alebo zakázať rozhovor na stretnutí.
Aby sa dostal na stretnutie, účastník sa môže pripojiť niekoľkými spôsobmi:
- odkazom (potom zadajte údaje o účte a ak nie, iba vaše meno a získajte stav hosťa);
- Z kalendára, kde sa zobrazia všetky stretnutia, ktoré sa vyskytujú;
- na samotnom kanáli (stlačte tlačidlo „Pripojiť“/„pripojiť“);
- Cez chat;
- volaním (na to použite telefónne číslo).
Majiteľ tímu môže pozvať nových účastníkov a pridať ich do tímov spoločnosti Microsoft. Ak to chcete urobiť, kliknite na názov príkazu, potom vyberte „Ďalšie parametre“ a zadajte názov používateľa, ktorý je potrebné pridať. Môže to byť jedna osoba, ale veľa. A po napísaní ich mien musíte kliknúť na „Pridať“ a potom „Zatvorte“.
Službu Microsoft Teams môžete použiť nielen na prácu, ale aj na online vzdelávanie, pretože existujú všetky potrebné príležitosti a funkcie.
Aby ste to dosiahli, musíte nainštalovať program, zaregistrovať sa v ňom a pozvať účastníkov.
Iba ten, kto ho vytvoril, môže dokončiť akúkoľvek zbierku v tímoch Microsoft. Napríklad učiteľ môže ľahko vypnúť všetkých študentov, aby zostali v systéme po jeho odchode. Aby ste to dosiahli, musíte ísť na prvky stretnutia stretnutia a stlačiť „ďalšie parametre“, potom „zatvoriť stretnutie“, po ktorom systém navrhne potvrdiť svoje akcie. Preto sa každý „rozptýli“.
Microsoft Teams je vynikajúca služba, ktorá funguje nielen na PC, ale aj na akomkoľvek zariadení na systéme Android, iOS, Windows Phone. Okrem toho je optimalizovaný tak v mobilných telefónoch aj tabletoch. Táto platforma má veľa výhod a každý nájde, čo potrebuje. Ak existujú otázky, možno ich položiť v komentároch.
- « Program Inkscape - Inštalácia, príležitosti a výhody
- Inštalácia a konfigurácia programu Health Samsung na smartfónoch Android, iOS »

