Mmc.Správca EXE zablokoval implementáciu tejto aplikácie - ako ju opraviť

- 4168
- 187
- Štefan Šurka
Pri spustení .Ovládanie počítačov MSC, napríklad Správca zariadení, ďalšie správy administratívy alebo Compmgmt.MSC (MMC sa používa na ich otvorenie.exe) Používanie dialógu „Vykonajte“ alebo iné spôsoby v systéme Windows 10 a Windows 11 sa môžete stretnúť s chybou: „Táto aplikácia je blokovaná, aby sa chránila. Správca zablokoval implementáciu tejto aplikácie. Ďalšie informácie získate od správcu “.
V tejto inštrukcii, podrobne o spôsoboch opravy chyby a možných možností, ak účtovanie účtov uvádza, že vykonanie MMC vykonávajú MMC.EXE bol blokovaný správcom. V prípade podobnej chyby pri začatí iných programov je samostatná inštrukcia: Táto aplikácia je zablokovaná, aby sa chránila - ako ju opraviť?
- Ďalšie pracovné spôsoby spustenia .MSC a MMC.exe
- Ako opraviť chybu „Správca blokoval vykonanie tejto aplikácie“ pre MMC.exe
- Výučba
Metódy spustenia .MSC a MMC.exe, ktoré môže pokračovať v práci, keď dôjde k chybe

Po prvé, 2 metódy, ktoré vám umožnia spustiť požadovaný prvok, napriek chybe: to znamená, že so štandardom (napríklad prostredníctvom okna „Execute“) zostane chyba a pri použití navrhovanej metódy môže spustenie spustenie môže spustenie Úspešne dokončiť:
- Spustite príkazový riadok v mene správcu (konkrétne príkazového riadku, a nie okna „Vykonať“, viac podrobností: Ako spustiť príkazový riadok od správcu) a spustiť z neho napríklad týmto spôsobom ( Príklad pre dispečer zariadení): Mmc.Exe devmgmt.MSC - S vysokou pravdepodobnosťou bude spustenie úspešné. Požadovaný prvok pre vás .MSC je uvedený v chybovom hlásení.
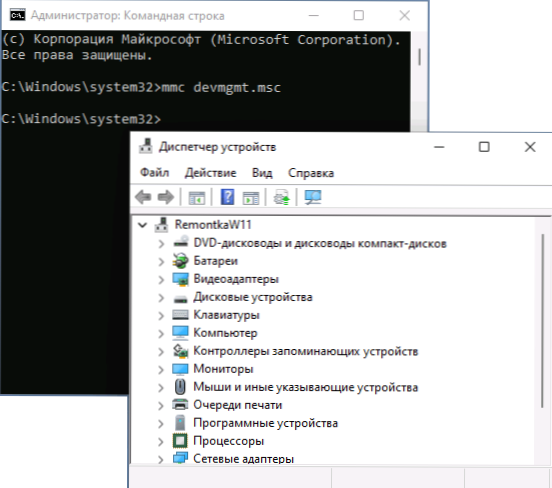
- Zapnite zabudovaného správcu skrytého účtovníctva a vykonajte z neho spustenie.
Toto nevyrieši problém ako taký, ale ak je potrebné spustenie požadovaného riadiaceho prvku iba raz, môže to byť dosť efektívne a použiteľné. Na jedno spustenie však môže byť zahrnutie systému systému správcu zbytočné.
Predtým, ako pokračujete v nasledujúcich metódach, venujte pozornosť: teoreticky môže byť problém výsledkom nejakého druhu zlyhania systému, chýb v aktualizáciách systému alebo vplyvu programov tretích strán alebo vplyvu programov tretích strán alebo vplyvu programov tretích strán alebo vplyvu programov tretích strán alebo vplyvu tretích stránok program. V takejto situácii sa môžete pokúsiť použiť body obnovy systému v deň, keď sa chyba nezobrazila.
Spôsoby, ako vyriešiť problém blokovaného vykonávania MMC.exe
Pred vykonaním niektorých krokov opísaných nižšie je vhodné uistiť sa, že váš počítač je originálny súbor MMC.Exe, to znamená, že nebol nahradený nejakým škodlivým softvérom alebo poškodený. Pre to:
- Skontrolujte integritu súboru (a skutočnosť, že ide o skutočne systémový súbor) v príkazovom riadku v mene správcu, použite príkaz
SFC /SCANFILE = C: \ Windows \ System32 \ MMC.exe
- V prípade obáv môžete skontrolovať súbor MMC.Exe zo systému System32 pomocou Virustotal
Ďalej môžete začať opravovať problém, možné možnosti:
- Spustiť obvod.MSC Pomocou okna „Vykonajte“ (alebo, ak sa spustenie nevykonáva - metóda opísaná v prvej časti pomocou príkazového riadku), prejdite na „miestnych politikov“ - „bezpečnostné parametre“ a nájdite parameter „Ovládanie účtov“: Všetci správcovia pracujú v správcovi schválenia režimu “. Nainštalujte svoju hodnotu do „Odpojeného“, uložte nastavenia a nezabudnite reštartovať počítač.
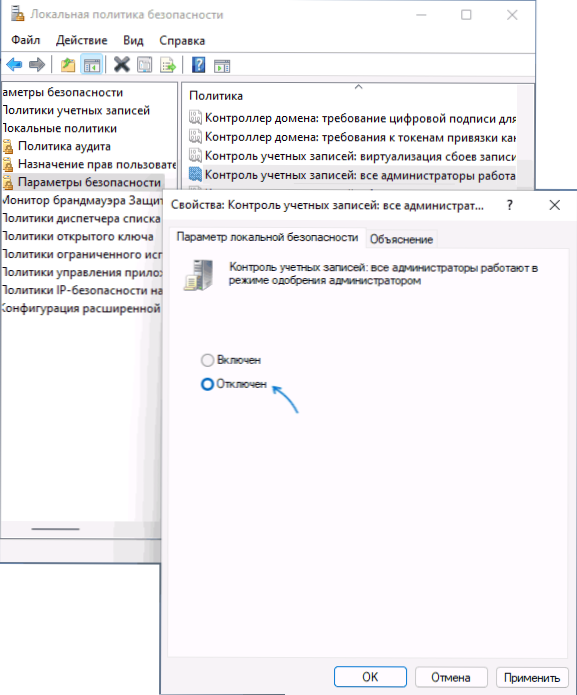
- Podľa niektorých recenzií môže filter SmartScreen spôsobiť problém v niektorých verziách systému Windows. Riešenie - Skúste ho zakázať, preto musíte ísť do bezpečnosti systému Windows - „Správa správy/prehliadača“ - „Parametre reputácie založenej na reputácii“ a odpojiť overovanie aplikácií a súborov, ako aj potenciálne nežiaduce aplikácie pomocou inteligentnej obrazovky pomocou SmartScreen.
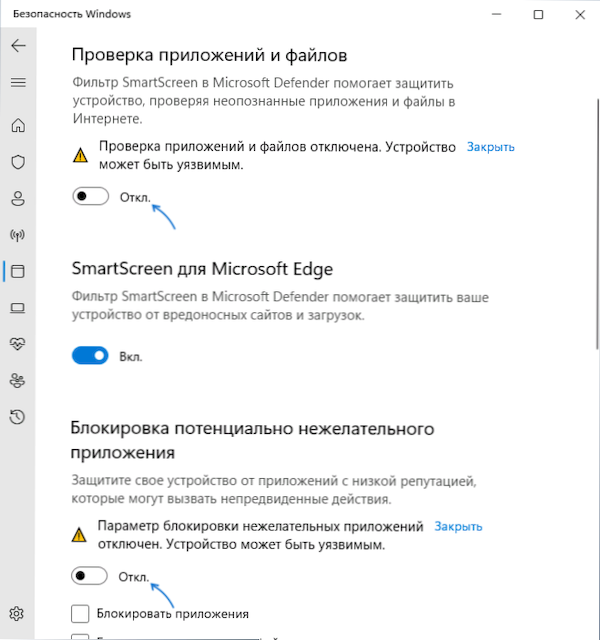
- Môžete sa pokúsiť dočasne deaktivovať ovládanie účtu, ďalšie podrobnosti: Ako zakázať UAC alebo riadiť záznamy Windows 10.
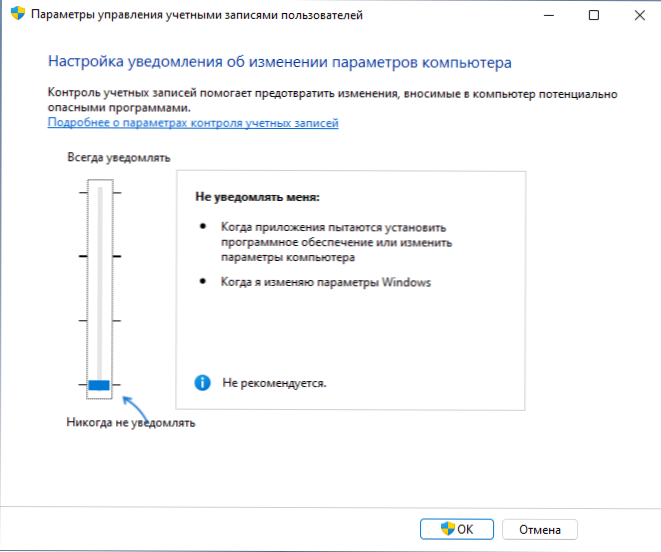
Medzi často navrhované metódy patrí kontrola zakázaného vybavenia v GPEDIT.MSC pre Pro alebo Enterprise Versions of Windows 11 a Windows 10 (počnúc chybami môžete vyskúšať aj príkazový riadok). Podľa môjho názoru to nie je úplne vhodné na zváženie chyby, ale na kontrolu obmedzení môžete vyskúšať:
- Spustenie gpedit.MSC
- Prejdite do sekcie „Konfigurácia používateľa“ - „Administratívne šablóny“ - „Komponenty systému Windows“ - „Control Console“.
- Skontrolujte parameter „Limit používateľov so zoznamom jasne povoleného zariadenia“ (musí byť „na sade“).
- Otvorte pododdiel „zakázané a povolené zariadenie“. V predvolenom nastavení by hodnota pre všetky parametre mala byť tiež „nastavená“.
- Ak pre niektorého z politikov je „deaktivovaný“, stlačte ho dvakrát a nastavte hodnotu „nestanovte“ a potom použite nastavenia.
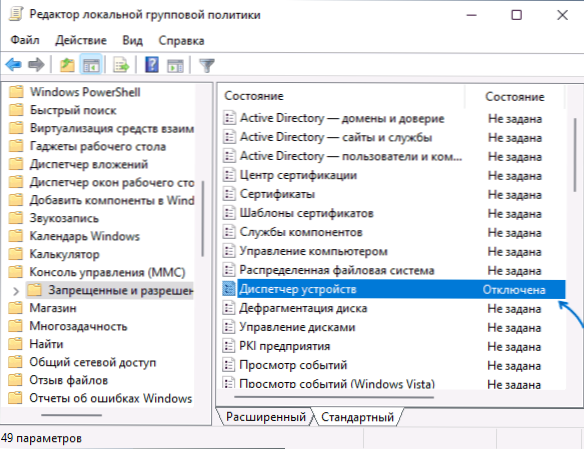
Ak je váš počítač nainštalovaný do vášho počítača, GPEDIT bude neprístupný, ale môžete skontrolovať hodnoty v sekcii registra
HKey_Current_user \ Software \ Politiky \ Microsoft
V predvolenom nastavení by nemala existovať podsekcia MMC s akýmikoľvek hodnotami a investovanými sekciami.
Výučba
Ak sa ukázalo, že jedno z navrhovaných riešení je pracovníkom vo vašej situácii, podeľte sa o komentáre, ktoré z nich: Toto pomôže zbierať užitočné štatistiky.

