Mmc.EXE je blokovaný správcom na ochranné účely, čo robiť a ako ho opraviť
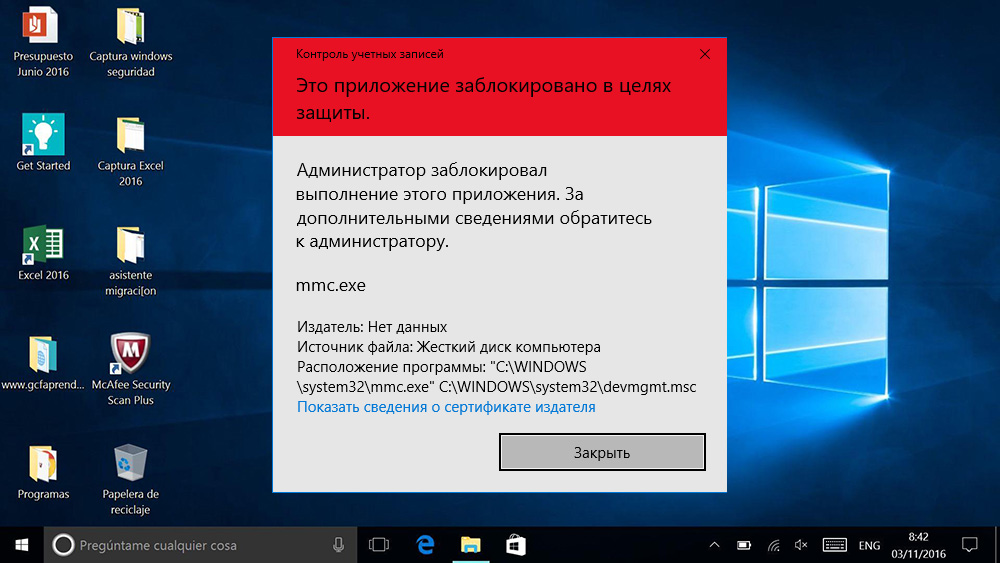
- 3221
- 620
- Leopold Kyseľ
Používatelia počítačov a notebookov, ktorí majú operačný systém Windows 10, sú často nainštalovaní s chybou nazývanou „0xc0000428“ v programe MMC.exe. Táto chyba vzniká, keď správca zistí možné nebezpečenstvo, v dôsledku čoho robí okamžité blokovanie aplikácie, aby chránil. Pri pokuse o spustenie alebo inštaláciu používateľa akéhokoľvek programu do svojho osobného počítača sa spravidla vyskytuje chyba v práci. Môže sa to vyskytnúť aj pri pokuse o pripojenie zariadenia k počítaču, napríklad tlačiareň, ktorá má zastarané ovládače so zastaranými vlastnosťami.
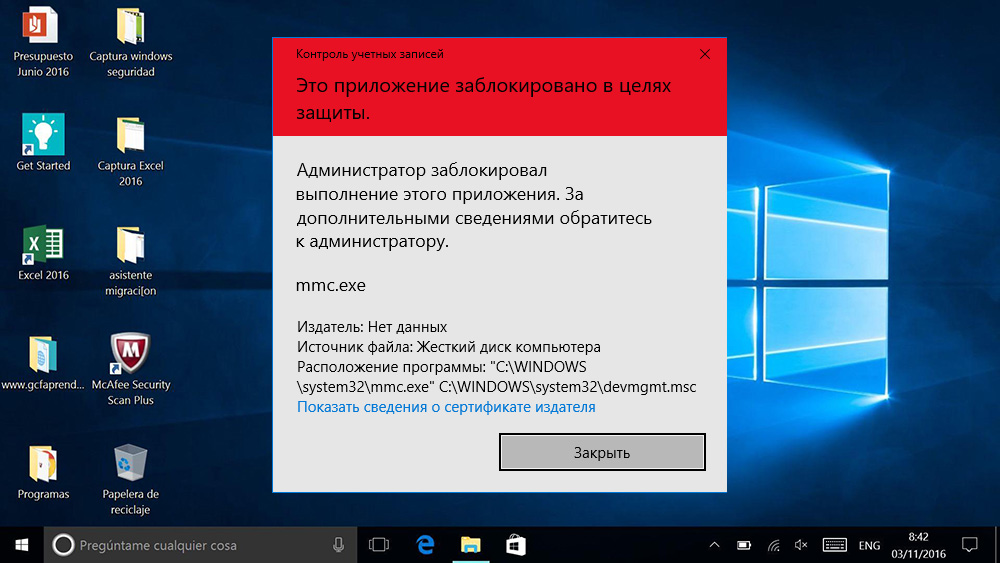
Tiež aplikácia MMC.Exe môže blokovať svoje vlastné programy vrátane manažéra úloh, riadenia disku a ďalších. To znamená, MMC.EXE má schopnosť blokovať nielen programy a zdroje tretích strán, ale aj svoje vlastné, ak zistí možný problém v programe. Používateľ na obrazovke dostane správu, že aplikácia bola zablokovaná na ochranu, pretože správca v nej zistil možné problémy.
Aký je dôvod uzamknutia
Táto chyba v aplikácii MMC.EXE zaviedli vývojári operačného systému iba na systéme Windows 10. Teraz má správca schopnosť nielen objasniť povolenie na inštaláciu konkrétneho programu s používateľom, ale pri spustení alebo inštalácii, ak nájde možné problémy programu, tiež nezávisle blokuje aplikáciu alebo zdroj. Hneď ako dôjde k tejto situácii, správca to okamžite nahlási používateľovi, vydá chybové hlásenie a ponúka kontaktovanie administrátora s cieľom vyriešiť problém pri spustení alebo inštalácii programu.
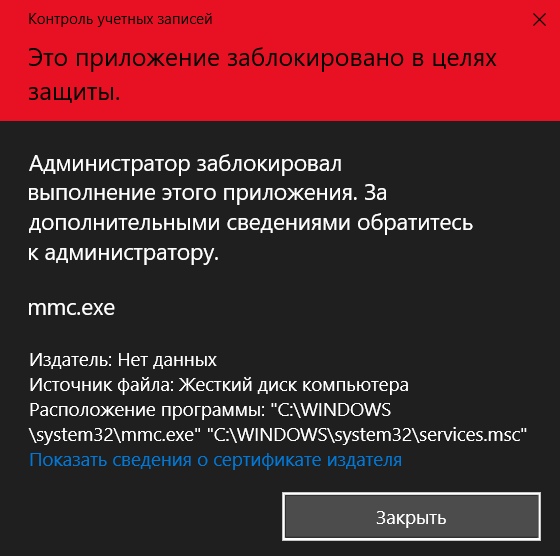
Špecialisti dnes identifikujú dva dôvody vzniku tejto chyby:
- uplynutie trvanlivosti certifikátu;
- neplatnosť digitálneho podpisu súboru, ktorý môže poškodiť osobný počítač používateľa.
Spôsoby, ako vyriešiť problém blokovaného vykonávania MMC.exe
Doteraz odborníci vyvinuli päť metód, ktoré môžu vyriešiť problém blokovania MMC.Exe správcom, aby chránil osobný počítač. Tie obsahujú:
- Zaradenie prostredníctvom správcu;
- zahrnutie pomocou príkazového riadku;
- úplné odpojenie výcviku;
- Zostavený účtovný záznam;
- Zničenie digitálneho podpisu.
Zaradenie prostredníctvom správcu
Často existujú situácie, v ktorých sa program neotvorí používateľom používateľa alebo existuje blokovanie programu ako správca s cieľom chrániť počítač. Na opravu týchto situácií sa musíte pokúsiť spustiť program v mene správcu.
Ak chcete spustiť program v mene správcu, potrebujete:
- Otvorte časť „Prieskumník“ a nájdite potrebnú žiadosť.
- Stlačte vybranú aplikáciu pomocou pravého tlačidla myši.
- Nájdite položku „Spustite v mene správcu“ a kliknite na ňu ľavým tlačidlom myši.
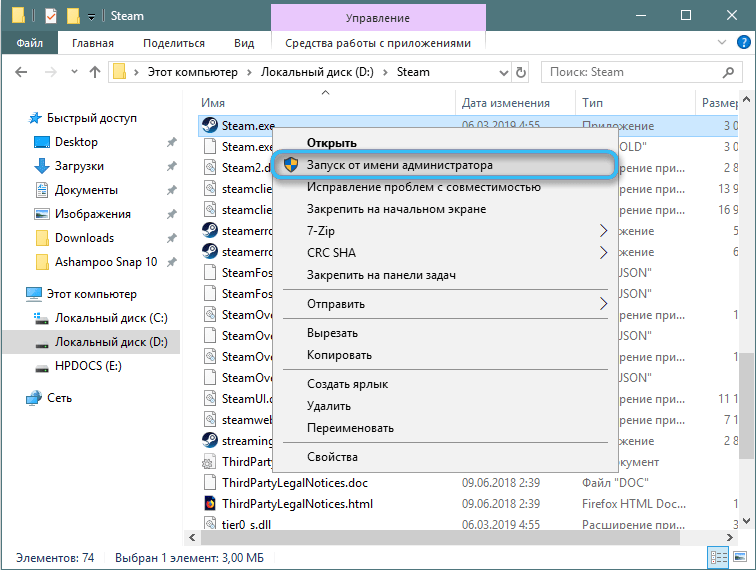
- Kliknite na tlačidlo „Potvrdiť“.
Zahrnutie príkazovým riadkom
Zahrnutie pomocou príkazového riadku tiež často pomáha používateľom, ktorí čelia situácii blokovania správcu programu.
Na vykonanie spustenia prostredníctvom príkazového riadku je potrebné vykonať niekoľko akcií:
- Spustite časť „Štart“ na PC.
- Nájdite a kliknite na sekciu „Tímový reťazec“.
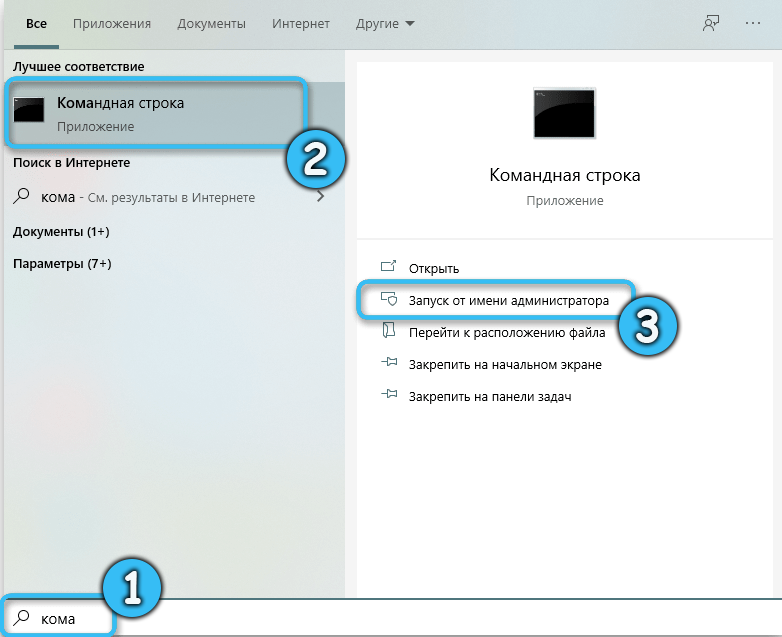
- Manuálne vytočte plnú cestu k požadovanému súboru spolu so všetkými jeho rozšíreniami.

- Kliknite na tlačidlo „Enter“ na klávesnici.
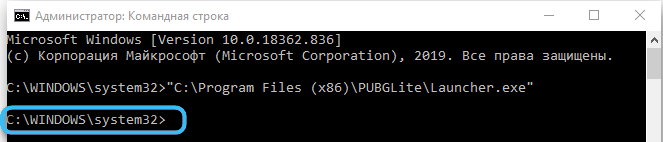
Ak sa chcete oboznámiť s plnou cestou do súboru, musíte otvoriť sekciu „Prieskumník“. Ak správne vykonávate všetky potrebné akcie, program sa začne bez problémov.
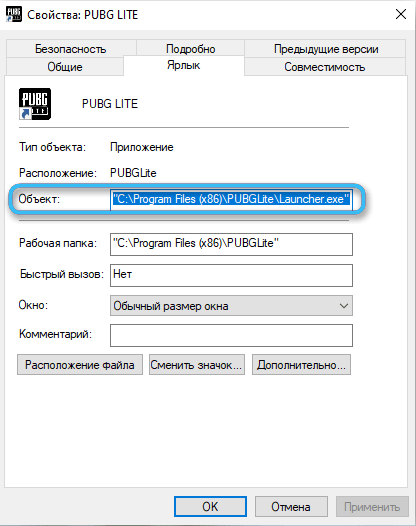
Kompletné odpojenie účtovníctva
Používatelia operačného systému systému Windows 10 sa často uchýli k dokončeniu odpojenia kontroly účtov na spustenie softvéru. Táto metóda sa odporúča použiť v prípade, keď ani jedna z vyššie uvedených metód neposkytla potrebný výsledok.
Ak chcete vypnúť kontrolu nad účtami, potrebujete:
- Otvorte sekciu „Štart“ na PC.
- V okne vyhľadávania predstavte slovo „regedit“.
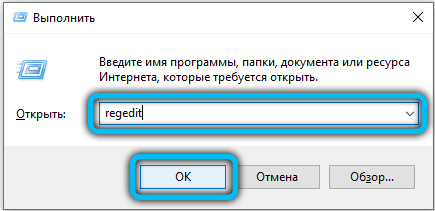
- Otvoriť cestu.
- Ďalej by ste mali otvoriť kartu HKEY_LOCAL_MACHINE, potom „softvér“, potom „Microsoft“, potom „Windows“, potom „CurrentVersion“, potom „politiky“ a nakoniec „System“.
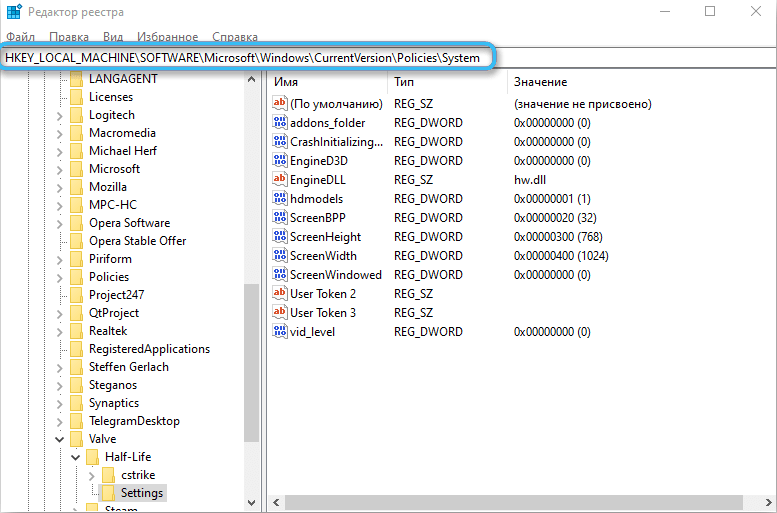
- Nájdite a otvorte položku s názvom „Enableluu“.
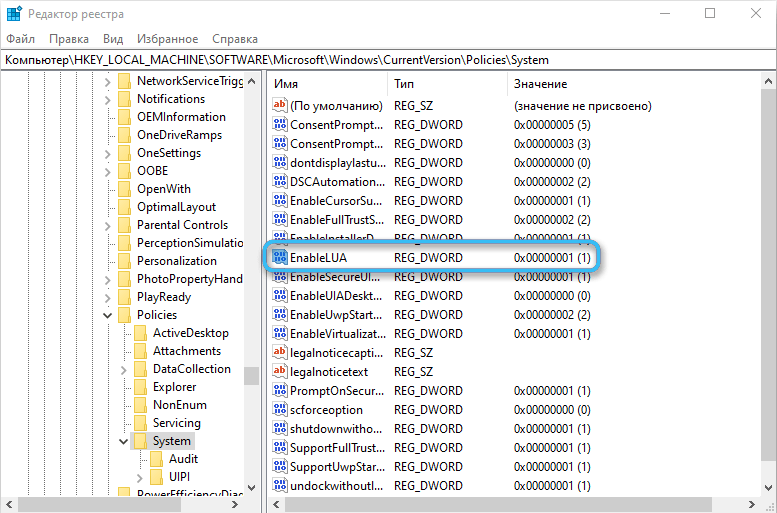
- Zadajte číslo nula a kliknite na tlačidlo OK.
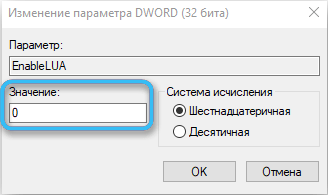
Po dokončení vyššie uvedených bodov správca navrhne znovu načítať počítač, ktorý sa musí urobiť. Po práci na reštarte bude kontrola účtov úplne odpojená.
Je potrebné otvoriť požadovaný softvér a začať funkciu monitorovacích účtov pre ďalšiu bezpečnosť osobného počítača používateľa. Na tento účel by sa mal vykonať podobný postup, iba namiesto nulovej číslice v otváracom okne, zadajte číslo jedna a vykonajte znovu načítanie počítača.
Postavený účet
Na splnenie tejto metódy spustenia softvéru, ktorý bol blokovaný správcom na účely bezpečnosti, nasleduje:
- Spustite spúšťací a príkazový riadok s názvom „CMD.EXE ".
- Automatizácia otvoreného okna „Net User Administrator“, ďalej "Active: Yes".
- Zadajte požadované heslo s názvom „Net User Administrator“, potom zadajte heslo a stlačte tlačidlo „Enter“ na klávesnici.
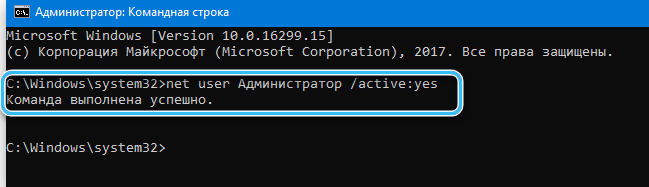
- Dostaňte sa z účtu zaregistrovaného na počítači.
- Zadajte nový účet a spustite požadovaný súbor.
- Vyplňte spustenie súboru a vráťte sa do svojho účtu.
Neodporúča sa prísne používať váš účet, pretože to môže viesť k mnohým negatívnym dôsledkom pre počítač.
Zničenie digitálneho podpisu
Jedným z najjednoduchších spôsobov, ako zahŕňa inštaláciu aplikácie na odstránenie digitálneho podpisu, výber požadovaného súboru a podľa toho vymažte CP.
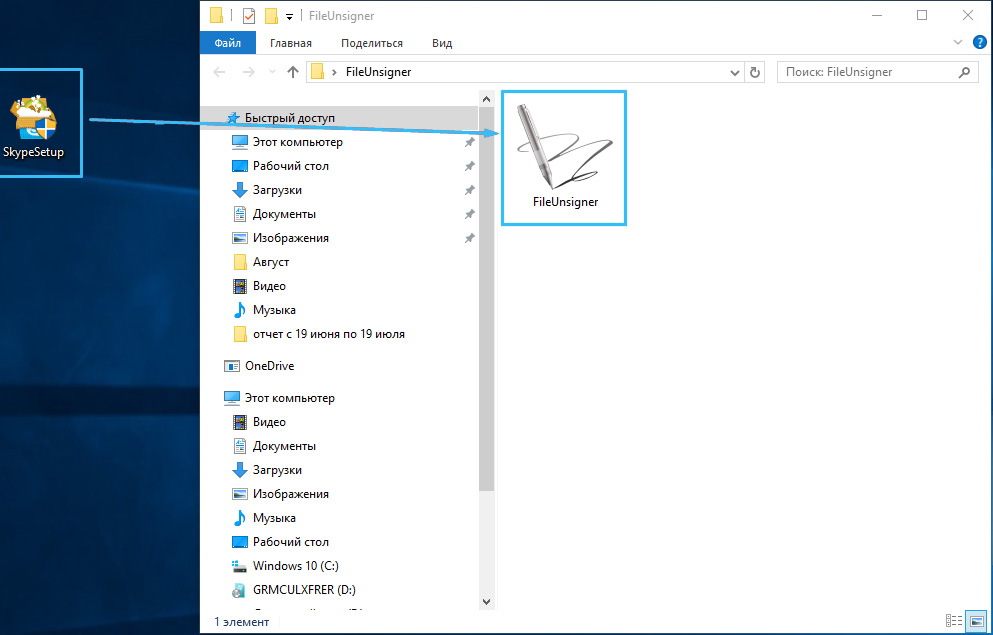
Stretli ste sa so situáciami, v ktorých máte blokovanie MMC.Exe správcom, aby chránil? Súhlasíte s odporúčaniami špecialistov na nápravu tejto chyby?

