Mobilné horúce miesto v nastaveniach systému Windows 11 a spustenie prístupového bodu Wi-Fi

- 2493
- 620
- Stanislav Mora
Mobilné horúce miesto v systéme Windows 11: Nastavenie a spustenie prístupového bodu Wi-Fi
V tomto článku vám poviem o užitočnej funkcii Mobile Hot Spot, ktorá vám umožňuje veľmi ľahko a rýchlo nakonfigurovať distribúciu internátnej školy na Wi-Fi alebo Bluetooth z notebooku alebo osobného počítača s bezdrôtovým adaptérom. Podrobne ukážem celý proces nastavovania a začatia prístupového bodu a zvážime najobľúbenejšie problémy, ktoré sa často vyskytujú pri nastavovaní tejto funkcie.
V systéme Windows 11 sieť Wi-Fi stále pracuje cez príkazový riadok, poviem vám o tom v samostatnom článku. Ale použitie príkazov na spustenie virtuálneho prístupového bodu nie je príliš pohodlné. Musíte skopírovať tieto príkazy, predstaviť ich, manuálne otvoriť celkový prístup atď. D. Mobile Hot Spot vám umožňuje spustiť distribúciu internetu doslova niekoľkými kliknutiami myšou. Musíte nastaviť názov siete Wi-Fi a heslo iba raz a jednoducho zapnite distribúciu. V budúcnosti bude možné spustiť prístupový bod a vypnúť ho na paneli s rýchlym prístupom.
Ako funguje mobilné horúce miesto a čo na to potrebujete?
Mobilné horúce miesto umožňuje pravidelný počítač alebo laptop, ktorý je pripojený na internet prostredníctvom kábla, Wi-Fi alebo prostredníctvom modemu USB na vytvorenie smerovača Wi-Fi. Windows 11 vytvára prostredníctvom Wi-Fi adaptér v počítači vysielajúce siete Wi-Fi s prístupom na internet. Je to skvelá príležitosť zdieľať internet z notebooku po telefóny, ďalšie počítače, televízory atď. D.
Na tento účel potrebujeme počítač alebo laptop s adaptérom Wi-Fi, ktorý je pripojený k internetu. Najdôležitejším bodom je, že počítač by mal byť Wi -fi. V prenosných počítačoch je modul zvyčajne zostavený -v a na počítači je buď zabudovaný do základnej dosky, alebo je pripojený cez USB, PCI, M2. Ak máte počítač a neviete, aké sú veci s Wi-Fi, pozrite sa na tento článok.
Distribúcia Wi-Fi v systéme Windows 11 cez Mobile Hotpot
Túto časť článku rozdelím na dve časti: nastavenia a spustenie/zastavenie. Nastavenia je potrebné vykonať iba raz alebo ak potrebujete zmeniť prístupové body prístupu. A potom sa môžeme jednoducho zapnúť a vypnúť horúce miesto, keď ho potrebujeme/nie.
nastavenie
- Otvorte parametre a prejdite do sekcie „Sieť a internet“ - „Mobile Hotpot“.

- V tejto časti, okrem samotného prepínača,./. Kto môže vypnúť a zapnúť horúce miesto v systéme Windows 11, existuje aj niekoľko nastavení. najprv - „Spoločné používanie internetových pripojení“. Spravidla, v predvolenom nastavení, pripojenie už bolo vybrané v tejto ponuke Drop -down, cez ktoré je počítač pripojený k internetu. Ak je to potrebné, dá sa to zmeniť. V mojom prípade je to jeden - Ethernet (normálne káblové pripojenie). Druhé nastavenie - „Poskytnite všeobecný prístup“. V rozbaľovacej ponuke si môžete vybrať Wi-Fi alebo Bluetooth. V našom prípade odchádzame Wi-Fi. Prostredníctvom Bluetooth nie je to najobľúbenejší spôsob a zriedka ho niekto používa.
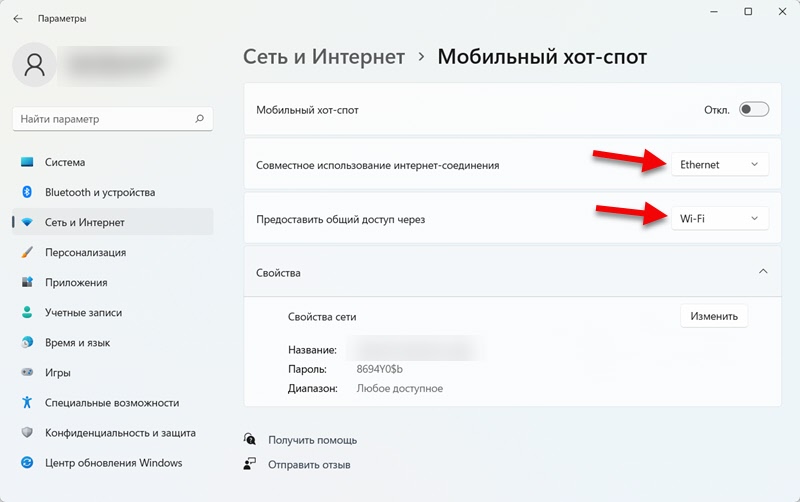
- Na karte „Vlastnosti“ môžete vidieť sieť Wi-Fi a heslo s názvom Wi-Fi. S týmto názvom bude počítač distribuovať sieť po zapnutí funkcie hotspotu. A na pripojenie k tejto sieti sa používa heslo zadané tam. Je tu tiež uvedený rozsah, v ktorom sa sieť vysiela (závisí od adaptéra Wi-Fi)). Ak chcete zmeniť tieto parametre, kliknite na tlačidlo „Zmeniť“. Ak chcete, môžete opustiť továrenské parametre.

- Môžeme zmeniť názov siete, vymyslieť a uviesť nové heslo, ako aj zvoliť rozsah siete. Nechajte automaticky výber rozsahu alebo násilne inštalovať 2.4 GHz alebo 5 GHz. Buďte opatrní tu. Ak napríklad nainštalujete 5 GHz a zariadenie (napríklad telefón) tento rozsah nepodporuje, potom jednoducho neuvidí túto sieť. Ak v notebooku, nemusí existovať nastavenia rozsahu, adaptér podporuje iba jeden rozsah.
 Nezabudnite uložiť parametre.
Nezabudnite uložiť parametre.
Spustenie a zastavenie distribúcie internetu prostredníctvom Hot Spot
- Spustite distribúciu internetu alebo sa zastavte v parametroch.

- Môžete pridať tlačidlo pre rýchlu správu mobilného horúceho miesta v systéme Windows 11 na paneli s rýchlym prístupom. Ak to chcete urobiť, otvorte panel s rýchlym prístupom a kliknite na tlačidlo vo forme ceruzky „Zmeňte rýchle nastavenia“. Ďalej kliknite na tlačidlo „Pridať“ a vyberte „Mobile Hotpot“. Kliknite na tlačidlo „Ready“.
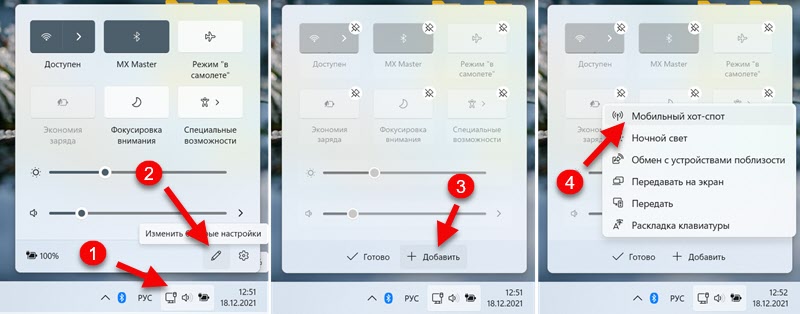 Teraz môžete začať a zastaviť horúce miesto v dvoch kliknutiach myšou.
Teraz môžete začať a zastaviť horúce miesto v dvoch kliknutiach myšou. Upozorňujeme, že vedľa názvu siete je zobrazený počet pripojených zákazníkov. Môžete pripojiť maximálne 8 zariadení súčasne.
Upozorňujeme, že vedľa názvu siete je zobrazený počet pripojených zákazníkov. Môžete pripojiť maximálne 8 zariadení súčasne.
Pripojenie zariadení k prístupovému bodu
Po aktivácii hotspotu začne počítač distribuovať sieť Wi-Fi s prístupom na internet. Ak sa chcete pripojiť k tejto sieti, stačí zapnúť Wi-Fi na vašom zariadení, vyberte túto sieť zo zoznamu a zadajte heslo. V nastaveniach tejto funkcie môžete vždy vidieť heslo v parametroch systému Windows 11.
Napríklad ukážem pripojenie telefónu so sieťou Wi-Fi, ktorú môj notebook distribuuje.
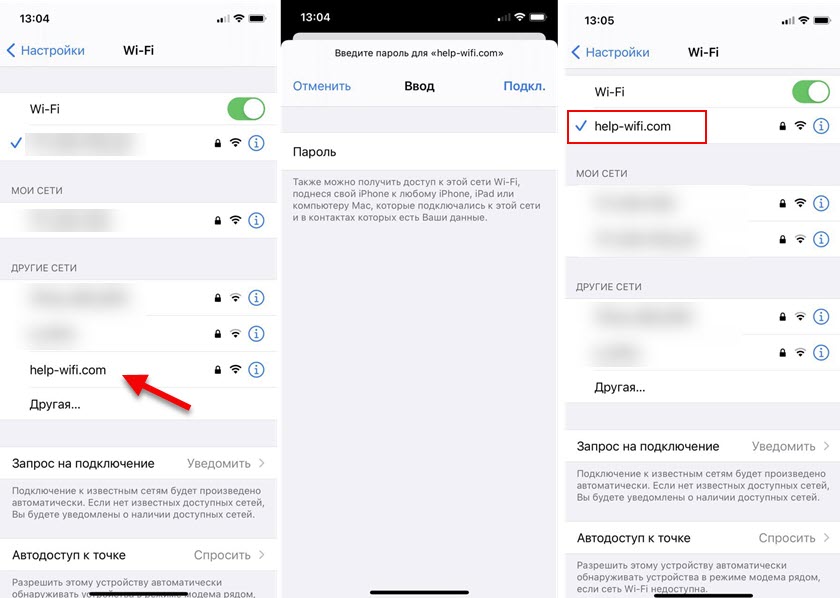
V nastaveniach sa zobrazia informácie o pripojených zariadeniach. Názov zariadenia, ktoré mu bolo priradené IP adresu a adresu MAC zariadenia.

Ako vyrobiť horúce miesto sa nevypne?
Až po aktivácii v časti „Sieť a internet“ - „Mobilný hotspot“ je ďalšie nastavenie - „Energia Eardy“. V predvolenom nastavení je zapnutý a je potrebný na vypnutie prístupového bodu, keď k nemu nie je pripojené jedno zariadenie. Nie je to vždy pohodlné, takže ak je to potrebné, môžete ho zakázať.

Potom bude sieť k dispozícii, aj keď k nej nie sú zariadenia pripojené. Dá sa to len ručne vypnúť.
Možné problémy a riešenia
Na tému rôznych problémov a chýb pri distribúcii internetu v systéme Windows 11 pomocou funkcie Mobile Hot Spot plánujem pripraviť samostatný článok. Tu vám stručne poviem o najobľúbenejších problémoch, ktoré môžu vzniknúť v procese začatia horúceho SPR.
- Zapne sa mobilné horúce miesto, ale žiadne nastavenia prístupového bodu. Podľa mojich pozorovaní sa mnohí snažia nakonfigurovať prístupový bod, keď nie je na svojom notebooku alebo počítači Wi-Fi, ovládače nie sú nainštalované v bezdrôtovom module alebo v Wi-Fi pracujú nejaké ďalšie problémy. Ale bez toho, horúce miesto nefunguje. Na overenie som vypol modul Wi-Fi a pokúsil som sa začať horúce miesto. Všetko sa ukázalo, ale neexistujú žiadne prístupové body. Vyzerá to takto:
 Chápem, že v tomto prípade je distribúcia k dispozícii iba Bluetooth. Когда bluetooth те нет, ickи он отключен, т влючить ххот-ťový. Prepínač sa vráti na vypnutie. Ak máte rovnakú situáciu, pravdepodobne buď bezdrôtový adaptér v počítači fyzicky chýba, alebo nie je nakonfigurovaný/zakázaný. V časti „Sieť a internet“ nebude k dispozícii žiadna sekcia Wi-Fi. Čo je potrebné urobiť: Skontrolujte prítomnosť bezdrôtového adaptéra v správcovi zariadenia. Nainštalujte alebo aktualizujte ovládač z miesta adaptéra alebo výrobcu notebookov. Tento článok môžete vidieť: Wi-Fi vynechané na notebooku v systéme Windows. Žiadny Wi-Fi adaptér v správcovi zariadení.
Chápem, že v tomto prípade je distribúcia k dispozícii iba Bluetooth. Когда bluetooth те нет, ickи он отключен, т влючить ххот-ťový. Prepínač sa vráti na vypnutie. Ak máte rovnakú situáciu, pravdepodobne buď bezdrôtový adaptér v počítači fyzicky chýba, alebo nie je nakonfigurovaný/zakázaný. V časti „Sieť a internet“ nebude k dispozícii žiadna sekcia Wi-Fi. Čo je potrebné urobiť: Skontrolujte prítomnosť bezdrôtového adaptéra v správcovi zariadenia. Nainštalujte alebo aktualizujte ovládač z miesta adaptéra alebo výrobcu notebookov. Tento článok môžete vidieť: Wi-Fi vynechané na notebooku v systéme Windows. Žiadny Wi-Fi adaptér v správcovi zariadení. - Nebolo možné nakonfigurovať mobilné horúce miesto, pretože neexistuje žiadne pripojenie Ethernet, Wi-Fi alebo sa pripája k bunkovej sieti v počítači.
 No, tu aspoň všetko je jasné. Windows 11 nevidí aktívne pripojenie na internet, ktoré by sa mohlo zdieľať s inými zariadeniami. Buď váš počítač skutočne nie je pripojený k internetu, alebo je nakonfigurované nejaké konkrétne pripojenie, že systém nevidí.
No, tu aspoň všetko je jasné. Windows 11 nevidí aktívne pripojenie na internet, ktoré by sa mohlo zdieľať s inými zariadeniami. Buď váš počítač skutočne nie je pripojený k internetu, alebo je nakonfigurované nejaké konkrétne pripojenie, že systém nevidí. - Zariadenia nevidia sieť Wi-Fi, ktorú distribuuje systém Windows 11. V prvom rade sa uistite, že je prístupový bod skutočne spustený. Skúste pripojiť ďalšie zariadenia. Ak máte rozsah rozsahu v parametroch - nainštalujte 2.4 GHz. Môžete sa tiež pokúsiť zmeniť názov Wi-Fi sieť.
- Zariadenia sú pripojené k sieti, ale nie je prístup k internetu. Uistite sa, že v nastaveniach hotspotu je pripojenie na internet správne vybrané na spoločné použitie. Ak je v zozname niekoľko možností - skontrolujte ich všetky. Pripojte ďalšie zariadenie a skontrolujte, možno je dôvod na strane klienta. Môžu sa vyskytnúť problémy, ak máte vysokorýchlostné pripojenie (ešte som nezistil, či Windows 11 pracuje s takýmito pripojeniami, pretože desať najlepších mal problémy) alebo sa pripojil cez modem mobilného operátora. Ak máte pripojenie prostredníctvom mobilného operátora (prostredníctvom karty SIM), operátor môže blokovať distribúciu internetu. Mimochodom, v nastaveniach hotspotu sa môže dokonca zobraziť príslušná správa.
- Pokúste sa dočasne zastaviť prevádzku antivírusu, ak je nainštalovaný vo vašom počítači.
Ak horúce miesto pre vás nefunguje, môžete skúsiť nakonfigurovať distribúciu podľa tejto univerzálnej inštrukcie: Ako distribuovať Wi-Fi z laptop alebo počítača bez smerovača. V systéme Windows 11 funguje všetko rovnako.
V komentároch mi môžete vždy položiť otázku alebo tam zdieľať niektoré užitočné informácie.
- « Aké bezdrôtové slúchadlá sú vhodné pre iPhone?
- Skontrolujte TP-Link Archer Ax23-Sexpensive Router s podporou Wi-Fi 6 »

