Môže notebook distribuovať Wi-Fi bez smerovača? Čo je potrebné na to a ako sa nakonfigurovať?
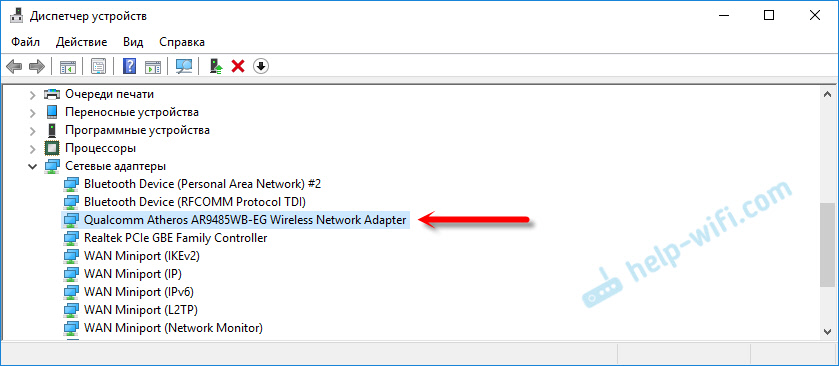
- 3293
- 802
- Ernest Mikloško
Môže notebook distribuovať Wi-Fi bez smerovača? Čo je potrebné na to a ako sa nakonfigurovať?
Áno možno! Ale existuje veľa nuancií a nepochopiteľných momentov, o ktorých budem hovoriť v tomto článku. Nižšie nájdete podrobnú odpoveď na otázku: „Môže prenosný počítač distribuovať Wi-Fi?„. Pretože som už napísal veľa podrobných pokynov na túto tému, v priebehu písania článku poskytnem odkazy na podrobné pokyny, na ktorých môžete nakonfigurovať distribúciu internetu na Wi-Fi z vášho notebooku alebo stacionárneho počítača.
Pre tých, ktorí sa zaujímajú o to, ako to funguje. Pár slov o samotnej technológii a o tom, ako sa všetko realizuje. Aby sa nejakým spôsobom rozšírila funkčnosť bezdrôtovej technológie Wi-Fi, spoločnosť Microsoft vyvinula virtuálnu technológiu WiFi technológie Wi-Fi. Toto je taká softvérová shell (v skutočnosti iba program zabudovaný do systému Windows), ktorý môže vytvárať virtuálne adaptéry Wi-Fi. Tu je jeden fyzický adaptér alebo modul Wi-Fi (inými slovami, poplatok) v notebooku alebo v počítači). A tento adaptér sa môže napríklad pripojiť iba k sieťam Wi-Fi. A vďaka virtuálnej technológii WiFi má Windows možnosť vytvoriť virtuálny adaptér Wi-Fi, ktorý bude fungovať bez ohľadu na hlavné (s rôznymi nastaveniami). Napríklad človek prijíma Wi-Fi a druhý mu dáva. Takto to všetko funguje. Je to virtuálna technológia WiFi, ktorá vám umožňuje distribuovať Wi-Fi z notebooku bez smerovača.
Počnúc systémom Windows 7 bolo možné jednoduchým spôsobom spustiť virtuálny prístupový bod (pomocou určitých príkazov). Všetko, čo je potrebné, je podpora softAp v ovládači bezdrôtového sieťového adaptéra. Ako ukazuje prax, s tým nie sú žiadne problémy. Aj keď v zriedkavých prípadoch, keď nie je možné spustiť virtuálny prístup prístupu, aktualizácia vodiča môže pomôcť.
Napriek tomu, že internet je možné distribuovať do vašich zariadení z notebooku alebo PC, táto metóda organizácie siete Wi-Fi nikdy nenahradí skutočný smerovač. S smerovačom je všetko oveľa jednoduchšie, spoľahlivejšie a stabilnejšie. Oveľa viac príležitostí a funkcií. Virtuálna sieť Wi-Fi sa môže používať dočasne, niekedy, ale nie celkom správne zvážiť túto metódu ako úplnú výmenu smerovača. Je lepšie kúpiť najlacnejší smerovač (viac informácií o výbere v tomto článku). Takže to bude lepšie, ver mi.Ako som písal vyššie, virtuálna technológia WiFi je zabudovaná do operačného systému Windows 7 (s výnimkou počiatočnej verzie), Windows 8 a samozrejme v systéme Windows 10. Mimochodom, v desiatej verzii už existoval škrupinu na prácu s touto funkciou, ktorá sa nazýva „mobilný hotspot“. K tomu sa vrátime.
Čo je potrebné pre distribúciu Wi-Fi z notebooku?
Nič zvláštne. Lotebook so vstavaným pracovníkom Wi-Fi modul (je v každom modeli) alebo stacionárny počítač s interným alebo externým adaptérom Wi-Fi. Tu som o nich písal. Je zrejmé, že by mal byť pripojený k internetu. Káblom alebo prostredníctvom modemu USB. Je tiež možná možnosť použitia notebooku ako Reips (zosilňovač). To znamená, že prijme internet prostredníctvom Wi-Fi a distribuuje ho už vo forme inej bezdrôtovej siete.
Vodič by mal byť nainštalovaný na ovládač Wi-Fi. To znamená, že samotný adaptér by sa mal zobrazovať v dispečeri zariadenia. Wi-Fi by malo fungovať. Ako skontrolovať? V karte „Dispečer zariadenia“ na karte „Sieťové adaptéry“ by mal byť adaptér v mene, ktorého je „bezdrôtové“, „Wi-Fi“, „802.11 "alebo" wlan ".
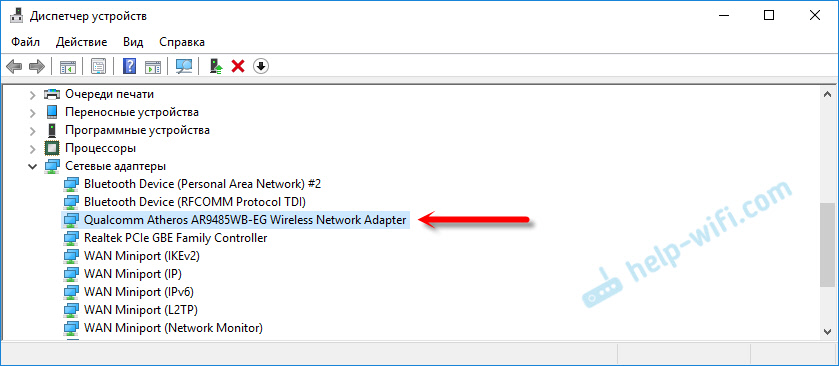
A v sieťových pripojeniach by v systéme Windows 10 malo existovať adaptér „bezdrôtové sieťové pripojenie“ alebo „bezdrôtová sieť“.

Ak tieto adaptéry nemáte v nastaveniach, nainštalujte ovládač. Stiahnite si ovládač z oficiálnej webovej stránky výrobcu notebooku alebo samotného adaptéra. A iba pre jeho model a nainštalovanú verziu systému Windows. Článok o inštalácii adaptéra Wi-Fi v systéme Windows 7 a samostatné pokyny na inštaláciu ovládača v systéme Windows 10 sa môžu hodiť.
Užitočné informácie o tejto téme sú v článku: Vodič distribúcie Wi-Fi z notebooku.
Ale to nie je všetko. Môžete skontrolovať, či ovládač Softap podporuje. Spustenie virtuálneho prístupového bodu. Čo potrebujeme na distribúciu internetu do siete Wi-Fi z notebooku.
Aby ste to urobili, musíte vykonať nasledujúci príkaz v príkazovom riadku spusteným v mene správcu:
NetSh WLAN Show OvládačeVýsledok by mal byť taký („podpora umiestnenia“ - „Áno“):

Ak tam nemáte „nie“, odporúčam vám pokúsiť sa spustiť prístupový bod. Ak to nefunguje, aktualizujte ovládač.
Windows 10 často označuje „podpora lokalizovanej siete“ - „nie“, ale zároveň notebook dokonale rozdáva internet prostredníctvom mobilného hotspotu.Čo je potrebné na distribúciu siete Wi-Fi, zistili sme, že môžete začať nastavovať a spustiť samotný prístupový bod.
Ako spustiť prístupový bod a distribuovať internet bez smerovača?
Existujú tri spôsoby:
- S pomocou príkazov, ktoré je potrebné vykonať na príkazovom riadku. Toto je univerzálny spôsob, ktorý funguje v systéme Windows 10, Windows 8 a Windows 7. Tímy sú rovnaké. Vo väčšine prípadov je lepšie použiť túto konkrétnu možnosť. Mínus: Je ťažké to zistiť (podľa mojich pokynov - je to ľahké) a zakaždým, keď potrebujete otvoriť príkaz riadku na spustenie distribúcie. Ale tu existuje riešenie. V článku ti poviem ďalej.
- Špeciálny, Programy tretích strán. Existuje veľa bezplatných a platených softvérových programov. Všetky tieto programy sú iba škrupinou a vykonávajú rovnaké príkazy, ktoré sa dajú vykonať sami prostredníctvom príkazového riadku. Len v programoch to je možné dosiahnuť stlačením tlačidiel. Nie je zriedkavé, že s nimi vznikajú veľa problémov. A ak nemôžete spustiť virtuálnu sieť prostredníctvom príkazového riadku, potom s najväčšou pravdepodobnosťou nebude fungovať prostredníctvom programu.
- Cez mobilné horúce miesto. Iba v systéme Windows 10. Toto je samostatná funkcia v parametroch, s ktorými môžete internet distribuovať niekoľkými kliknutiami. Ak máte systém Windows 10 a internet nie je prostredníctvom PPPOE, potom odporúčam túto možnosť.
Teraz viac podrobností:
Univerzálna metóda: Prostredníctvom príkazového riadku
Vhodný pre všetky operačné systémy systému Windows. Musíte spustiť príkazový riadok v mene správcu. Na kontrolu virtuálneho prístupového bodu Wi-Fi potrebujeme iba tri tímy:
NetSh wlan set hostednetwork režim = povoliť ssid = "mywi-fi" key = "1111111" keyUsage = perzistentný - kde je názov siete „Mywi-Fi“ a „111111“ je heslo. Môžu sa zmeniť na svoje. Vykonávame tento príkaz iba raz. Alebo keď potrebujete zmeniť názov siete alebo heslo. NetSh WLAN začína hostednetwork - Spustenie distribúcie siete Wi-Fi. Netsh wlan zastavte hostednetwork - Distribúcia.Niečo také:
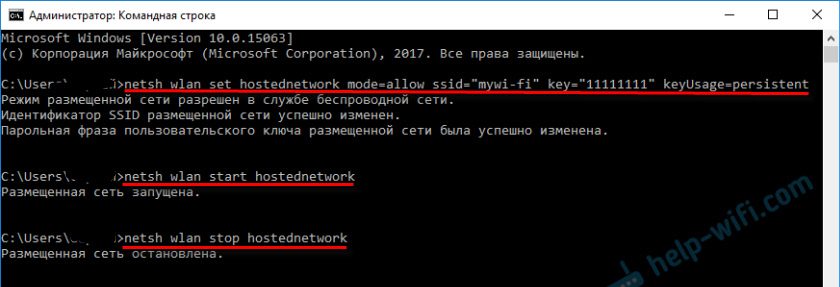
Dôležitý bod:
Po spustení siete musíte určite otvoriť celkový prístup k vlastnostiam pripojenia na internet. V opačnom prípade prenosný počítač distribuuje sieť Wi-Fi, ale bez prístupu na internet alebo zariadenia k nemu nebudú pripojené. Ako na to, podrobne som sa ukázal v článkoch z odkazov nižšie.Podrobné pokyny:
- Ako distribuovať Wi-Fi z notebooku na Windows 10
- Ako distribuovať internet cez Wi-Fi z notebooku na systéme Windows 7
- Ako distribuovať Wi-Fi z notebooku, ak je internet cez USB modem (3G/4G)
- Distribúcia internetu prostredníctvom adaptéra Wi-Fi na PC so systémom Windows 10
- Ako vytvoriť prístupový bod Wi-Fi na notebooku
Vyberte si vhodnejšiu inštrukciu pre seba a nastavte.
Problémy a riešenia:
- Distribuovali Wi-Fi z notebooku a internet nefunguje „bez prístupu na internet“
- Nebolo možné spustiť umiestnenú sieť v systéme Windows (chyba: nebolo možné spustiť umiestnenú sieť. Skupina alebo zdroj nie je v správnom stave na vykonanie požadovanej operácie.)
- Problémy s objavením všeobecného prístupu na internet na Wi-Fi v systéme Windows 10
Užitočný čip: Automatické spustenie distribúcie Wi-Fi, keď je notebook zapnutý.
Prostredníctvom špeciálnych programov
Túto možnosť sa mi nikdy nepáčila. Ľahšie už pomocou príkazov. Ale metóda je pracovník, takže môžete vyskúšať. Odporúčam nasledujúce programy: Virtuálny router, Switch Virtual Router, Maryfi, Connectify 2016.

Podrobne som písal o nastavovaní týchto programov do článku: Distribučné programy Wi-Fi z notebooku. Tam nájdete podrobné pokyny a všetky potrebné informácie.
Môže to byť tiež užitočné:
- Riešenie chýb „Nepodarilo sa spustiť virtuálny router plus“ vo virtuálnom router plus programe
- Samostatné pokyny na nastavenie programu Switch Virtual Router.
Prišli na to.
Funkcia „Mobilný hotspot“ v systéme Windows 10
Ak máte nainštalovaných tucet, odporúčam túto metódu. Ak môžete bežať. Je to tak, že toto „horúce miesto“ je stále také ovocie 🙂
Nachádza sa v parametroch:

Všetko je tam veľmi jednoduché. Ale v prípade, že máme podrobné pokyny:
- Nastavenia „Mobilný hotspot“ v systéme Windows 10
- Ak „Mobile Hot Spot“ v systéme Windows 10 nefunguje
- Nastavenie „hotspot“ prostredníctvom pripojenia PPPOE.
Zdá sa, že zhromaždil všetky články. Tieto informácie pre vás stačia.
závery
Zistili sme, že takmer každý notebook a počítač môžu zdieľať internet v sieti Wi-Fi s inými zariadeniami. To si vyžaduje iba nakonfigurovaný Wi-Fi adaptér. Potom stačí začať distribúciu jedným zo spôsobov a v závislosti od vybraného spôsobu otvorenia celkového prístupu na internet. Potom sa náš laptop zmení na smerovač
Podľa pripomienok k iným článkom táto funkcia nie vždy funguje stabilne a bez problémov. Všetko funguje. Aj keď používam tento spôsob, iba keď píšem pokyny na túto tému. Ak existuje smerovač, potom nie je potrebné trápiť notebook.
S najväčšou pravdepodobnosťou vám zostávajú nejaké otázky. Opýtajte sa ich v komentároch, nehanbite sa 🙂
- « Nestabilné pripojenie prostredníctvom adaptéra TP-Link TL-WN723N
- TP-link router ako prijímač (WDS) »

