Je možné vytlačiť súbor z telefónu na tlačiarni?

- 2828
- 687
- Ernest Mikloško
Ak si chcete z telefónu vytlačiť dokument alebo fotografiu, tieto súbory nemusíte hádzať do počítača. Vyhoďte ich priamo na tlačiareň prostredníctvom cloudového úložiska, služieb Google, Bluetooth alebo Wi-Fi. Kábel USB môžete tiež použiť, ak zariadenia takéto pripojenie podporujú.

Ako vytvoriť tlač súborov zo smartfónu.
Google Cloud Print for Android
Ak máte smartfón založený na systéme Android, služby Google vám pomôžu. Na počiatočné ladenie potrebujete počítač. Potom bez toho vytlačíte dokumenty.
- Nainštalujte pozorovateľ Google Chrome do počítača a spustite.
- Kliknite na tlačidlo vo forme troch bodov. Je nad panelom záložiek v pravom hornom rohu.
- Bod „nastavenia“.
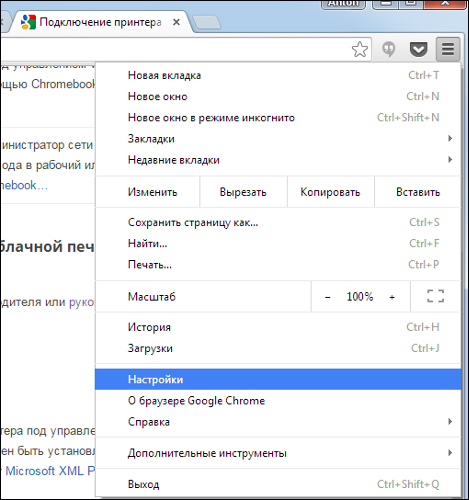
- Prihláste sa do sekcie „Používatelia“. V smartfóne aj v prehliadači by malo byť rovnaké prihlásenie.
- Kliknite na odkaz „Zobraziť ďalšie“.
- Prejdite stránku nadol. Nájdite časť „Virtuálna tlačiareň“.
- Tlačidlo „Nastavte“.
- „Pridať“.
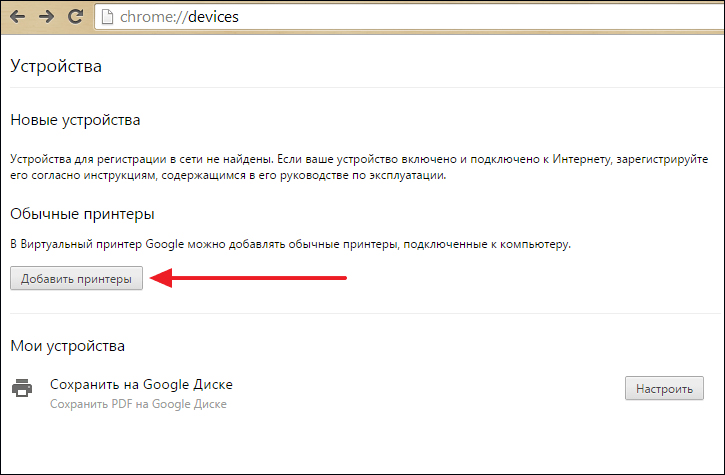
- Vyberte zariadenie.
- Ak je zariadenie pripojené k počítaču, bude zaregistrované vo vašom profile.
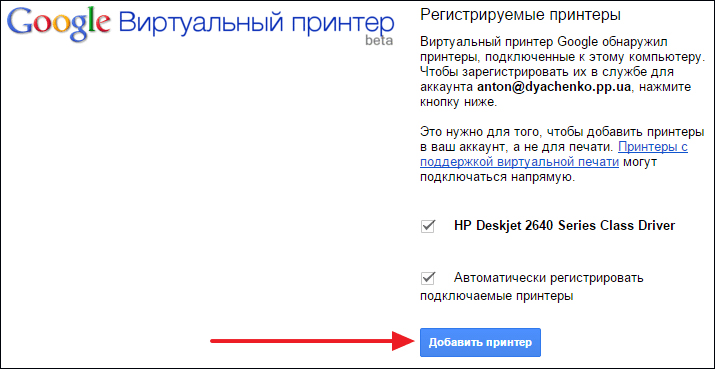
- Nainštalujte aplikáciu Google Cloud Print Application do telefónu. Je to na trhu s hraním.
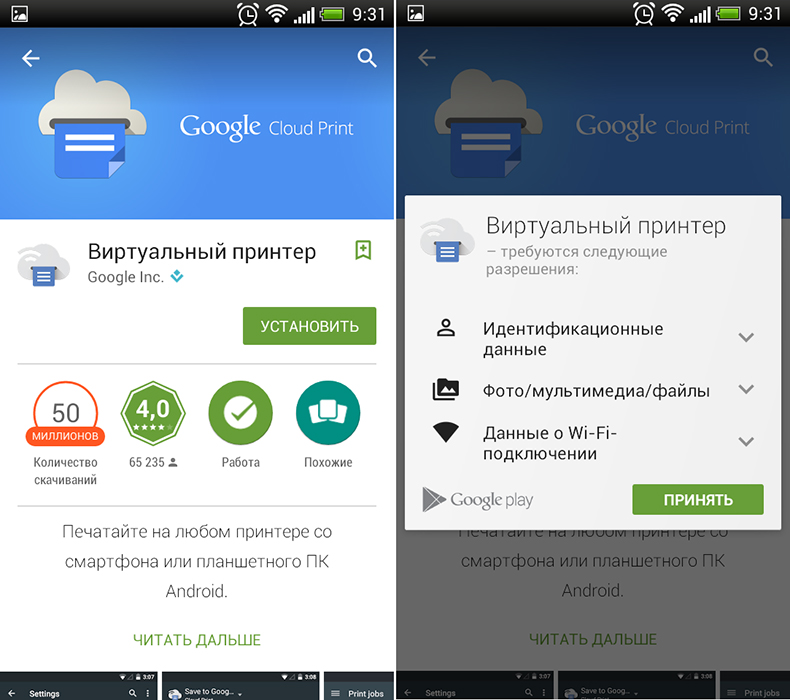
- Potom sa v ponuke Android objaví nová možnosť - „Tlač“.
V niektorých smartfónoch je táto funkcia spočiatku. Často sa pridáva do nových modelov. Aktivujte ho:
- Otvorte nastavenia.
- „Systém“.
- Sekcia „Tlač“.
- „Virtuálna tlačiareň“.
- „Pridať“.
- Vyberte zariadenie.
- Teraz môžete tlačiť súbory v ponuke „Zdieľať“.
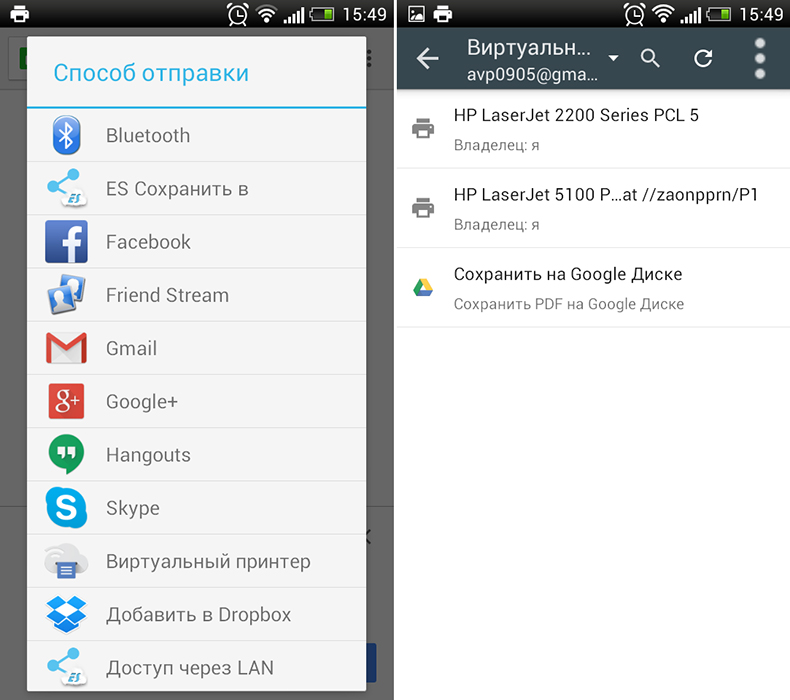
AirPrint pre iPhone
IPhone je tiež k dispozícii takáto funkcia - AirPrint. Je nakonfigurovaný automaticky. Jedno podmienka-Mobilné zariadenie s tlačiarňou musí byť pripojené k jednej sieti Wi-Fi.
- Otvorte súbor v telefóne. Napríklad fotografia z galérie. V niektorých aplikáciách pre iOS nemôžete zobraziť dokument na tlač.
- Kliknite na „Všeobecný prístup“, „zdieľať“ alebo „Export“. V rôznych programoch toto tlačidlo vyzerá inak: štvorec so šípkou, kruhová šípka, tri body.
- Objavia sa dostupné akcie. Klepnutím „Tlač“ - Toto je ikona vo forme tlačiarne s papierom.
- Ak tam nie je, kliknite na „Viac“ (ikona vo forme elipsy) a nájdite požadované tlačidlo v zozname.
- Položka „Vyberte tlačiareň“. Program nájde gadget s funkciou AirPrint.
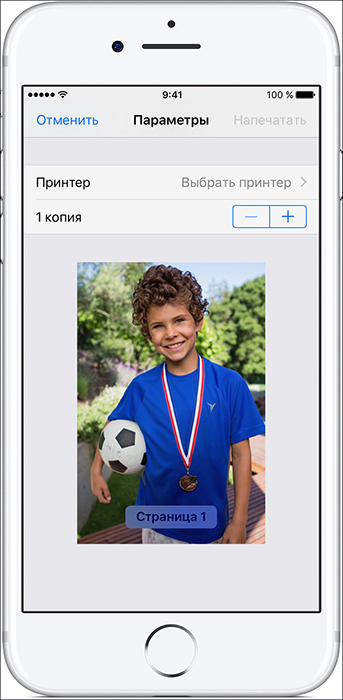
- Uveďte počet kópií dokumentu.
- Usporiadajte ďalšie parametre (napríklad číslovanie stránok).
- Kliknite na „Tlač“.
Nie všetci MFP má wi-fi. AirPrint môže tiež pracovať prostredníctvom miestnej siete. Pripojte gadget k portu PC LAN. Pokúste sa niečo poslať z iPhone. Ak je zariadenie pripojené k USB, nič nebude fungovať. Mal by byť v rovnakej sieti s iPhone.
Dôležitý. Výrobcovia často nepridávajú túto technológiu do svojich výrobkov. Pozrite sa do charakteristík tlačového zariadenia, či už funguje s AirPrint. Zodpovedajúca značka by mala byť v jeho prípade. Zoznam podporovaných modelov je na webovej stránke Apple.Ak váš gadget nie je vhodný, môžete „oklamať systém“. Používajte programy aktivátora Printopia alebo AirPrint. Stačí sa s nimi vysporiadať: nainštalujte, začnite, zapnite sa. Bohužiaľ, tieto služby fungujú iba v rámci Mac OS.
Bezdrôtové pripojenie
Ak chcete tlačiť cez Wi-Fi na tlačiarni, musí podporovať bezdrôtovú sieť. Každé zariadenie má svoju vlastnú metódu pripojenia. V pokynoch a na webovej stránke výrobcu sú podrobnosti. Ale smerovač musí byť dodatočne nakonfigurovaný:
- Pripojte ho k PC.
- Otvorte prehliadač a napíšte do panela adries “192.168.0.1 "alebo" 192.168.1.1 ". IP sa môže líšiť. Závisí to od modelu smerovača.
- Zadajte prihlásenie/heslo. V predvolenom nastavení je to správca/admin.
- Prejdite na nastavenia bezdrôtového pripojenia - nastavenie WPS.
- Nájdite nastavenie ochrany bezpečnostných nastavení a aktivujte ochranu.
- Odpojte filtrovanie adries MAC.
- V parametroch Wi-Fi alebo v prípade smerovača by malo byť tlačidlo WPS. Kliknite naň. Alebo spustite disk, ktorý prišiel s modemom, a nájdite na ňom parametre bezdrôtovej siete.
- Stlačte tlačidlo WPS na tlačiarni. Neváhajte. Ak to urobíte za dve minúty alebo neskôr, zariadenie sa nepripojí.
- Ak to nefunguje, skúste to znova.
V tej istej sieti by mal byť smartfón. Prejdite na svoje nastavenia, otvorte parametre bezdrôtového pripojenia a pripojte sa.
Aplikácie pre „bezdrôtová“ tlač
Ak chcete tlačiť z telefónu, sú vhodné rovnaké cloudové tlač a letectvo. Existujú však aj ďalšie aplikácie. Napríklad printShare pre Android.
- Nainštalujte a spustite ho.
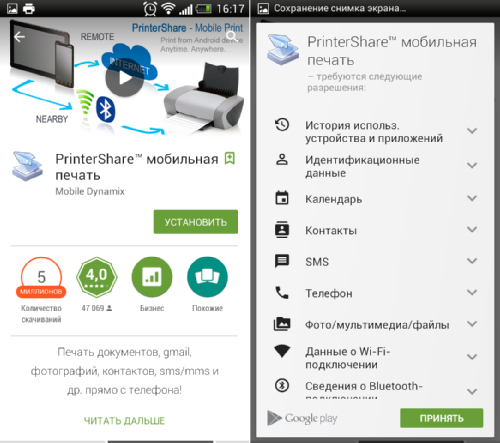
- Klepnutím „Vyberte“.
- Vyberte typ zariadenia. Vyhľadávanie sa začne.
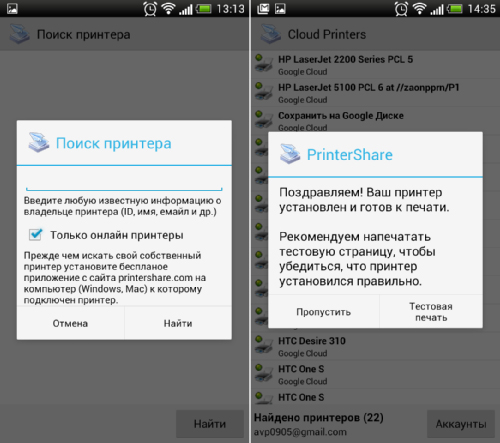
- Pridať zariadenie.
- V prvých verziách musíte kliknúť na „Gear“ a otvoriť ponuku „Tlačiarne“.
- Ak je prázdny, skĺznite „nevyberané“.
- A potom - wi -fi.
- Teraz môžete tlačiť údaje z telefónu.
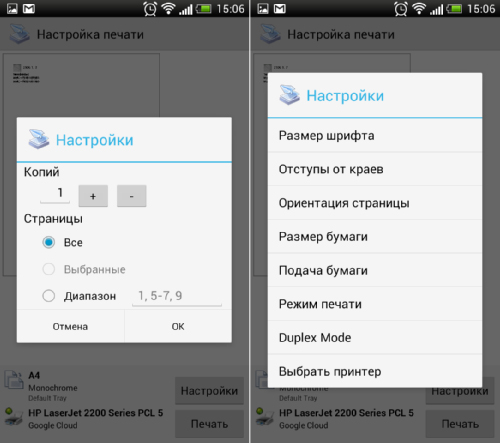
PrintShare dokonca pracuje s tlačiarňou Bluetooth a USB. Ale má nevýhodu. V bezplatnej verzii programu je veľa obmedzení. Ak ho chcete použiť, musíte si kúpiť prémiu. Aj keď v obchode s aplikáciami je stále veľa takýchto služieb. Handyprint a Printer Pro sú vhodné pre iOS. Majú rovnaký princíp práce. Výrobcovia tlačiarenských zariadení vyrábajú svoje vlastné programy pre smartfóny. Napríklad tlač spoločnosti Canon alebo tlač Epson.
USB
- Skontrolujte, či je na telefóne hostiteľský port USB.
- Pripojte ho k MFP.
- Nájdite pre neho vodičov.
- Alebo vložte aplikáciu USB Connection Kit.
- Ak to fungovalo, smartfón „uvidí“ externé zariadenie USB.
Pre modely od spoločnosti HP existuje osobný program - eprint. Nie je potrebné s ňou nič konfigurovať. Stačí si navzájom pripojiť zariadenia. Ak chcete tlačiť telefón na tlačiarni, vložte špeciálnu aplikáciu alebo použite zabudované funkcie. Takže nebudete musieť zapnúť počítač, aby ste si mohli pripraviť obrázok alebo dokument.
- « Riešenie chýb 0x80240438 Windows 10 Stores
- Odstraňovanie, čistenie a zarovnanie hlavy tlačiarne tlačiarne Prinlon »

