Je možné vytvoriť a vstúpiť do iCloud cez počítač a ako to urobiť

- 3215
- 61
- Metod Dula
Icloud Cloud Storage je vývoj spoločnosti Apple. Je chybou zvážiť, že túto službu môžu využívať iba používatelia výrobných zariadení spoločnosti Apple Company.
V skutočnosti je k dispozícii pre tých, ktorí pracujú na počítačoch a notebookoch so systémom Windows OS. Okrem toho si ICLUD môžete vychutnať aj na zariadeniach s Androidom.

Niektorí používatelia majú záujem o možnosť vytvorenia účtu a autorizácie v iCloud pomocou počítača alebo prenosného počítača. Je celkom možné to urobiť. Potrebujete len poznať nejaké nuansy.
Spôsoby, ako vytvoriť účet
Celkovo existuje niekoľko možností, ktoré vám umožňujú vytvoriť nový účet pomocou počítača v službe Cloud Cloud Storage Icloud.
To sa dá urobiť s:
- Obchod s aplikaciami;
- iTunes;
- webový prehliadač.
Prvá možnosť je relevantná pre používateľov počítačov a notebooky so spustením Mac OS.
ITunes, rovnako ako prehliadač, sa hodí pre tých, ktorí sa rozhodli vytvoriť účet na účte systému Windows.
Samotná registrácia nie je príliš komplikovaná. Aj keď sa môžu stretnúť s určitými ťažkosťami. Preto je užitočné osobitne zvážiť každú prezentovanú cestu.
App Store for Mac OS
Ak používate PC alebo prenosný počítač Apple, potom na vytvorenie identifikátora použite obchod s aplikáciami App Store.
V skutočnosti je to univerzálny účet, účet, ktorý vám umožňuje prístup súčasne k niekoľkým službám vrátane iCloud.
Pre autorizáciu touto metódou je potrebné:
- Otvorte oficiálny obchod Apple v počítači alebo notebooku;
- Vyberte položku „Enter“;
- Ďalej kliknite na položku „Vytvoriť Apple ID“;
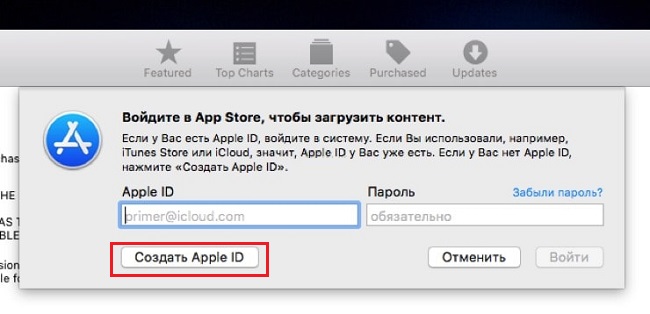
- Po prečítaní všetkých podmienok ich vezmite;
- Ďalej bude existovať formulár, ktorý bude potrebné naplniť krok za krokom;
- poštová adresa a stane sa identifikátorom;
- Po vyplnení vyplnenia formulára kliknite na „Pokračovať“;
- Uveďte informácie o karte a platobnom systéme;
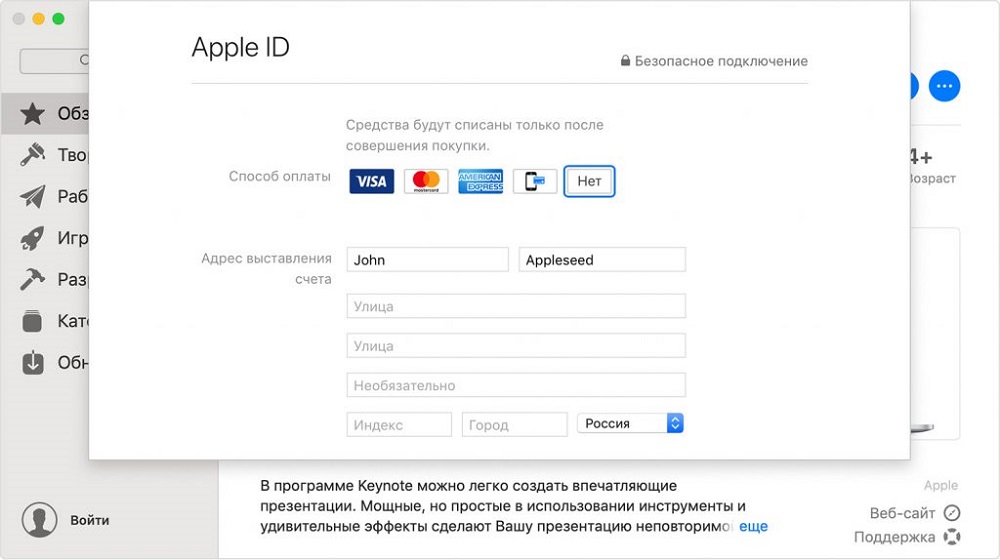
- Teraz opäť „pokračujte“;
- Skontrolujte poštu uvedenú počas registrácie;
- Správa s ďalšími pokynmi by mala prísť na e -mailovú adresu;
- Potvrďte poštovú adresu.
Po potvrdení môžete bezpečne zadať iCloud, pretože bol vytvorený účet.
iTunes pre Windows
Pre používateľov počítačov a notebookov so systémom Windows Operation Systems existuje iná možnosť.
Mnoho používateľov používa aplikáciu iTunes. V takom prípade budú pokyny na vytvorenie identifikátora pre nasledujúci vstup do iCloud vyzerať takto:
- Spustite aplikáciu iTunes najskôr sťahovaním a inštaláciou verzie presne pre váš systém Windows OS;
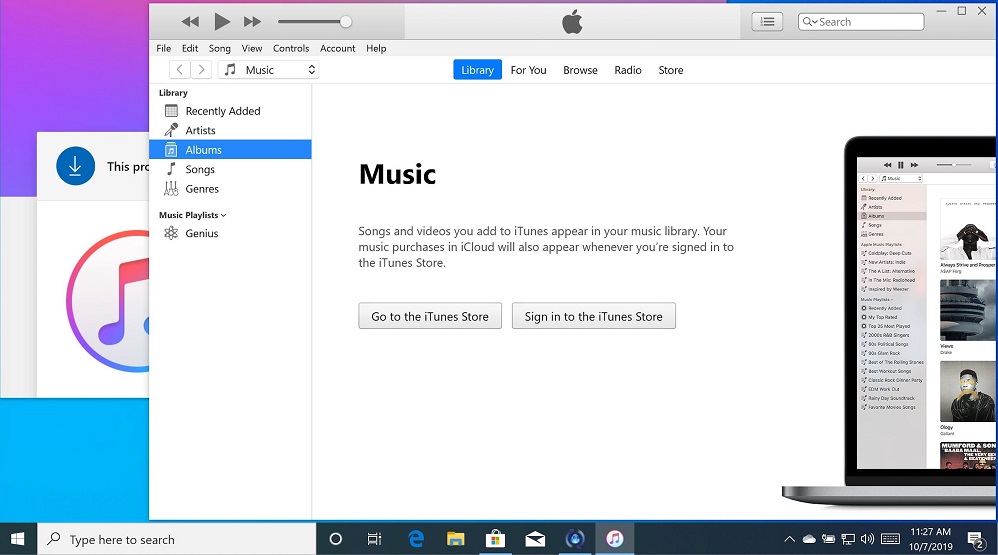
- Ak ste program neaktualizovali dlho, odporúča sa to urobiť pred registráciou;
- V hornej časti obrazovky kliknite na tlačidlo účtu;
- Kliknite na tlačidlo „Enter“;
- Teraz bude možné vytvoriť nový identifikátor;
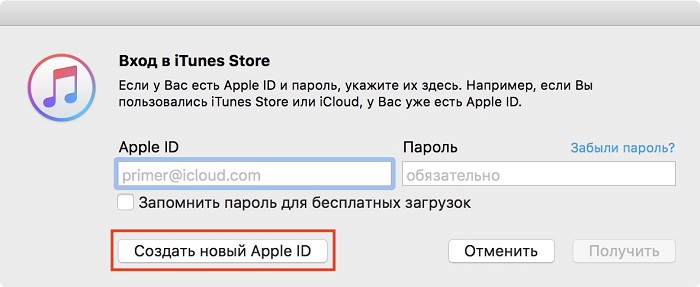
- Prečítajte si všetky podmienky a ustanovenia, politiku dôvernosti, akceptujte ich;
- Ďalej na obrazovke sa zobrazí formulár na vyplnenie osobných údajov;
- Uveďte túto e -mailovú adresu, pretože je to, že bude pôsobiť ako identifikátor;
- Odpovedzte na niekoľko kontrolných otázok, ktoré sa používajú na ochranu vytvoreného účtu;
- Na konci výplne kliknite na tlačidlo „Pokračovať“;
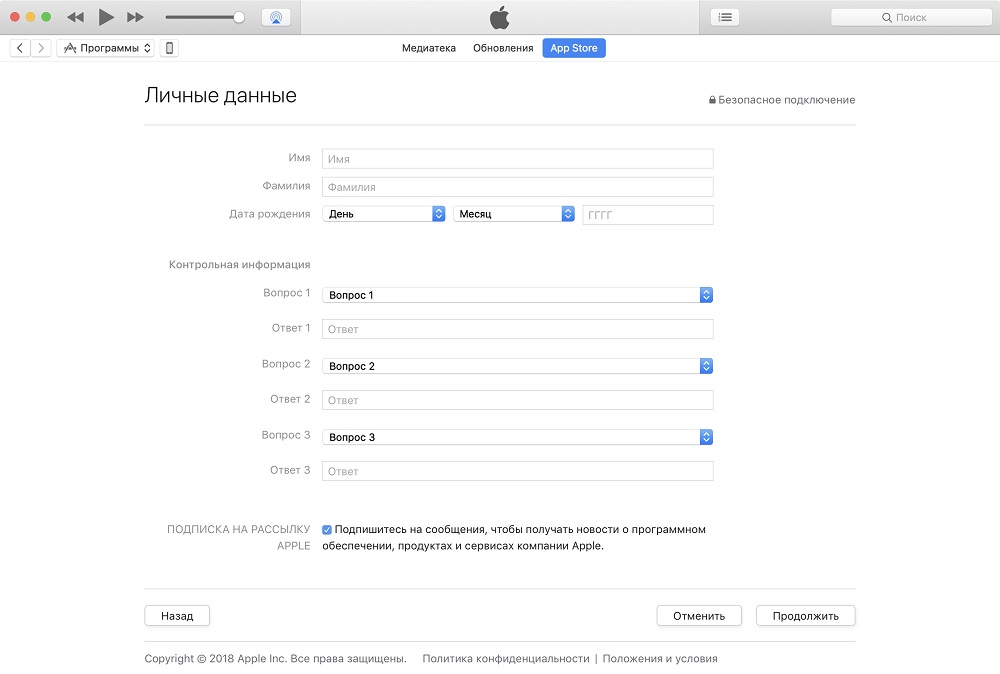
- Uveďte údaje o platbách, číslo karty;
- Skontrolujte nové prichádzajúce písmená v uvedenej poštovej schránke;
- Otvorte odkaz investovaný do listu a vyplňte postup na potvrdenie nového účtu.
Všetko, identifikátor bol vytvorený prostredníctvom iTunes. Nie je tu nič zásadne komplikované.
Cez prehliadač
Existujú alternatívne možnosti už nazývané iTunes a Appstore. Toto je pravidelný webový prehliadač, prostredníctvom ktorého môžete tiež vytvoriť účet a podľa vlastného uváženia použiť iCloud Cloud.
- Otvorte akýkoľvek prehliadač na počítači. Je však lepšie použiť pozorovateľa, ktorý je hlavným a je pravidelne aktualizovaný.
- Prejdite na stránku oficiálnej webovej stránky spoločnosti Apple.
- Kliknite na položku Vytvoriť ID.
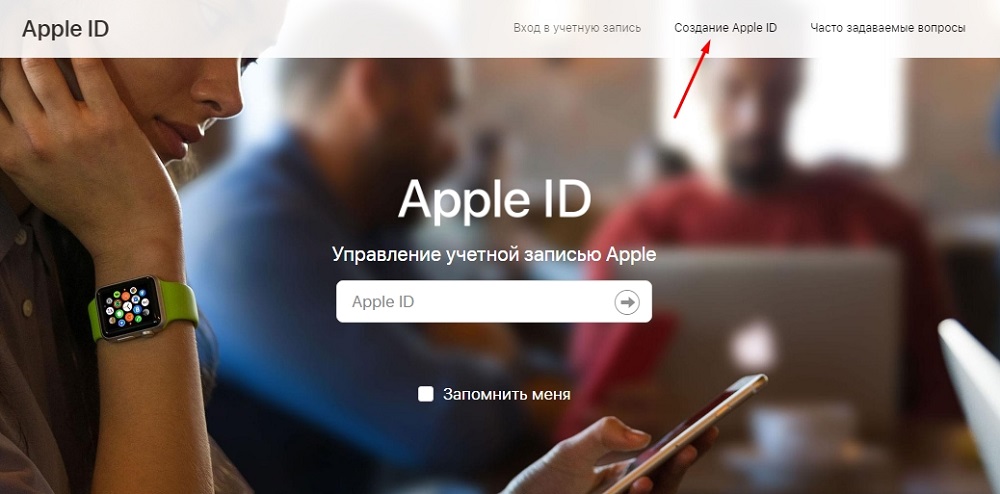
- Uveďte svoje meno, dátum narodenia, e -mailová adresa.
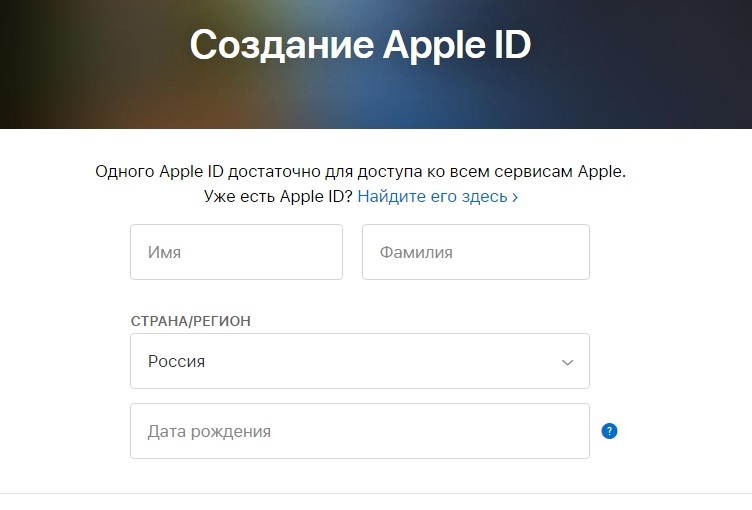
- Vyberte bezpečnostné heslo.
- Nezabudnite si zapísať telefónne číslo, ku ktorému máte neustály prístup.
- Vyberte príznaky podľa vášho uváženia, ktoré vám umožňujú prihlásiť sa na odber bulletinov, aktualizácií a ďalších informácií od vývojára.
- Teraz kliknite na tlačidlo „Pokračovať“.
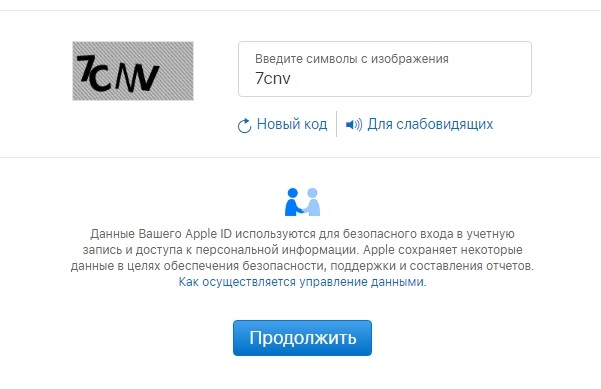
- Konanie podľa krokov -Potvrdenie pokynov potvrďte zadanú e -mailovú adresu, ako aj telefónne číslo.
Akonáhle je poštová adresa potvrdená, umožní vám to použiť vytvorený identifikátor na prácu s cloudovým úložiskom od spoločnosti Apple.
Vlastnosti autorizácie
Účet bol vytvorený. Akú možnosť použiť, tu sa každý používateľ rozhodne pre seba.
Ale na vstup iCloud z počítača bude potrebné povinné povolenie.
Rovnako ako v predchádzajúcom prípade, existuje niekoľko spôsobov, ako zadať vlastné vyhradené úložisko služieb iClodu pomocou počítača.
Pri registrácii svojho identifikátora pre ICLoud a ďalšie služby Apple bolo potrebné prejsť do pošty z počítača, potvrdiť zadané údaje, a podľa toho bol postup dokončený. Všetko, teraz k dispozícii používateľa, existuje identifikátor, na ktorý môže použiť.
Ďalším krokom je zadanie cloudového úložiska iCloud, po prijatí bezplatného limitu 5 GB alebo jeho rozšírenia o ďalší poplatok. Fotografie, videá a ďalšie súbory sa zvyčajne nahrávajú, čo vám umožňuje upchnúť pamäť počítača alebo mať k dispozícii zálohovanie dôležitých údajov.
Môžete ísť na iCloud z počítača 2 spôsobmi:
- cez prehliadač;
- Pomocou programu.
Každá možnosť by sa mala posudzovať osobitne.
Vstup cez prehliadač
Najjednoduchší spôsob, ako vstúpiť do iCloud cez prehliadač. Tu môžete spustiť akékoľvek pohodlné načítanie webu pre vás.
Inštrukcia vyzerá takto:
- uistite sa, že pripojenie na internet;
- Otvorte prehliadač (najlepšie s čerstvými aktualizáciami);
- Prejdite na oficiálnu webovú stránku úložiska Apple Cloud;
- Stlačte vstupné tlačidlo;
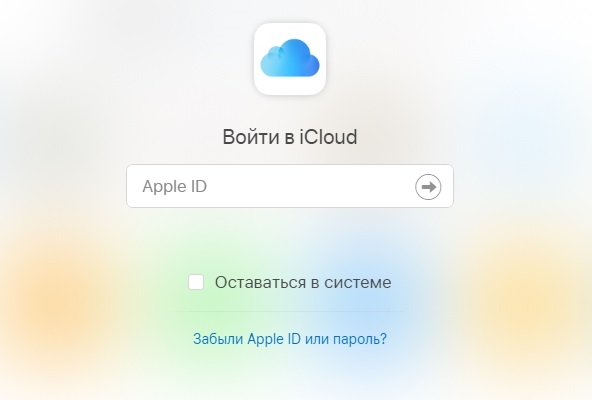
- Uveďte svoje údaje vytvoreného identifikátora.
Všetko, vchod je na tomto, prístup k cloudové úložisko je otvorený.
Čo je najzaujímavejšie, pomocou vytvoreného Apple ID, môžete vstúpiť do iCloud cez prehliadač na rôznych verziách operačných systémov. Nemusí to byť Mac OS alebo Windows. V súčasnosti je vstup do prehliadača, ak existuje identifikátor, možný aj prostredníctvom inteligentných televízorov. Hlavná vec je, že existuje prístup na internet.
Po dokončení autorizačného postupu bude užívateľ otvoriť prístup k úložisku cloudu, nastaveniam atď.
Problémom tejto metódy je však zraniteľnosť phishingu. To znamená prístup k vašim údajom, outsideri môžu v prípade potreby prijímať.
Vstup do programu
Oveľa bezpečnejšie je autorizácia prostredníctvom nástroja. Toto je oficiálny program vytvorený spoločnosťou Apple.
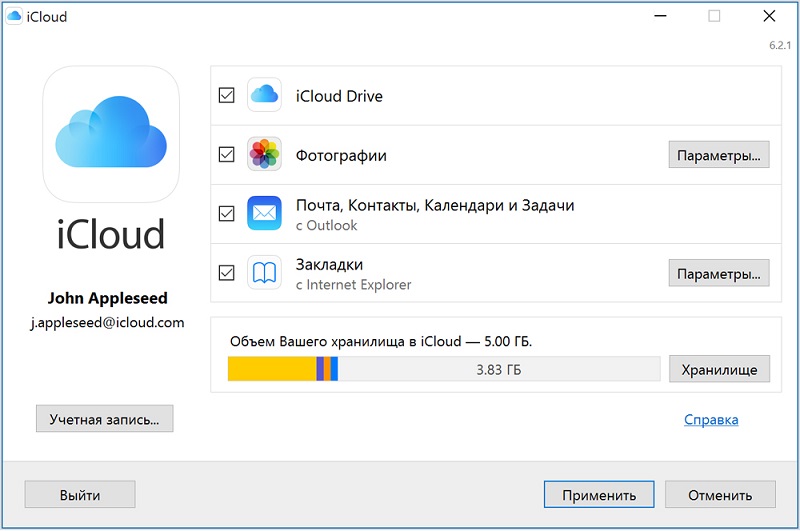
Môže sa stiahnuť z oficiálnej webovej stránky pre rôzne verzie operačných systémov. Program je nainštalovaný na počítači, spustite. Ak máte prístup na internet v špeciálnom okne, budete musieť zadať údaje Apple ID a zadať svoj vlastný účet iCloud.
Autorizácia a práca s iCloud prostredníctvom programu môže spôsobiť niekoľko problémov. Menovite:
- Niektoré antivírusy, najmä tie staré, niekedy blokujú údaje odosielajúce prostredníctvom oficiálnej užitočnosti. To sa zriedka stáva, ale takéto prípady sa tiež našli. Odporúča sa aktualizovať antivírus alebo nahradiť zastaraný program za niečo viac čerstvé.
- Pri odstraňovaní oficiálneho nástroja z počítača sa vymažú aj všetky údaje načítané z úložiska. Preto je potrebné ušetriť všetko vopred, aby ste náhodou nestratili dôležité dokumenty a súbory.
- Ak ide o osobný počítač alebo prenosný počítač so systémom Windows, v zozname mojich zariadení sa nezobrazia. Napriek tomu hovoríme o programe úložiska Apple Cloud, ktorý je zaostrený v systéme Mac OS. Funkcia Windows je obmedzenejšia.
Osobitné ťažkosti s vytvorením účtu, ako aj prihlásenia sa do služby Cloud Storage ICLOD, počítače by nemali mať počítače.
Stačí postupovať podľa pokynov a vyberte skutočnosť, ktorá je pre vás pohodlnejšia a prospešnejšia.
Vykladanie fotografií na počítači
Ďalšou dôležitou otázkou pre začiatočníkov je, ako vyložiť svoje fotografie z iCloud do počítača alebo prenosného počítača.
To však neznamená, že postup je neuveriteľne komplikovaný.
Veľa závisí od toho, ktorý konkrétny operačný systém sa používa na počítači. Výhodou iCloud je to, že môžete spravovať a prezerať fotografie súčasne prostredníctvom iPhone s operačným systémom, ako aj v systéme Windows.
Teraz priamo na otázku, ako vidieť a nahrať vaše fotografie zo služby Cloud Storage ICLoud v pamäti vášho počítača.
Existujú 2 pokyny relevantné pre Mac OS a Windows.
Vykladanie na Mac OS
Ak existuje iPhone, ako aj prenosný počítač alebo počítač od spoločnosti Apple, vykladanie fotografie zo služby iCloud na počítači Mac bude vyzerať veľmi jednoduché.
Je potrebné otvoriť aplikáciu fotografií na počítačovom zariadení a všetky súbory predtým vyložené do cloudu sa zobrazia tu.
Otázkou však je aj to, ako preniesť tieto súbory na nejakého operátora. Užívateľ bude musieť urobiť nasledujúce:
- Otvorte aplikáciu „Photo“;
- Vyberte potrebné súbory;
- Vyberte priečinok v médiu, kde sa údaje uložia;
- Potiahnite tieto súbory do priečinka.
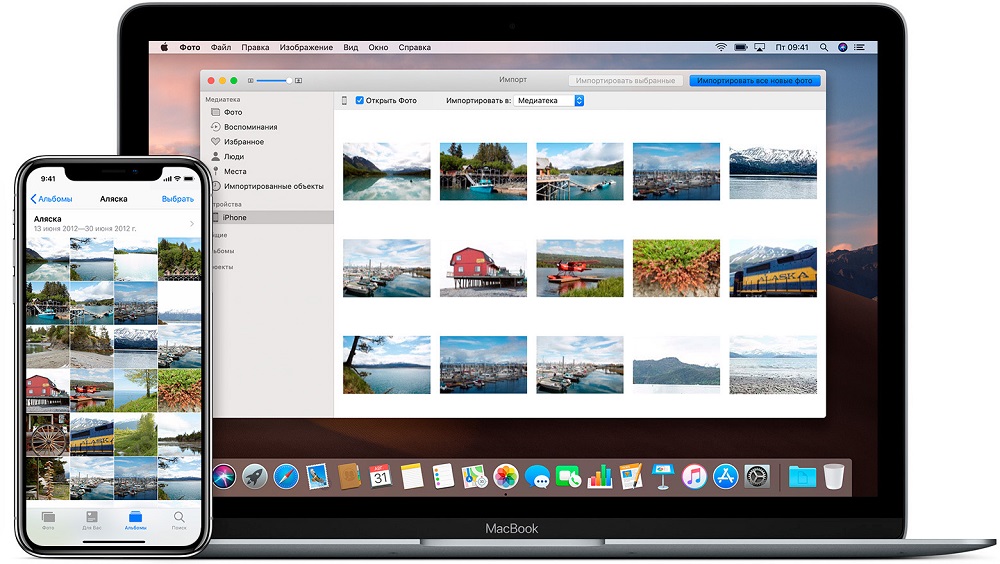
Táto metóda bude určite fungovať. Ale iba pod podmienkou, že synchronizácia obsahu v cloudovom úložisku bola predbežne naladená.
Na aktiváciu synchronizácie potrebujete:
- Prejdite do sekcie nastavení na smartfóne iPhone;
- Prejdite do kategórie iCloud;
- Vyberte „Foto“;
- Aktivovať synchronizáciu.
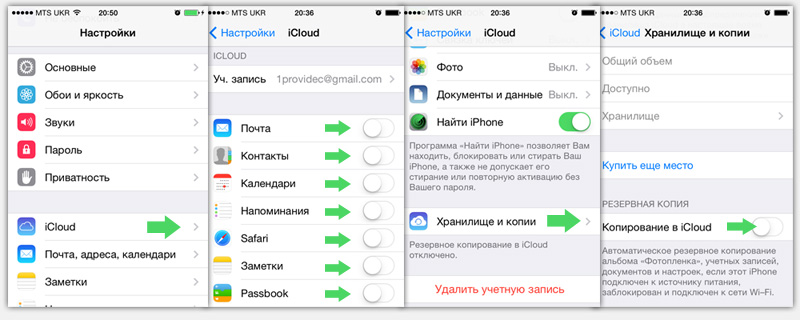
Podobné ladenie je možné vykonať na akýchkoľvek iných zariadeniach so systémom iOS.
Vykladanie do okien
Vykladanie vašich fotografií z iCLod na PC s Windows ° C je trochu iné.
Ak existuje počítač s nainštalovaným operačným systémom Windows, môžete nainštalovať servisný panel na počítač a vyložiť obrázky na vykonanie synchronizácie.
Nastavenie počítačov so samotným systémom Windows vyzerá podobne. Užívateľ bude musieť zvoliť priečinok iba pre následnú synchronizáciu.
Existuje pomerne jednoduchý a zrozumiteľný spôsob, ako uložiť potrebné súbory do počítača. Na to potrebujete:
- Otvorte oficiálnu webovú stránku služby;
- Uveďte svoje používateľské meno a heslo pre autorizáciu;
- Vyberte položku „Photo“;
- Počkajte na zobrazenie všetkých záberov načítaných do mraku;
- Vyberte potrebné mediálne súbory;
- Kliknite na Load.
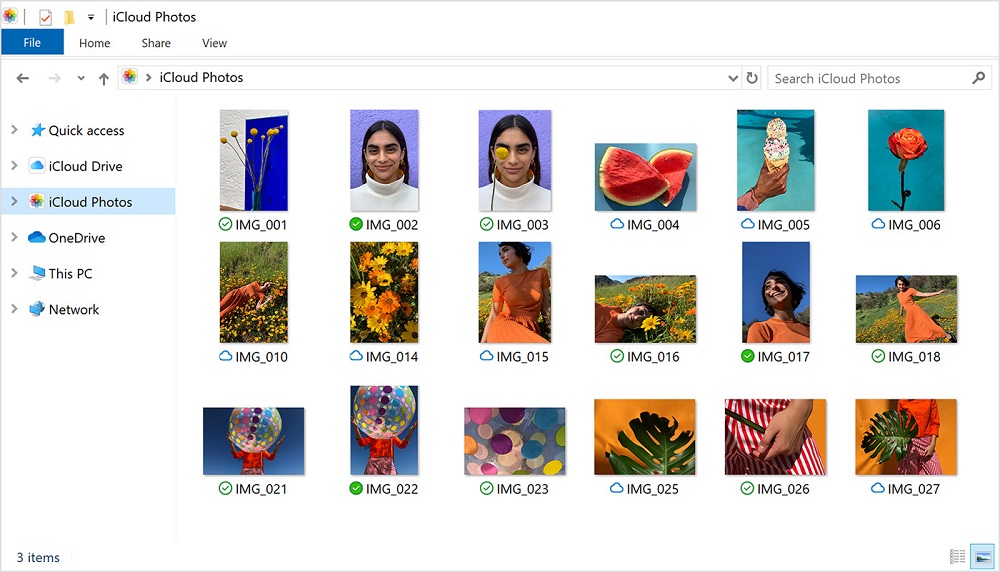
Fotografie sa uložia do počítača vo forme archívu. Bude to potrebné vybaliť a získate priečinok s obrázkami. Ďalej môžete fotografiu použiť podľa vášho uváženia jednoduchým odchodom na PC alebo presunom na odnímateľné médium.
Ako odstrániť iCloud
Existujú situácie, keď sa používateľovi nepáči funkcia iCloud, prepne na alternatívne zásobníky alebo sa o ne úplne stratí záujem.
Po inštalácii programu môže vzniknúť otázka, ako správne odstrániť iCloud z počítača.
Zdá sa, že dostatočne použije štandardné nástroje a všetko. Ale tu je situácia trochu iná. Často existujú súbory súvisiace s iCloud a vyvolaním vzhľadu rôznych chýb v systéme Windows OS.
Aby sa tak nestalo, musíte nielen odstrániť iCloud, ale tiež opatrne vyčistiť vlastný počítač.
Existuje niekoľko spôsobov, ako sa zbaviť tejto aplikácie.
Štandardné nástroje
V podstate odstránenie určitých programov z počítača, vrátane iCloud, sú používatelia systému Windows OS prijatí pomocou štandardných nástrojov Deinstal Tools. Jediným problémom je, že vám nie vždy umožňujú úplne sa zbaviť stopy softvéru.
V takom prípade bude inštrukcia vyzerať takto:
- Zadajte operačný systém pod hlavným účtom s právami správcu;
- Skopírujte všetky údaje z iCloud, ktoré môžete v budúcnosti hodiť;
- V okne programu kliknite na „Exit“;
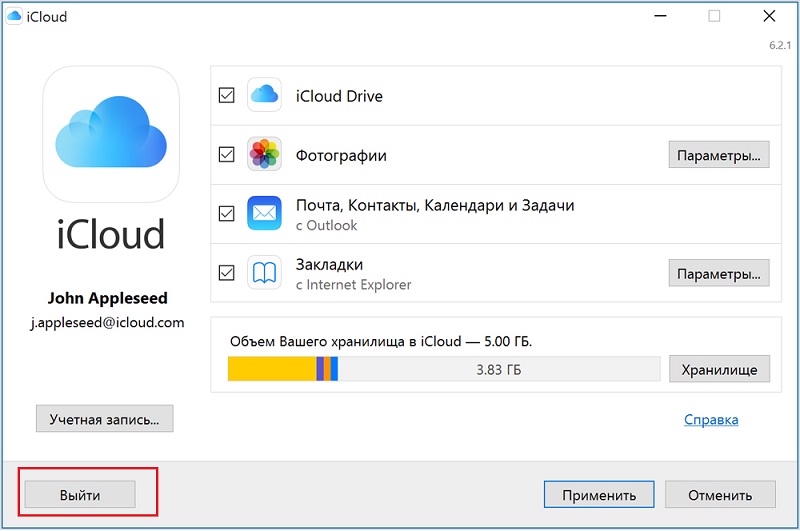
- Prejdite na ovládací panel cez začiatok;
- Prejdite do sekcie odstránenia programu;
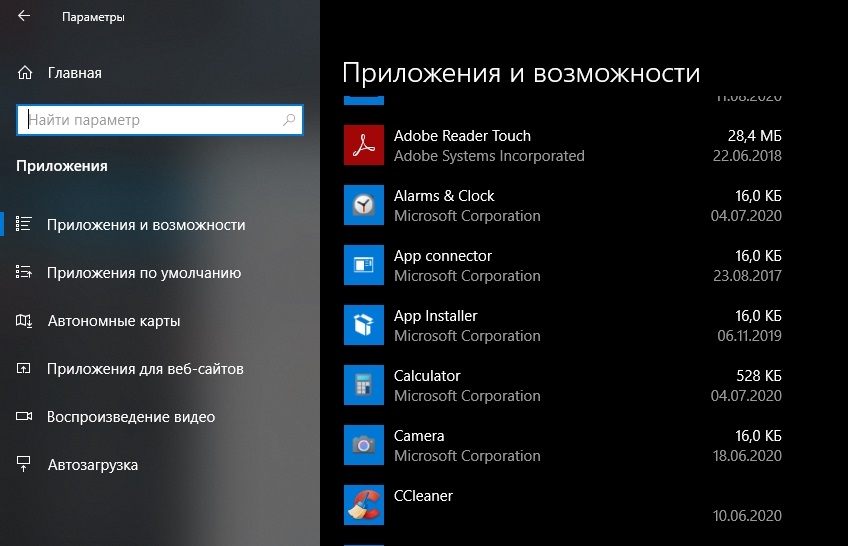
- Z formovaného zoznamu vyberte iCloud;
- Kliknite na tlačidlo „Odstrániť“ a potvrďte svoje rozhodnutie.
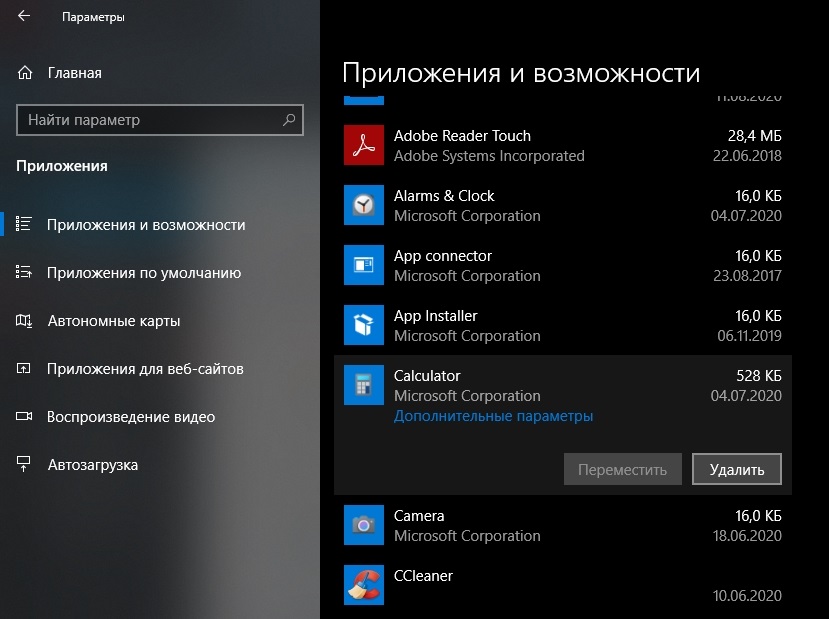
Zvyčajne sa zdá byť hlavný odstránenie, ktorý ponúka odstránenie alebo obnovenie programu. Vyberte možnosť s odstránením, to znamená odstránenie.
Počkajte na dokončenie procesu a potom reštartujte počítač.
Ak potom pri práci s počítačom sa neobjavujú žiadne chyby spojené s iCloud, môžete na tom dokončiť prácu.
Ale tiež sa stáva, že chyby neodchádzajú.
Odstránenie inštalátorom
Pri inštalácii iCloud bolo potrebné nahrať inštalačný súbor. Môže sa tiež použiť na odstránenie.
Používateľ bude potrebovať:
- Nájdite súbor zavádzača programu Cloud Storage;
- Ak už bol tento súbor odstránený, môžete ho znova zopakovať z oficiálnej stránky;
- Spustite inštalačný súbor;
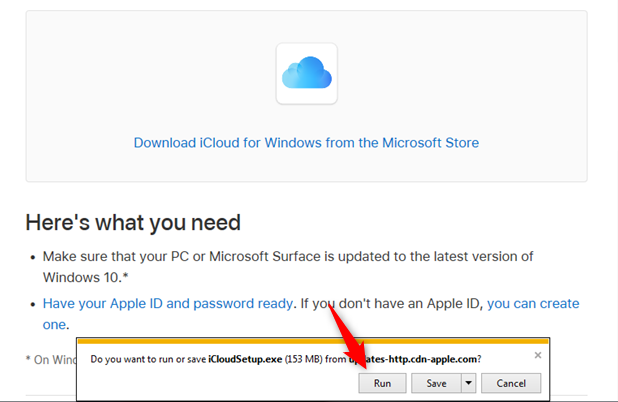
- Vyberte „Odstrániť“ alebo „Odstrániť“;
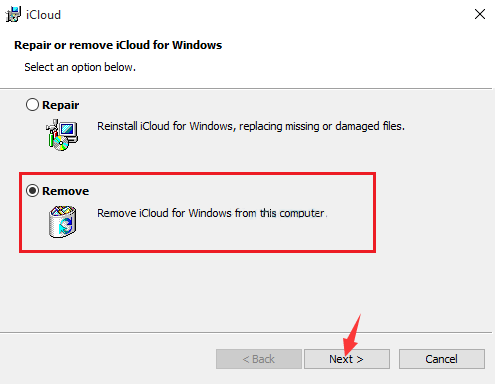
- Postupujte podľa pokynov v kroku -Potvrďte váš zámer vymazať aplikáciu;
- Obnoviť počítač.
Ale to ešte nie sú všetky možnosti.
Skrytý deinstal
Nemôžem povedať, že ďalšia metóda pomáha všetkým. Existuje však niekoľko príkladov, keď je to presne to, ako sa používateľovi podarilo zbaviť sa programu cloudovej služby na ukladanie súborov.
Zásada je tu nasledovne:
- Otvorte môj počítač a choďte na disk C;
- V hornej časti okna kliknite na ponuku „Zobraziť“ a vložte príznak do položky „Skryté prvky“;
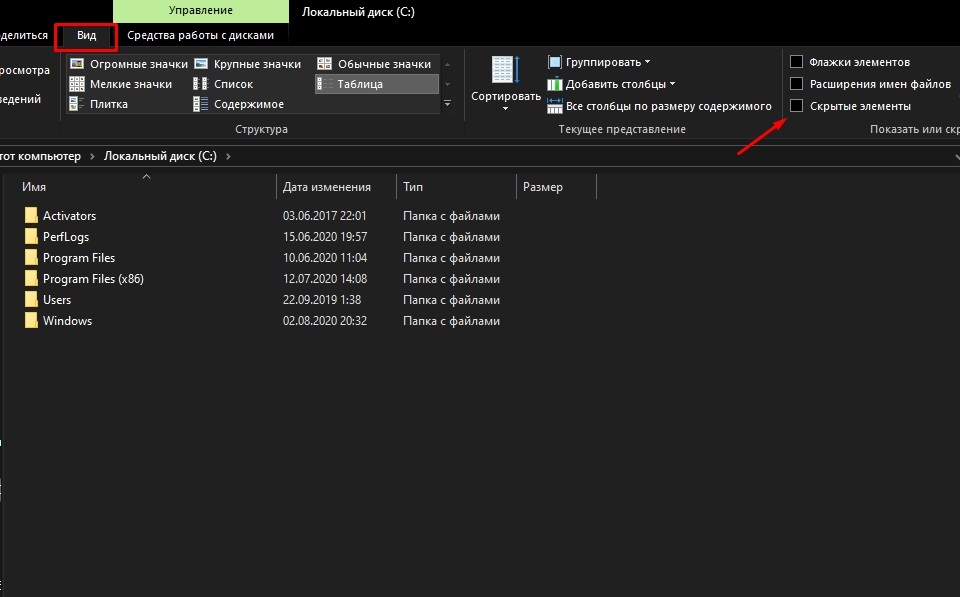
- Ďalej prejdite do adresára „ProgramData“, odtiaľ do priečinka „Apple“ a potom do „inštalačnej vyrovnávacej pamäte“;
- Ovládací panel iCloud sa môže nachádzať tu a je uvedená špecifická verzia programu;
- Medzi ostatnými súbormi vyhľadajte iCloud64 alebo ICLOUD32 vo formáte MSI pre 64 a 32-bitové verzie operačného systému;
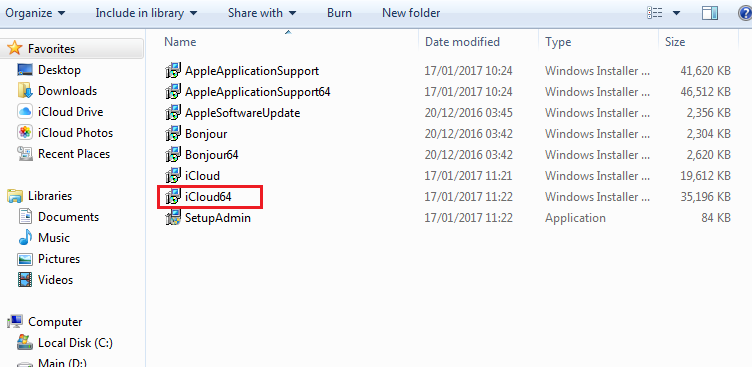
- Ak bol súbor nájdený, spustite ho a inštalátor sa otvorí;
- Opakujte postup odstránenia;
- Obnoviť počítač.
Skladby môžete vyčistiť špeciálnymi nástrojmi a programami, ako je Ccleaner alebo Advancer Unistaller.
Powerhell
Výkonné vstavané nástroje relevantné pre Windows 10. S tým sa môžete zbaviť problémovej aplikácie.
Inštrukcia je nasledovná:
- Zapíšte si „PowerShell“ do vyhľadávacieho panela;
- Spustite nástroj;
- Napíšte príkaz „Get-Apppackage“;
- Počkajte, kým sa celý zoznam nainštalovaných aplikácií nezmení;
- Pozrite sa medzi vznikajúce možnosti iCloud;
- Ak je program zistený, skopírujte všetko, čo je uvedené v riadku „balíkfullName“;
- Napíšte príkaz „Odstrániť -AppxPackage -package názov“.
https: // www.YouTube.Com/hodinky?v = -5u8m -a1gq
Tu namiesto „názvu“ vložte celé meno programu, ktorý ste predtým skopírovali.
Opäť musíte reštartovať počítač a zistiť, či všetko teraz funguje normálne.
Dodatočné čistenie
Po odstránení zvyškových súborov si zaručíte nedostatok problémov a dôsledkov inštalácie aplikácie Cloud Service Application.
Najprv sa pokúste ručne skontrolovať dostupnosť súborov spojených s iCloud v niekoľkých katalógoch. Ak to chcete urobiť, otvorte „môj počítač“, prejdite na disk C a potom do „programových súborov“. Potenciálne môže iCloud Trash zostať v nasledujúcich katalógoch:
- Všeobecné súbory - Apple;
- Aktualizácia Apple;
- Bonjor;
- Všeobecné súbory - Apple - internetové služby.
Ďalej skontrolujte zvyškové súbory a záznamy v registri.
Tu musíte vykonať nasledujúce akcie:
- Na pátke vyhľadávania sa zaregistrujte „Regedit“;
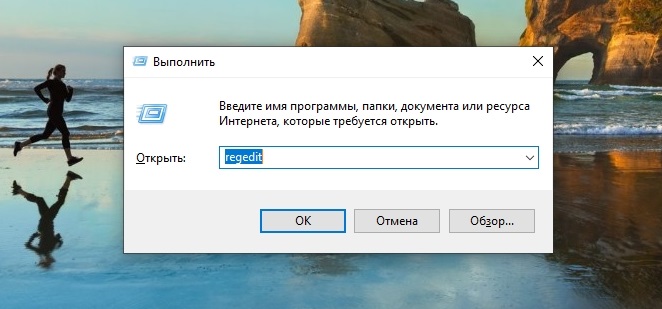
- otvoriť editora registra;
- Vytvorte si kópiu registra (File - Export - Save);
- Prejdite na „HKEY-Current_user a HKEY_LOCAL_MACHINE“ a v každom z katalógov prejdite do priečinka „Software“;
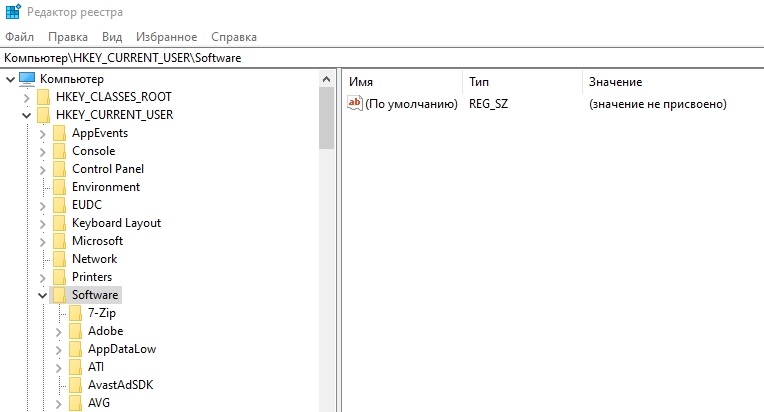
- Skontrolujte ich, či nie sú dostupné súbory spojené s iCloud.
Zostáva už podľa štandardu na reštartovanie počítača.
iCloud je populárna a užitočná služba. Áno, ponúka obmedzený limit na ukladanie údajov bez platby, ale niekedy aj týchto niekoľkých gigabajtov môže používateľovi výrazne pomôcť.
Na prácu s touto službou nie je potrebné byť vlastníkom mobilných zariadení Apple Mobile. Dokonca aj v počítači as operačným systémom Windows môžete vytvoriť účet a používať možnosti oblakov Apple Clouds.
Na tom máme všetko. Ďakujem všetkým za pozornosť! Prihláste sa na odber, zanechajte pripomienky, položte relevantné otázky a porozprávajte sa o našom projekte svojim priateľom!
- « Čo hľadať pri výbere jednotky USB Flash Drive
- Prečo potrebujete funkciu WPS na smerovači a ako ju správne používať »

