Multi-načítava jednotka USB Vytvorte nakladaciu jednotku Flash s niekoľkými OS a programami

- 1268
- 33
- Ernest Mikloško
Zväzky bleskových jednotiek a moderného softvéru vám umožňujú zaznamenať potrebné distribúcie rôznych operačných systémov na jednom nosiči. Okrem niekoľkých OS môžete pridať aj služby do riešenia všetkých druhov problémov, napríklad na overenie RAM, disku, pracovať s sekciami HDD, vykonávať resuscitačné opatrenia (odstránenie vírusov, obnovenie, korekcia chýb atď.). Takáto viacnásobná jednotka na zaťaženie flash je „musí mať“ každého pokročilého používateľa a proces jeho vytvárania pomocou špecializovaného softvéru je jednoduchý. Zvážte možnosti, ako vytvoriť nakladaciu jednotku Flash s niekoľkými OS a programami.

Čo je potrebné na vytvorenie viacpletovej jednotky na nakladanie Flash
Prípravná práca spočíva pri výbere vhodného úložného zariadenia, špeciálneho softvéru na zaznamenávanie médií a načítanie potrebných distribúcií do počítača. Požadovaný:
- USB-pohon vhodného objemu (od 8 GB, v závislosti od toho, koľko OS a iný softvér bude na médiách);
- Softvér na vytvorenie viacposlednej jednotky Flash;
- ISO-obrazy distribúcií OS;
- Užitočné nástroje na diagnostiku, ochranu, obnovenie, odstránenie porúch atď. D. (ak je to potrebné).
Kroky opísané nižšie sa vykonávajú po dokončení všetkých prípravných manipulácií a jednotka USB je v počítači.
Winsetupfromusb
Toto je jeden z najfunkčnejších bezplatných nástrojov na nahrávanie načítania bleskových jednotiek. Ak chcete zaznamenať niekoľko OS na jednom flash jednotke, načítame nástroj z oficiálnej stránky a vykonávame nasledujúce kroky:
- Archívom rozbalíme program a spustíme príslušnú verziu, ktorá berieme do úvahy prepustenie OS (x32 alebo x64);
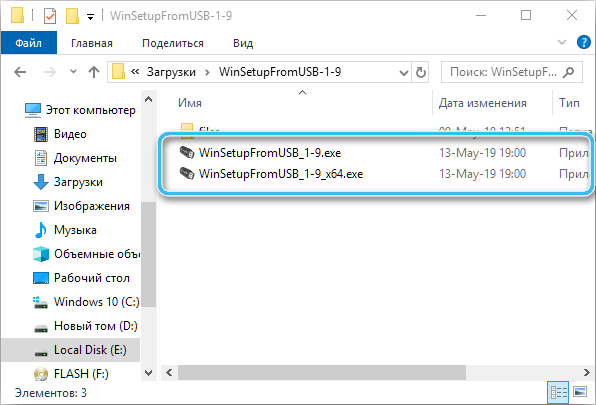
- V hornej oblasti hlavného okna vyberte USB, do ktorej zaznamenáme distribúcie;
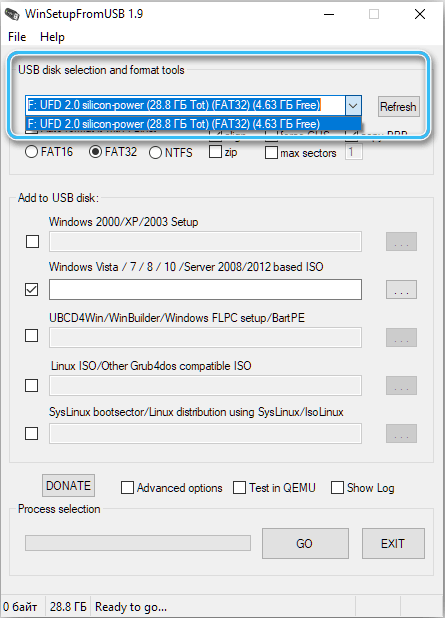
- Poznamenávame položku „Automatické formátovanie pomocou FBINST“, čo znamená automatické formátovanie jednotky (možnosť je použiteľná počas prvého záznamu, nepoužívame ju, ak pridáme iný obrázok);
- Vyberte vhodný systém súborov na formátovanie jednotky - „FAT32“ pre UEFI a inštaláciu na disku GPT alebo „NTFS“ pre dedičstvo;
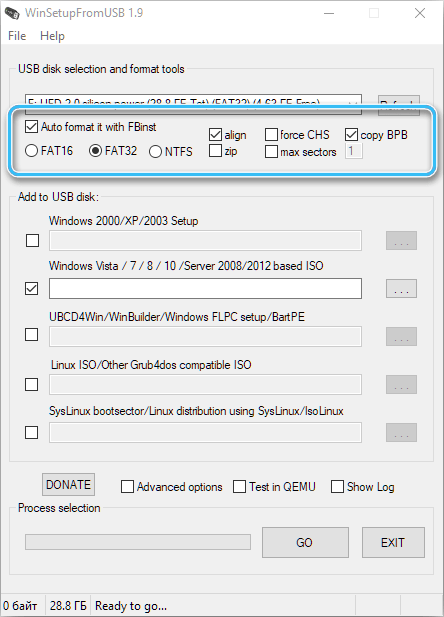
- Nižšie v jednotke „Pridať do USB Disk“ uvádzame, ktoré distribúcie zapíšeme (označujeme kliešťami jednu alebo viac možností a uvádzame cestu k objektom - predpíšeme adresu alebo klikneme na tri body pre výber obrázkov);
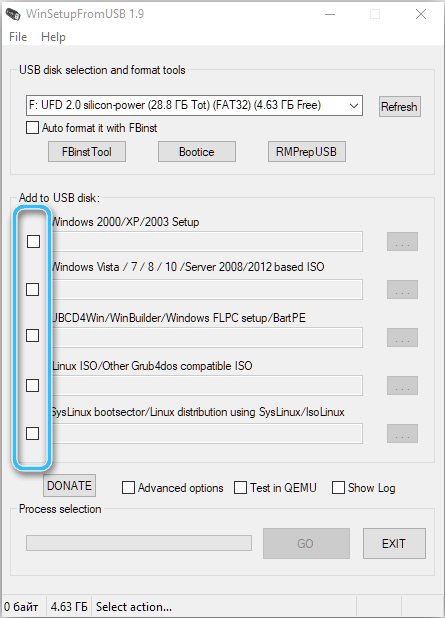
- Kliknite na tlačidlo „Go“ a potvrďte akciu súhlasením s varovaním. Postup je možné monitorovať v poli „Výber procesu“.
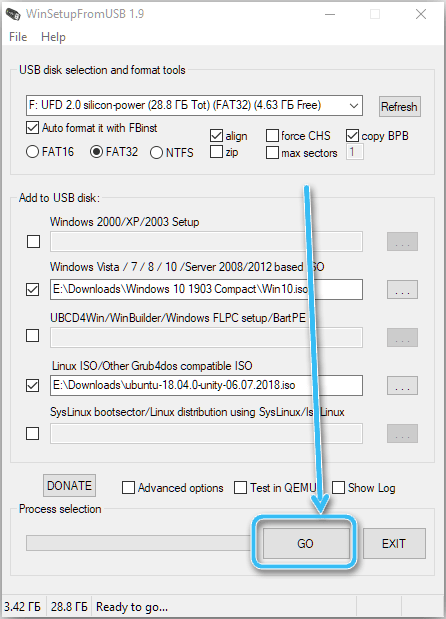
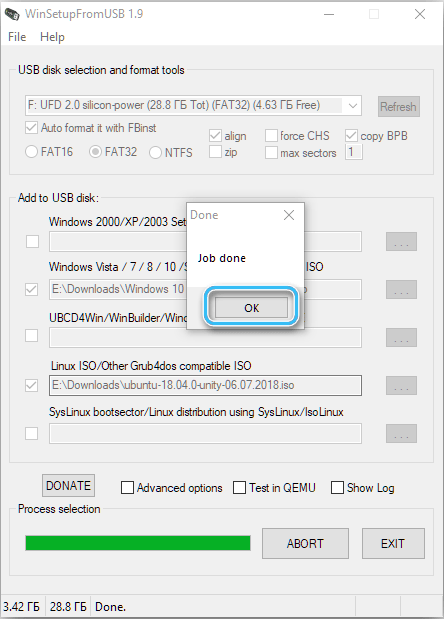
Easy2boot
Použitie programu Easy2Boot, spolu s RMPrepusB, rozširuje možnosti vytvorenia viacsužica USB načítania USB. Obrázky môžete ľahko písať pre zavádzací USB Carrier s akýmkoľvek distribúciou OS alebo nástrojmi, ktoré sú štandardne dostupné na načítanie. Je možné naformátovať flash jednotky v NTFS a sťahovať sa v UEFI aj v dedičstve.
Táto metóda vytvorenia multi -zaťažovacej jednotky sa môže zdať pre začiatočníkov ťažká, ale podľa pokynov v kroku -krok môžete túto úlohu dokončiť bez ohľadu na úroveň zručností.
Na prácu si musíte stiahnuť nasledujúce nástroje z oficiálnej stránky Easy2Boot:
- Easy2Boot pre používateľov systému Windows 10, aby sa vaša jednotka USB E2B USB pripravila na jednotku USB Flash (rozbalená do priečinka s inštalátorom);
- Easy2Boot MPI Pack- Archív s nástrojmi na načítanie z flash jednotky a inštalácia systémov na UEFI (rozbalenie sa predpokladá v akomkoľvek vhodnom mieste).
Ďalej vykonávame nasledujúce akcie:
- Spustite spustiteľný súbor make_e2b.Exe a choďte na pomocné rozhranie;
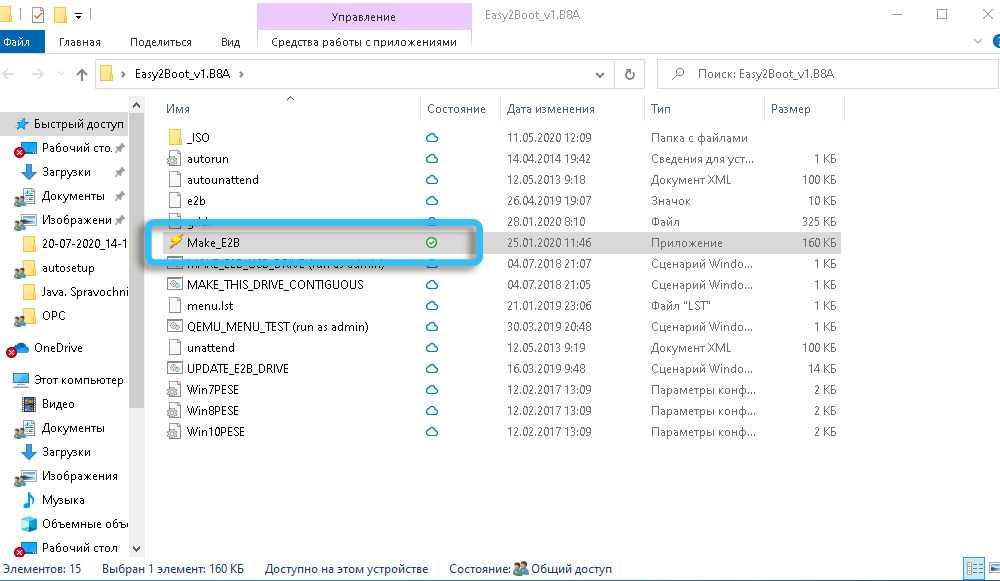
- Vyberte jednotku Flash (údaje sa z nej vymaže), môžete si tiež vybrať jazyk na načítanie ponuky na ľavej strane okna;
- Kliknutím na tlačidlo „Makee2b_Drive“ na automatickú prípravu jednotky v NTFS (načíta sa v UEFI) alebo „make_e2b_usb_drive.CMD “pre manuálne nastavenia;
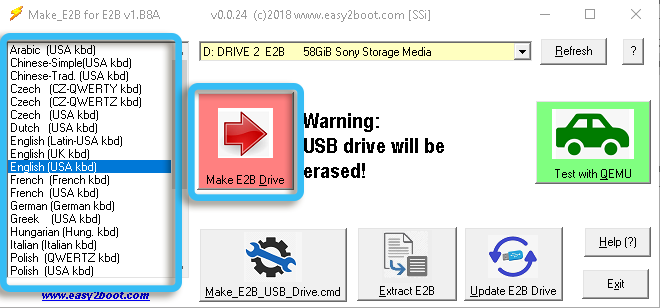
- Vyjadrujeme súhlas s formátovaním jednotky Flash, keď sa objaví oznámenie z programu, a odmietame formátovať formátovanie systému;
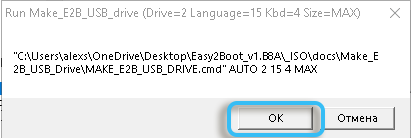
- Zelená označuje dokončenie postupu. Pohon je pripravená, konzola je uzavretá;
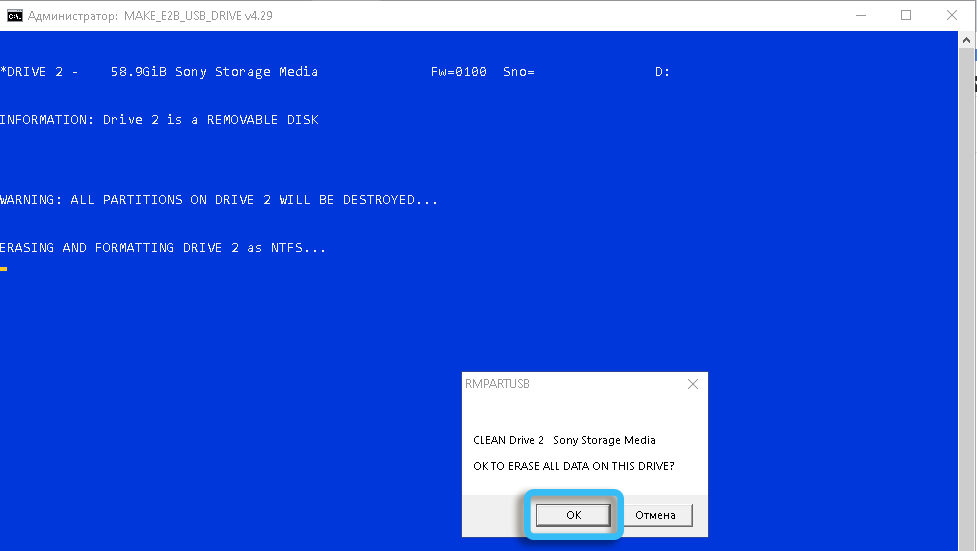
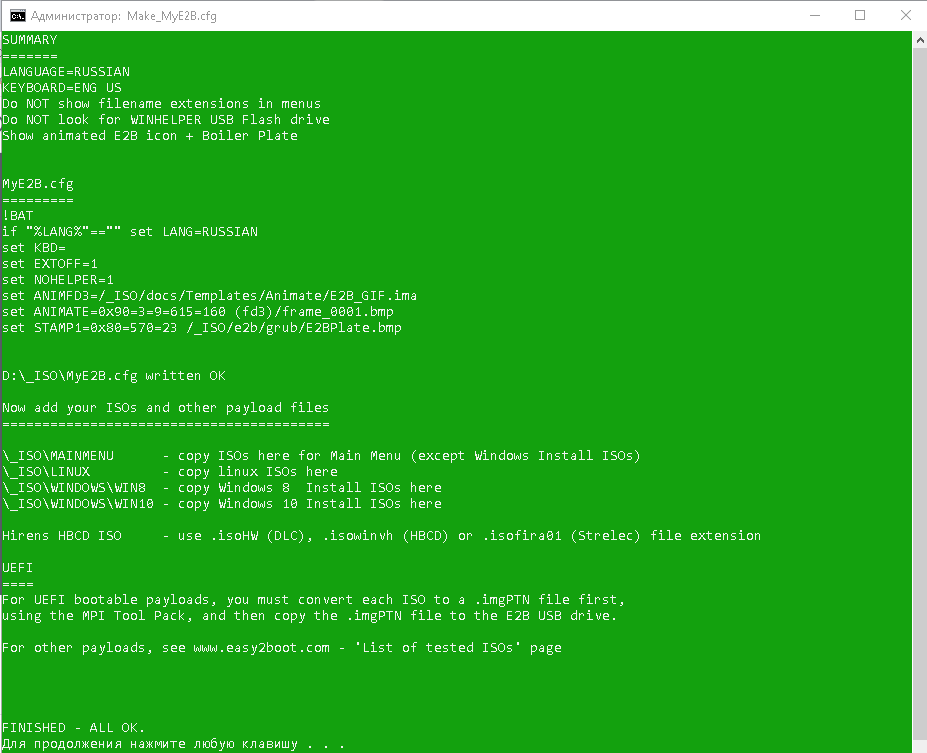
- V aplikácii Make_E2B kliknite na tlačidlo „Obnoviť“ a potom kliknite na tlačidlo „Test with Qemu“ (umožňuje vám skontrolovať načítanie ponuky jednotky);
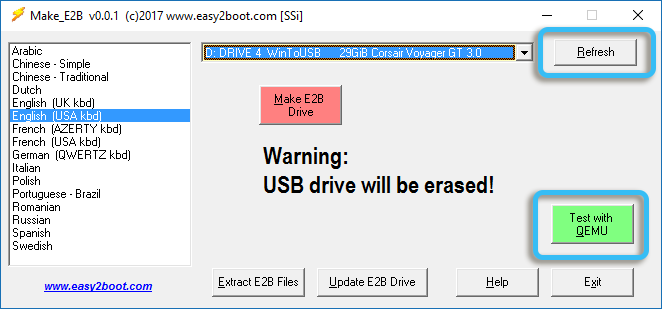
- Keď je jednotka pripravená, nástroj je možné zatvoriť, ďalším krokom je pridanie ISO so systémom Windows 7, 8.1, 10, Linux. Na kopírovanie zariadenia ideme na jednotky E2B Flash;
- Tu v priečinku _ISO vkladáme do investovaných katalógov so zodpovedajúcimi názvami súborov obrázkov OS, antivírusového a iného softvéru. Distribúcie so systémom Windows sú umiestnené v \ _iso \ Windows v súlade s verziou, súbory na umiestnenie v hlavnej ponuke - v \ _iso \ mainmenu, atď. D.;
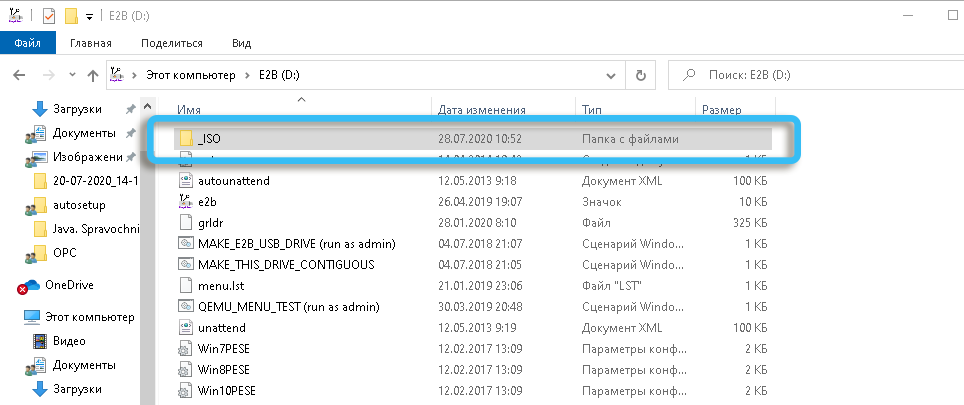
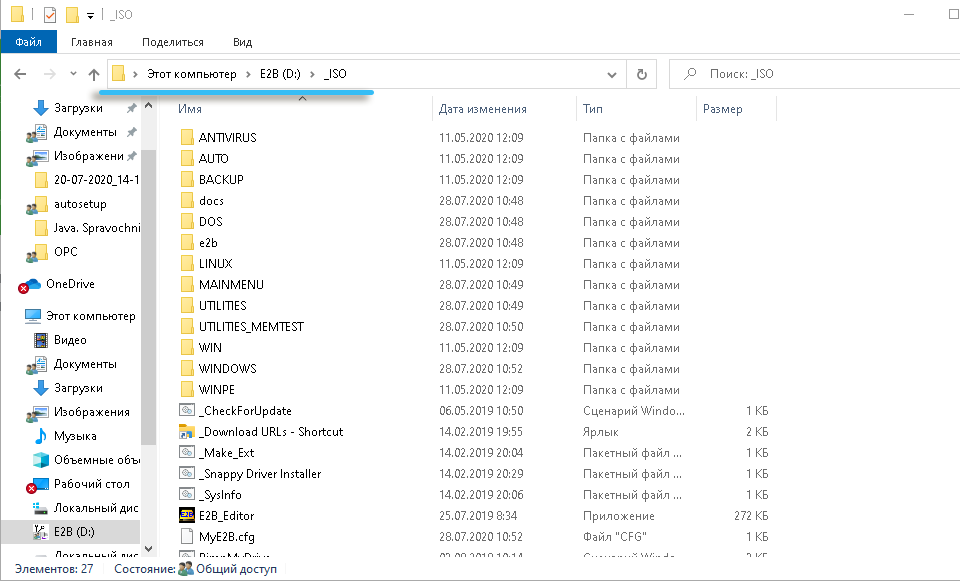
- Ďalej vykonávame proces defragmentácie obrázkov na jednotke spustením súboru File_this_drive_contigouus.CMD, ktorý sa môže vyžadovať na fungovanie ISO Linux a individuálnych programov.
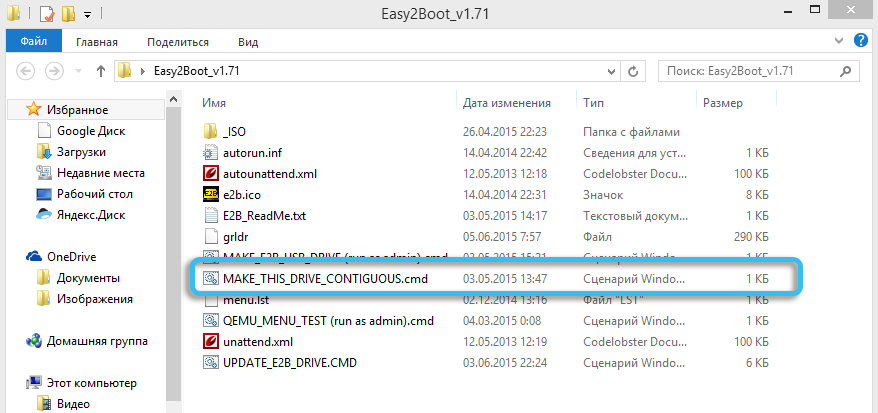
Na konci postupu je možné hotovú jednotku Flash načítať do dedičstva a spustiť distribúcie zaznamenané na ňom. Napriek individuálnym bodom, ktoré môžu vzniknúť pri práci so softvérom, vyššie uvedené pokyny stačia vo väčšine prípadov. Pokiaľ ide o ťažkosti, ktoré sa vyskytnú počas práce, riešenie určitých problémov nájdete na oficiálnej webovej stránke programu.
Breh
Úloha vytvorenia viacposlednej jednotky Flash sa dá ľahko vykonať s relatívne novým programom Ventoy. Bude potrebné to urobiť nasledovné:
- Stiahnite si archív s nástrojom z oficiálnej stránky, rozbaľte ho;
- Spustite súbor Ventoy2Disk z priečinka.exe (potvrdenie akcie na požiadanie);
- V okne Utility vyberte jednotku Flash (jednotka Flash bude naformátovaná a všetky údaje uložené na ňom sú odstránené) a prípravu operátora stlačte tlačidlo Inštalácia („inštalácia“);
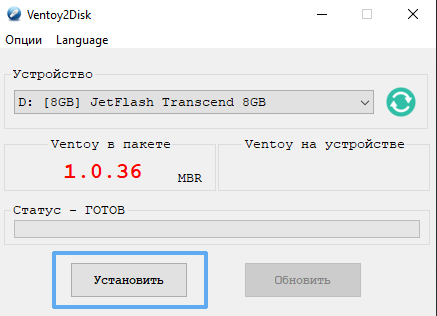
- Súhlasíme s výkonom akcie, potom, po ktorom program nejaký čas upozorní na úspešnú inštaláciu v zariadení, kliknite na tlačidlo OK a zatvorte okno;
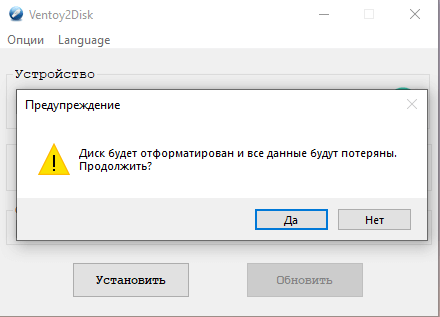
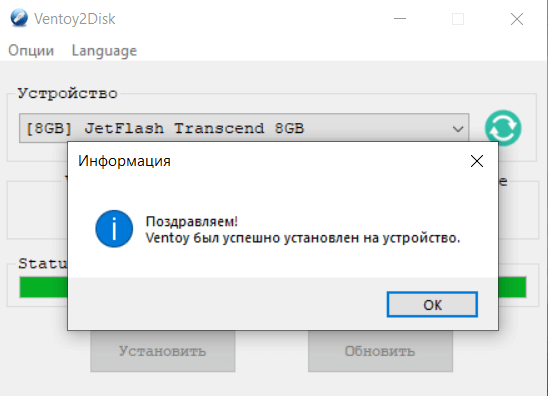
- Jednotka Flash bude naformátovaná a rozdelená do dvoch sekcií: jedna v systéme súborov exfat na nahrávanie obrázkov, druhý v FAT na ukladanie súborov Ventoy;
- Skopírujte potrebné ISO obrazy do prvej časti bootovacej jednotky (ak je to potrebné, môžete usporiadať katalógmi) pomocou bežného vodiča.
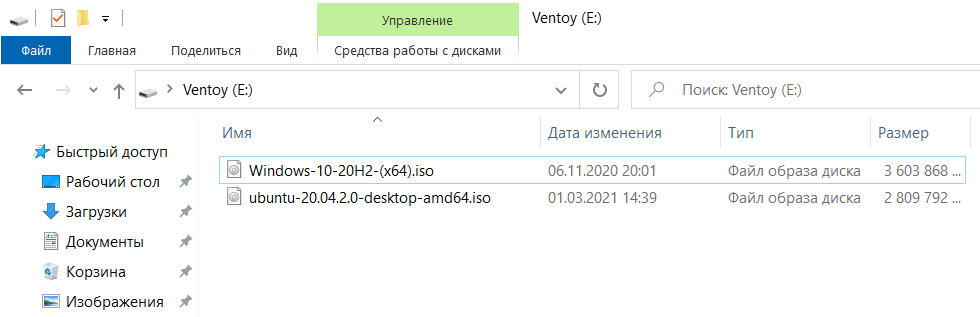
Keď je pripravená jednotka Flash Flash, môžete skontrolovať jej výkon štandardným spôsobom, keď ste predtým nastavili nakladanie z jednotky Flash v BIOS alebo pomocou ponuky Boot. Po štarte sa na obrazovke zobrazí ponuka s ISO-forms, takže si vyberieme z dostupných.
XBoot Multiboot ISO USB Creator
Jednoduché použitie a funkčný nástroj na vytváranie bootovateľných jednotiek USB, s ktorými môžete súčasne pridať akékoľvek obrázky systému Windows a Linux, ako aj zvoliť voľbu emulácie ISO alebo bootovania GRUB4DOS alebo GRUB4DOS.
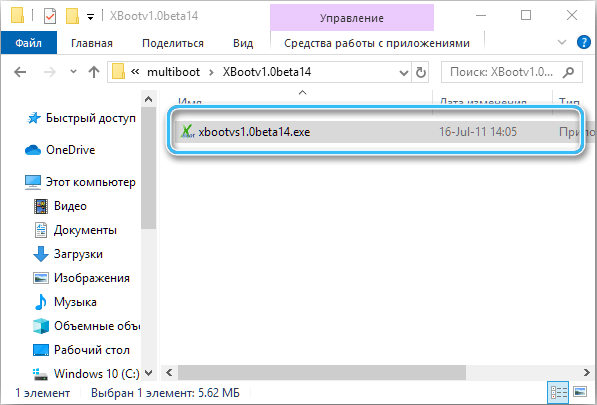
Ak chcete urobiť viacposlednú jednotku Flash, stiahnite si XBoot z oficiálneho zdroja a vykonajte nasledujúce akcie:
- Spustíme nástroj a jednoducho pretiahne potrebné súbory ISO v hlavnej oblasti okna XBoot;
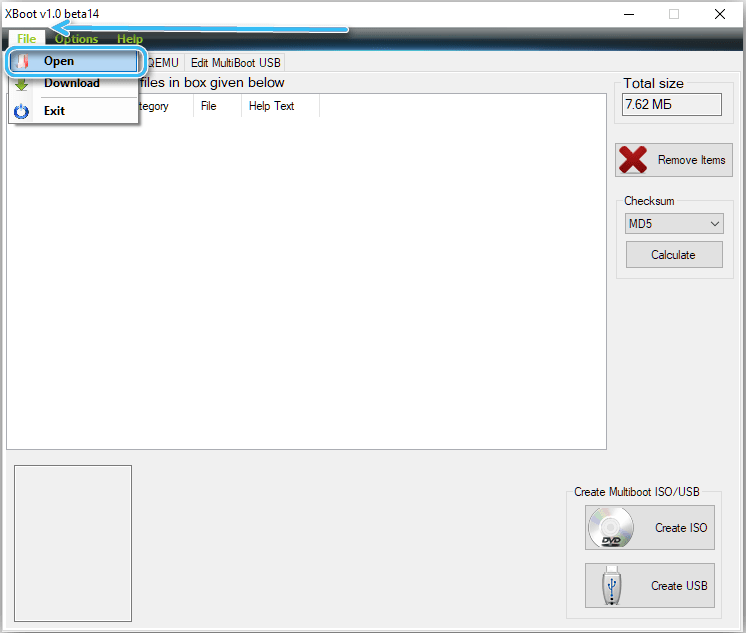
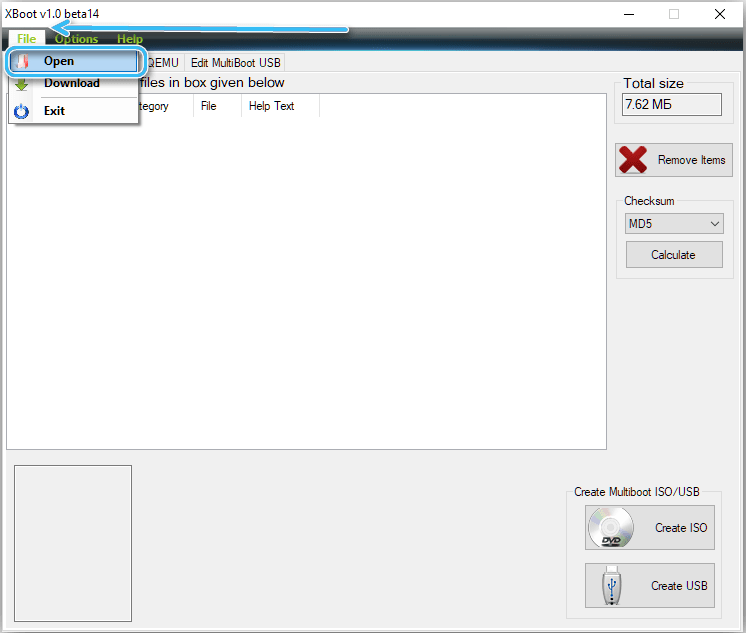
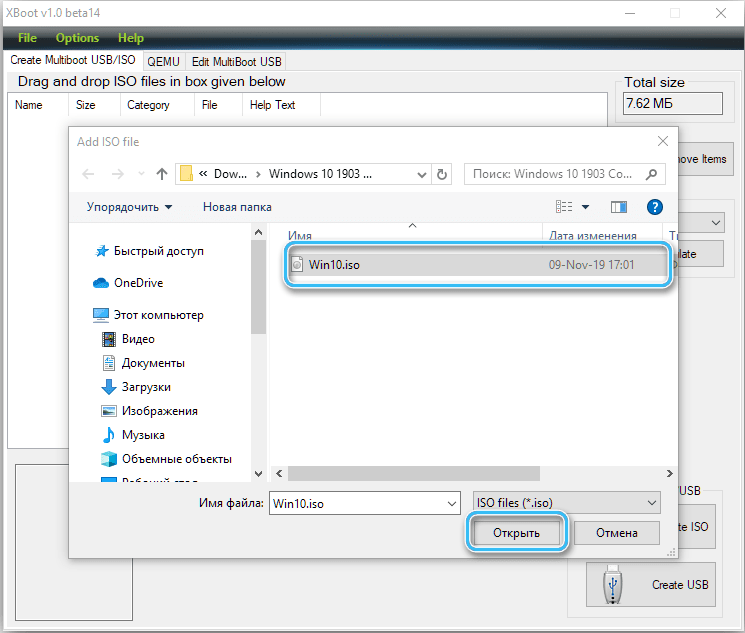
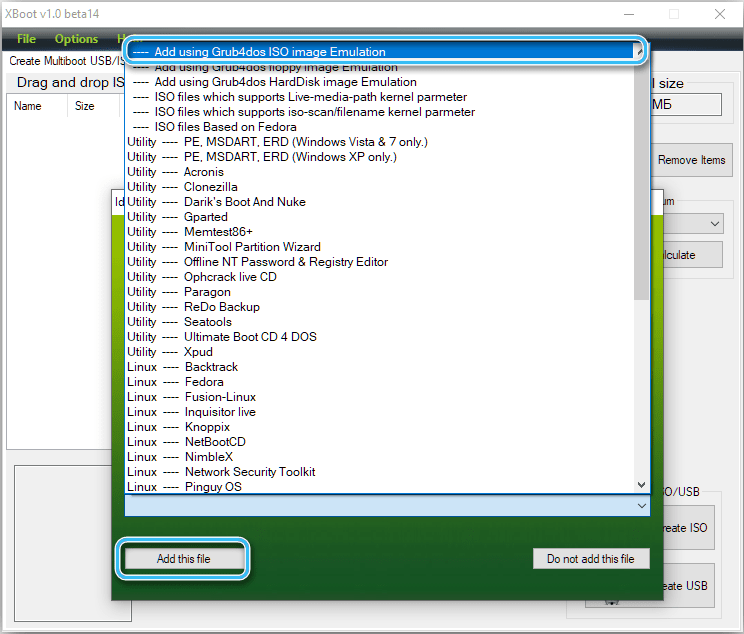
- Ak chcete zaznamenať spustenie jednotky, kliknite na tlačidlo „Vytvoriť USB“ (na kombináciu obrázkov sa používa možnosť „Vytvoriť ISO“);
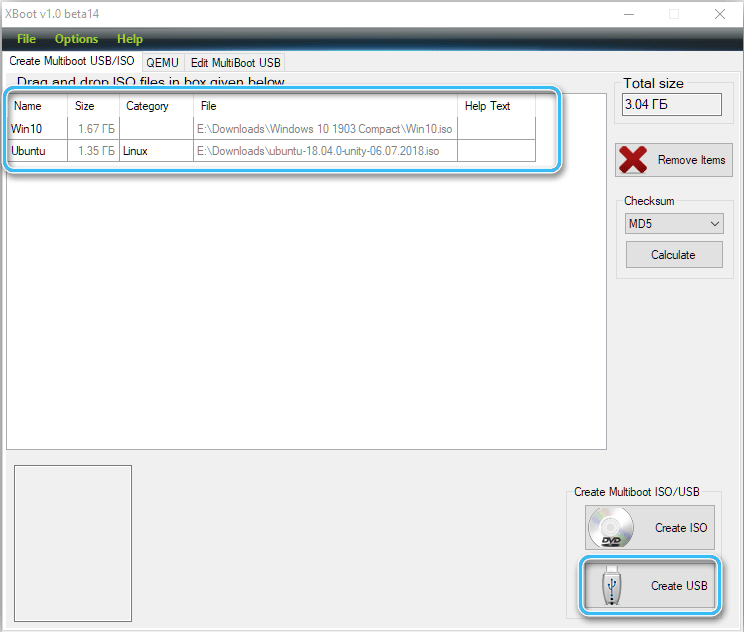
- Vyberte jednotku Flash a typ bootloaderu (Syslinux sa odporúča, ak je zariadenie USB naformátované v FAT32 a GRUB4DOS - ak v NTFS), kliknutím na tlačidlo OK spustíte vytvorenie bootovacej jednotky;
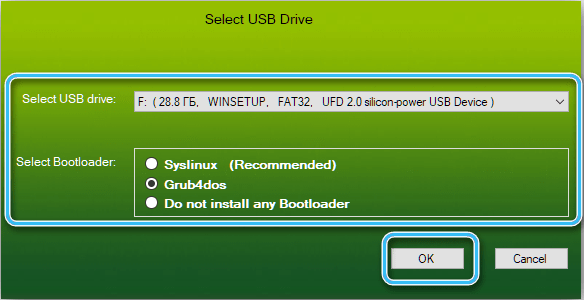
- Program vám umožňuje monitorovať proces vykonávania procesu, na konci, ktorý dostaneme nakladaciu jednotku Flash s vybranými distribúciami.

Yumi Multiboot USB Creator
Multifunkčný užitočnosť, ktorého prostriedky sa môžu tiež vytvoriť nakladacej jednotky s niekoľkými operačnými systémami. Stiahnite si program a vykonajte nasledujúce kroky:
- Spúšťame Utility;
- Vyberte jednotku, ktorá je vyrobená pomocou multi -načítava (krok 1 položka);
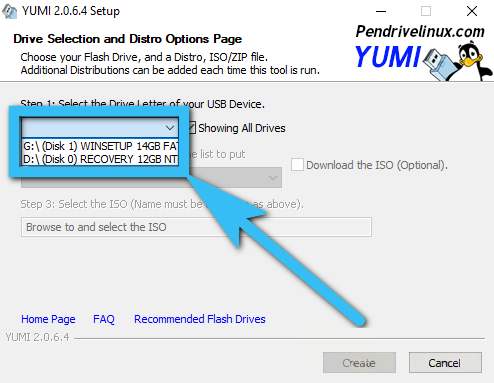
- Označujeme typ súborového systému (NTFS alebo FAT32);
- Vyberte distribúciu nasadením zoznamu (položka Krok 2);
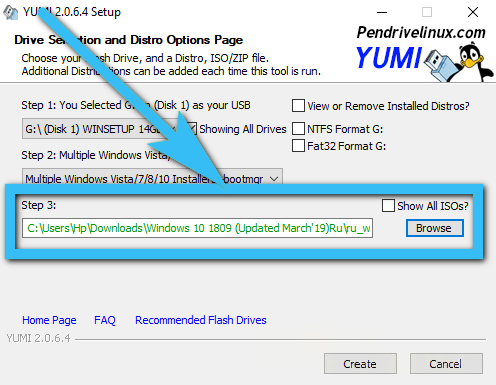
- Uvádzame cestu k ISO -Image (Krok 3 bod) - predpíšeme adresu v riadku pod položkou alebo klikneme na tlačidlo Zobraziť („Prehľadať“) pre výber;
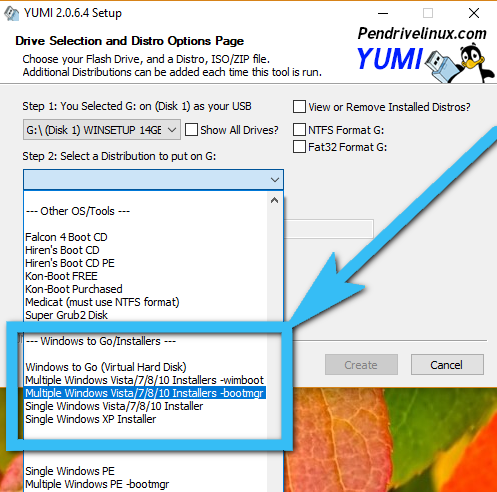
- Po vykonaní všetkých potrebných nastavení kliknutím na „Vytvorenie“ procesu spustíme proces;
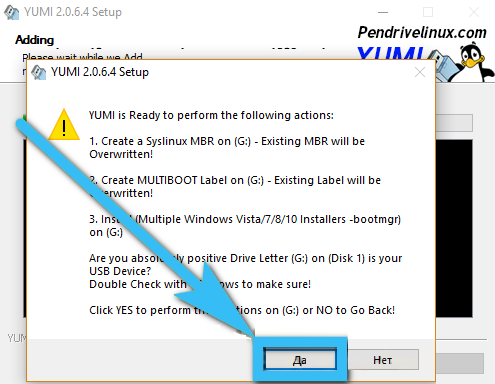
- Ak potrebujete pridať ďalšie obrázky, na konci postupu opakujeme vyššie uvedené kroky a vrátime sa do okna Utility.
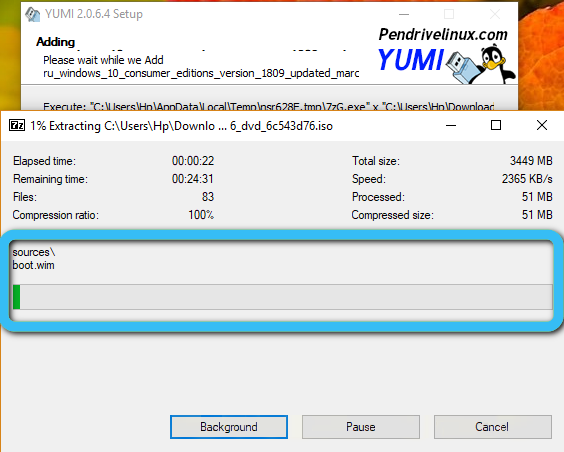
Načítaná jednotka Flash s niekoľkými operačnými systémami je možné vytvoriť rôznymi softvér.
Ako vidíte, nie je nič komplikované pri vytváraní jednotky USB s viacerými zaťaženiami a táto úloha nie je ani pre najpokročilejšieho používateľa, hoci v tomto procese sa v niektorých prípadoch stretnete s určitými chybami a problémami spojenými s fungovaním softvéru alebo USB zariadenie.
- « Obnovenie poškodených súborov JPG - užitočné verejné služby a tretie programy
- Spôsoby, ako extrahovať zvuk z videa na rôznych platformách »

